Impossible de maximiser les programmes de la barre des tâches dans Windows 10/11 Fix
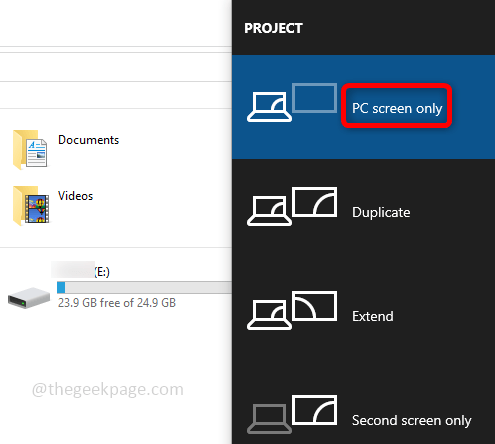
- 2307
- 608
- Noa Faure
Windows 10 et Windows 11 ont un large éventail de fonctionnalités et de fonctionnalités, mais parfois c'est ennuyeux lorsque vous faites face à des problèmes avec. Certains d'entre vous pourraient avoir ce problème où les applications minimiseront automatiquement dans la barre des tâches et apparaît simplement comme une petite icône, et même avec beaucoup d'essais en cliquant sur l'icône, il ne peut pas être maximisé et pour cette raison, votre travail est bloqué. Ouais, c'est frustrant mais tu peux facilement résoudre ce problème en quelques étapes pour ne pas vous inquiéter. Et pour savoir comment résoudre ce problème, essayez les méthodes simples ci-dessous de cet article et consultez ce qui fonctionne pour vous.
Table des matières
- Méthode 1: Sélectionnez l'écran d'option PC uniquement
- Méthode 2: Utilisez l'option Cascade Windows
- Méthode 3: éteignez le mode tablette
- Méthode 4: Redémarrez l'explorateur de fichiers
- Méthode 5: Exécutez le scan SFC
- Méthode 6: Utilisez l'option Maximiser dans le menu de la fenêtre
Méthode 1: Sélectionnez l'écran d'option PC uniquement
Si vous utilisez deux moniteurs, cela peut parfois se produire lorsque votre 1 ordinateur est branché mais l'application auquel vous accédez est en cours d'exécution sur l'autre ordinateur, vous ne pouvez donc voir aucune option. Donc, définissez l'option d'écran PC uniquement qui affiche un affichage sur l'ordinateur principal uniquement.
Étape 1: Presse Windows + P Clés simultanément. Il apparaît une fenêtre à superficie sur le côté droit de l'écran de votre ordinateur.
Étape 2: Cliquer sur Écran PC uniquement Option de la fenêtre à sursis. Cela résoudra le problème et vous pourrez maximiser les programmes de la barre des tâches.
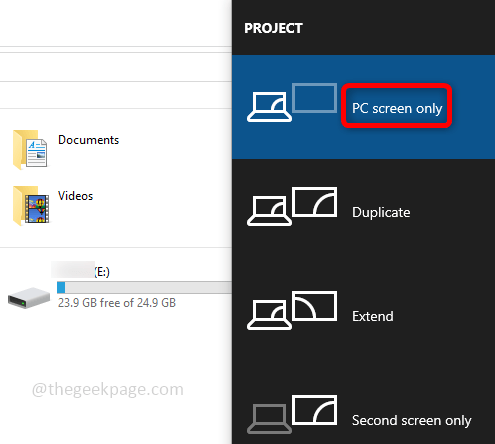
Méthode 2: Utilisez l'option Cascade Windows
Les fenêtres en cascade sont un excellent moyen de voir quelles applications sont ouvertes dans votre système, il apparaît toutes les fenêtres ouvertes des applications et il est très facile de sélectionner les options nécessaires comme minimiser, maximiser et fermer les boutons.
Étape 1: Clic-droit sur le barre des tâches, Il apparaît une liste d'options, sélectionnez Cascade les fenêtres de la liste.
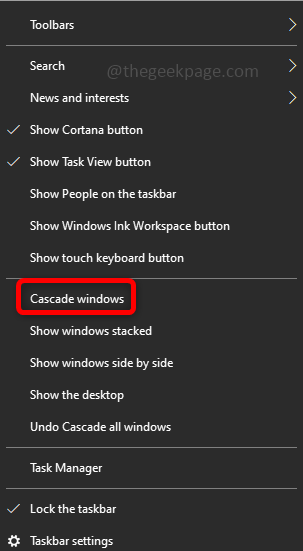
Étape 2: Cela affichera toutes vos applications en cours d'exécution comme ci-dessous, essayez de maximiser à l'aide du bouton maximiser (forme carrée). Il aide à se débarrasser du problème, si vous n'essayez pas les méthodes suivantes.
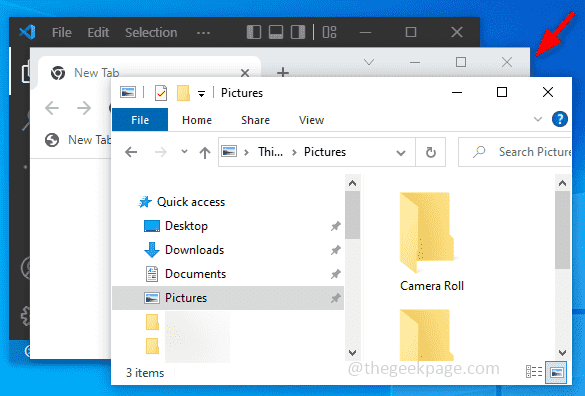
Méthode 3: éteignez le mode tablette
Le mode tablette est une fonctionnalité que les utilisateurs avec des PC compatibles à écran tactile peuvent utiliser leurs appareils en touchant l'écran plutôt qu'à l'utilisation d'une souris et d'un clavier. Lorsque cette option est activée, on ne peut pas voir les boutons minimiser, maximiser et fermer les applications universelles. Désactivez-le et vérifiez si le problème est résolu.
Étape 1: Ouvrez le Paramètres, Pour ce faire, appuyez Windows + I Clés simultanément. Cliquer sur Système.
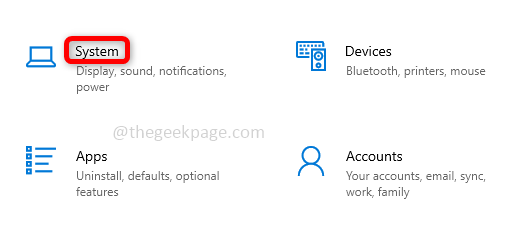
Étape 2: Dans le volet gauche, cliquez sur la tablette. Sur le côté droit, sous Quand je me connecte sélectionner Utilisez le mode approprié pour mon matériel de la liste déroulante. Sous Quand j'utilise cet appareil comme tablette Option, à partir de la liste déroulante Sélectionnez Demandez-moi avant de changer de modes.
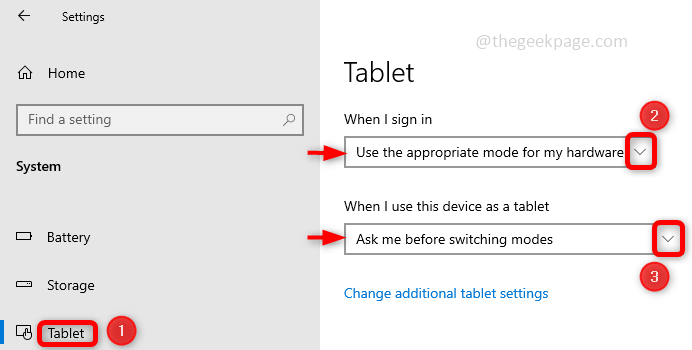
Étape 3: Cliquer sur Modifier les paramètres de tablette supplémentaires et désactiver L'option de mode tablette en cliquant sur le barre à bascule.
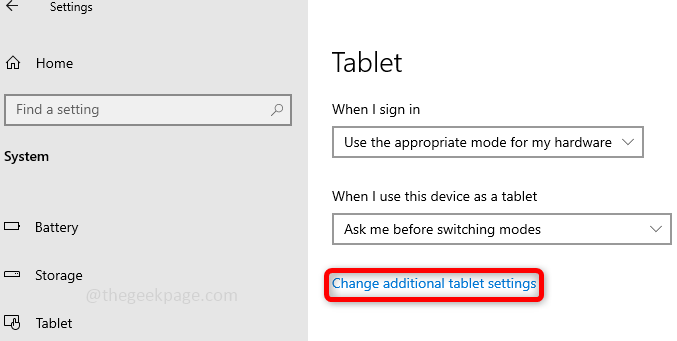
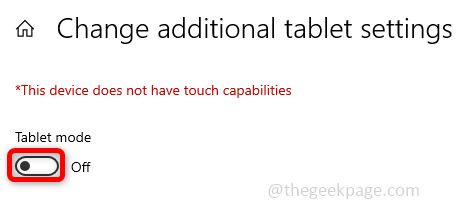
Étape 4: Redémarrage votre ordinateur et vérifiez si le problème est résolu.
Méthode 4: Redémarrez l'explorateur de fichiers
Une solution de temps serait aussi simple que un redémarrage n'est qu'une chose nécessaire pour résoudre le problème, alors essayez de redémarrer l'explorateur de fichiers et de vérifier si le problème est résolu.
Étape 1: Ouvrir Gestionnaire des tâches en utilisant le Ctrl + Shift + ESC Clés ensemble. Trouver Windows Explorer et clic-droit dessus.
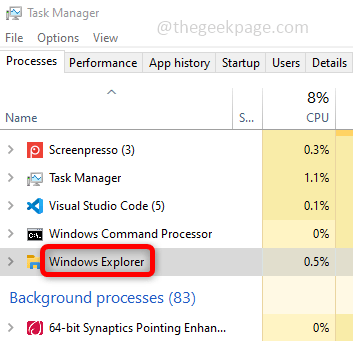
Étape 2: Cliquer sur Redémarrage Pour redémarrer l'explorateur de fichiers / Windows et de vérifier si vous pouvez maximiser l'application.
Méthode 5: Exécutez le scan SFC
Vérifiez s'il y a des fichiers corrompus, cela peut également provoquer l'erreur. Il peut être résolu en exécutant un fichier système à l'aide de la commande SFC dans l'invite de commande.
Étape 1: Ouvrir Invite de commande dans Administrateur Mode, pour ce type CMD dans la barre de recherche Windows et appuyez sur le Ctrl + Shift + Entrée Clés ensemble.
Étape 2: Dans l'invite de commande exécuter la commande ci-dessous qui scanne tous les fichiers système protégés et répare les fichiers corrompus. Il faudra un certain temps pour terminer.
sfc / scanne
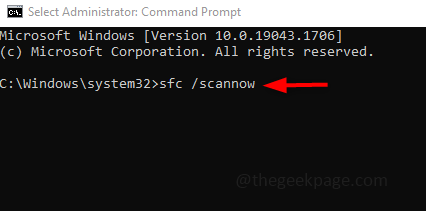
Étape 3: Redémarrage ton ordinateur.
Méthode 6: Utilisez l'option Maximiser dans le menu de la fenêtre
Étape 1: Cliquez sur l'application qui a des problèmes de maximisation. Presse Alt + barre d'espace Clés simultanément. Il apparaît un menu de fenêtre qui a minimisé, maximiser, restaurer, etc.
Étape 2: Cliquer sur Maximiser Option de la liste. Cela résoudra le problème et vous pourrez maximiser l'application.
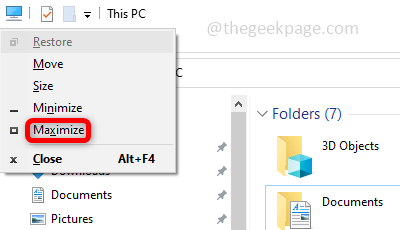
C'est ça! La solution n'est-elle pas très simple? J'espère que cet article vous a aidé. Commentaire ci-dessous quelle méthode a fonctionné pour vous. Merci!!!
- « Comment réparer le navigateur d'opéra qui s'écrase fréquemment
- Correction de votre navigateur est géré par votre message d'organisation dans le navigateur Edge »

