Votre micro est muet par les paramètres du système sur Google Rencontre sur Windows 10/11
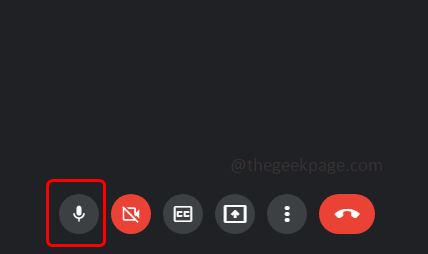
- 829
- 41
- Jeanne Dupont
Google Meet est utilisé à des fins de communication et de collaboration. Des réunions vidéo de haute qualité peuvent avoir lieu et on peut parler et partager leurs opinions. Mais quelques utilisateurs sont confrontés à des problèmes de micro, l'erreur la plus courante est «votre micro est muet par les paramètres du système». Si cela se produit, votre voix n'est pas accessible aux autres. Mais ne paniquez pas ce problème peut être résolu. Quelques raisons du problème du micro seraient que votre microphone microphone serait muet, les changements dans les paramètres de microphone, les conducteurs obsolètes, etc. Dans cet article, nous verrons différentes méthodes sur la façon de résoudre le problème «Votre micro est étouffé par les paramètres du système» dans Windows 10.
Table des matières
- Méthode 1: Vérifiez si le microphone est muet
- Méthode 2: Vérifiez les paramètres du microphone
- Méthode 3: Vérifiez les propriétés du microphone
- Méthode 4: Vérifiez le microphone sur Chrome
- Méthode 5: Réinitialiser les paramètres du microphone
- Méthode 6: Mettez à jour les pilotes
- Méthode 7: Exécutez le dépanneur
- Méthode 8: réactiver le mélangeur de volume
- Méthode 9: Modifier les paramètres du microphone
Méthode 1: Vérifiez si le microphone est muet
Avant de sauter dans différentes solutions, vérifiez simplement si l'icône de microphone est muet dans le service Google Meet qui est en bas de l'écran lorsque vous êtes à la réunion. Si l'icône de microphone a un symbole de barre oblique avec couleur rouge, cela signifie que vous êtes sur muet. Dans ce cas, cliquez sur la même icône de microphone et le symbole de slash disparaît comme indiqué dans l'image ci-dessous. Maintenant tu es sur la réactivation. Vérifiez si cela fonctionne, sinon puis essayez avec les méthodes ci-dessous.
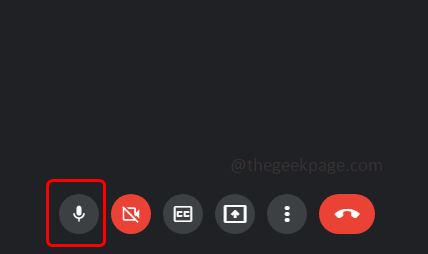
Méthode 2: Vérifiez les paramètres du microphone
Étape 1: Ouvrez les paramètres Windows en utilisant Windows + I touches ensemble et cliquez sur Confidentialité
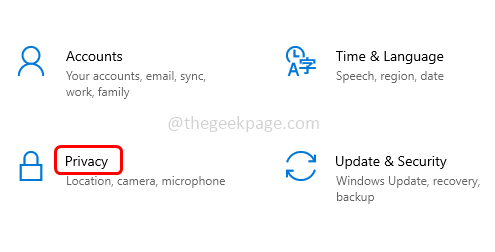
Étape 2: À partir de la gauche, cliquez sur Microphone qui est sous la section des autorisations d'application
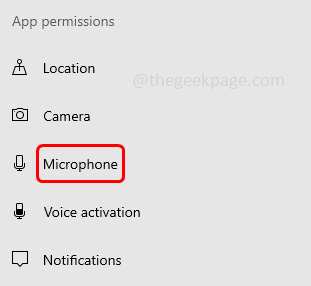
Étape 3: Cliquez sur la barre à bascule qui est en dessous Autoriser les applications à accéder à votre microphone Pour l'activer. Vérifiez maintenant s'il n'y a pas d'erreur.
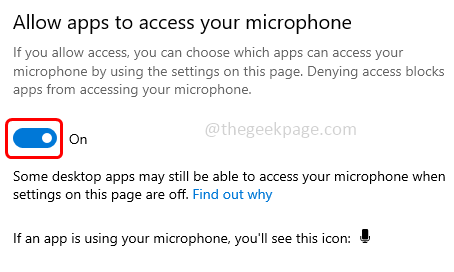
Méthode 3: Vérifiez les propriétés du microphone
Étape 1: Clic-droit sur l'icône du haut-parleur qui est dans le coin inférieur droit de l'écran d'affichage
Étape 2: Dans la liste, cliquez sur Ouvrir les paramètres du son
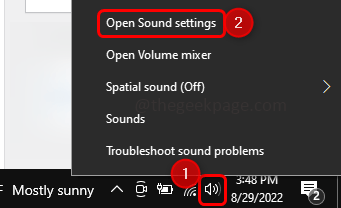
Étape 3: cliquez sur le Panneau de commande sonore sous des paramètres connexes qui se trouvent à droite
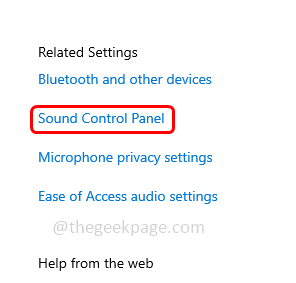
Étape 4: Dans la fenêtre sonore ouverte, allez au Enregistrement languette
Étape 5: Sélectionner ton Microphone appareil puis cliquez sur propriétés
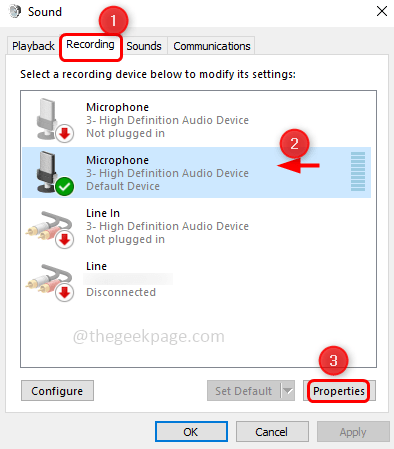
Étape 6: Allez au Les niveaux onglet et vérifiez si le microphone est muet. S'il est muet, l'icône du haut-parleur dans la section microphone aura un cercle rouge. Cliquez sur l'icône du haut-parleur pour le réactiver à le faire pour que le cercle rouge disparaisse
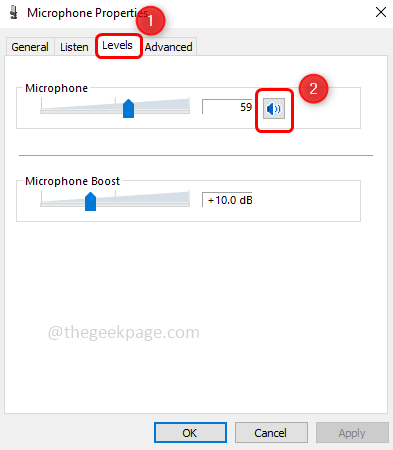
Étape 7: puis cliquez sur D'ACCORD
Méthode 4: Vérifiez le microphone sur Chrome
Étape 1: ouvrez un nouvel onglet dans le navigateur Chrome et cliquez sur trois pointes dans le coin supérieur droit
Étape 2: cliquez sur le Paramètres de la liste
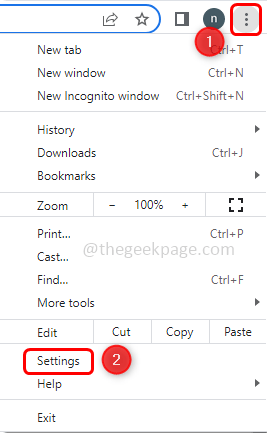
Étape 3: De la gauche, cliquez sur Confidentialité et sécurité
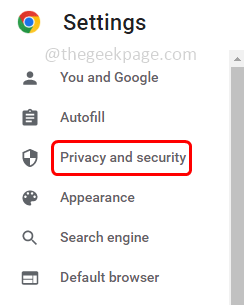
Étape 4: À droite, sélectionnez Paramètres du site
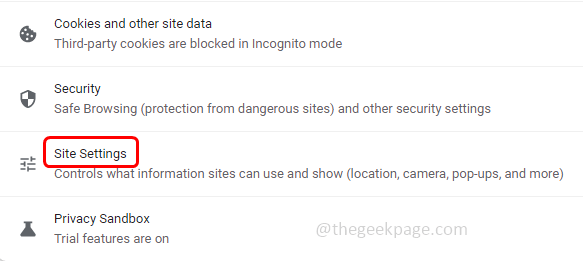
Étape 5: Faites défiler et trouver la section des autorisations, et cliquez sur Microphone
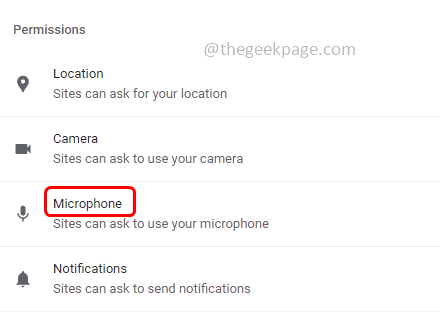
Étape 6: Activer le Les sites peuvent demander à utiliser votre microphone Option en cliquant sur le bouton radio à côté. Vérifiez maintenant si le problème est résolu.
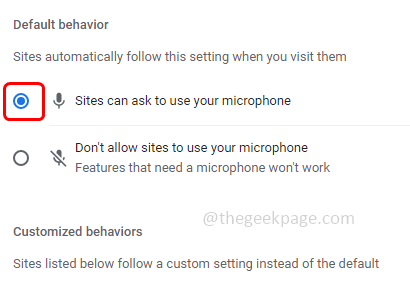
Méthode 5: Réinitialiser les paramètres du microphone
Étape 1: Ouvrez les paramètres Windows en utilisant Windows + I Clés ensemble
Étape 2: cliquez sur Système
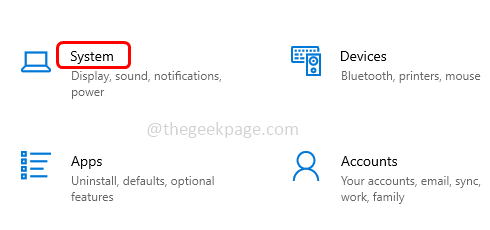
Étape 3: Sur le côté gauche, cliquez sur Son
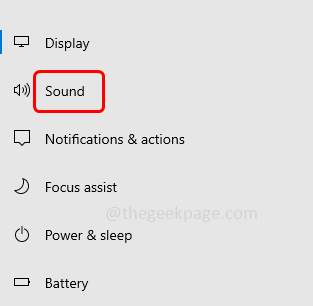
Étape 4: Faites défiler vers le bas sur le côté droit et cliquez sur Volume d'applications et préférences de l'appareil
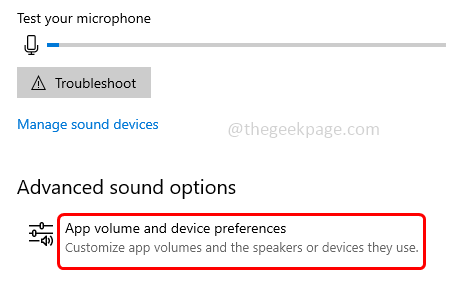
Étape 5: Dans la fenêtre ouverte, cliquez sur le Réinitialiser bouton. Une fois la réinitialisation terminée, vérifiez si le problème est résolu.
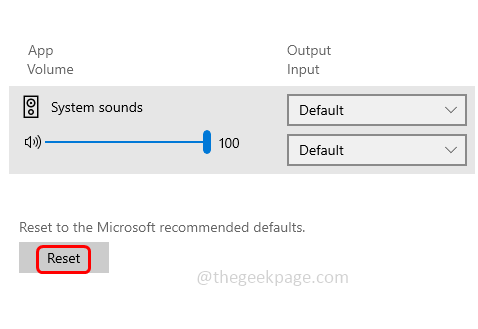
Méthode 6: Mettez à jour les pilotes
Étape 1: ouvrez l'invite d'exécution en utilisant Windows + R Clés ensemble et tapez devmgmt.MSC et frapper entrer
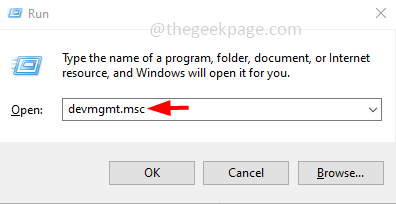
Étape 2: La fenêtre du gestionnaire de périphériques sera ouverte. Développer le Entrées et sorties audio en cliquant sur la flèche à côté.
Étape 3: Clic-droit sur le microphone et à partir de la liste, cliquez sur Mettre à jour le pilote
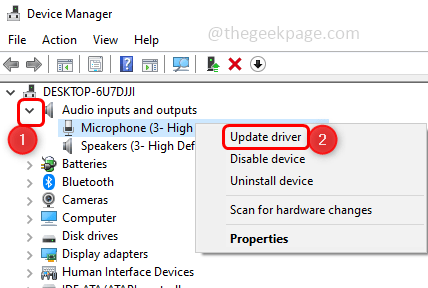
Étape 4: Dans la fenêtre ouverte, sélectionnez Recherchez automatiquement les conducteurs
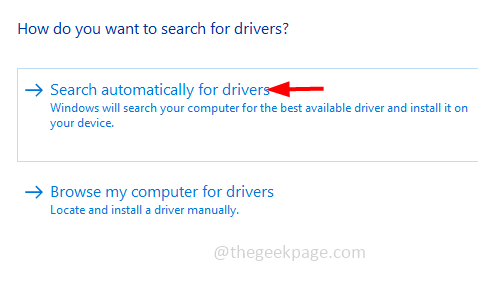
Étape 5: cliquez sur Rechercher des pilotes mis à jour sur Windows Update
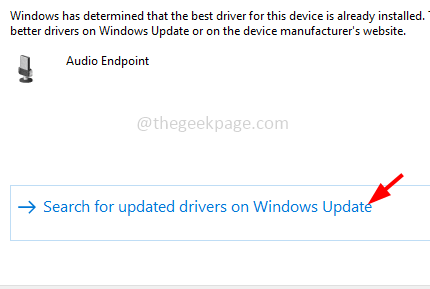
Étape 6: S'il y a des dernières mises à jour, installez-la. Assurez-vous que le dernier pilote a installé.
Méthode 7: Exécutez le dépanneur
Étape 1: Ouvrez les paramètres Windows en utilisant Windows + I touches ensemble et cliquez sur Mise à jour et sécurité
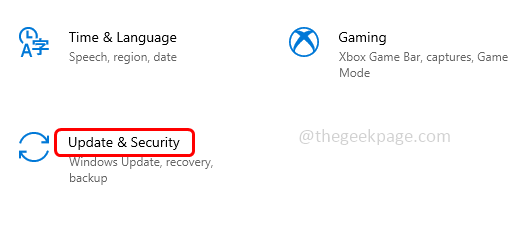
Étape 2: à gauche sur cliquez sur Dépanner
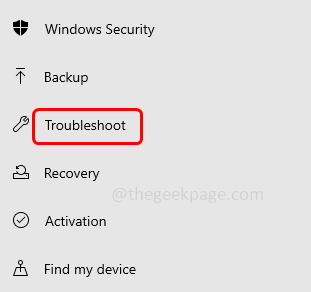
Étape 3: Sélectionner Dépanneurs supplémentaires de la droite
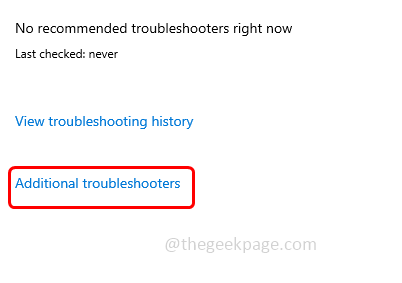
Étape 4: trouver pour Enregistrement de l'audio dans le cadre de la section trouver et résoudre les autres problèmes et sélectionner il. Cliquer sur Exécutez le dépanneur
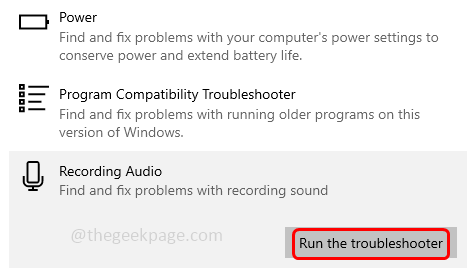
Étape 5: Sélectionnez votre Microphone appareil en cliquant sur le bouton radio à côté et en cliquant sur Suivant
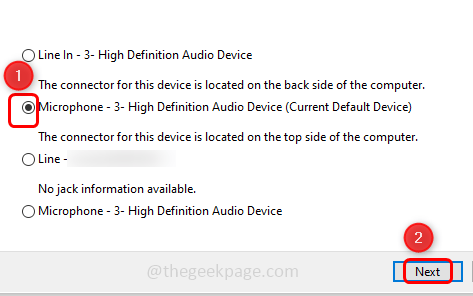
Étape 6: Il détecte et applique des correctifs en cas de problème. Il faudra un certain temps pour terminer le processus, puis vérifier si le problème est résolu.
Méthode 8: réactiver le mélangeur de volume
Étape 1: Clic-droit sur le volume conférencier icône dans le coin inférieur droit de l'écran d'affichage
Étape 2: Dans la liste, cliquez sur Mélangeur à volume ouvert
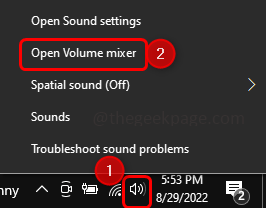
Étape 3: Dans la fenêtre ouverte, vérifiez si le volume est muet. S'il y a un cercle rouge dans l'icône du haut-parleur de volume comme illustré dans l'image ci-dessous, cela signifie qu'il est muet
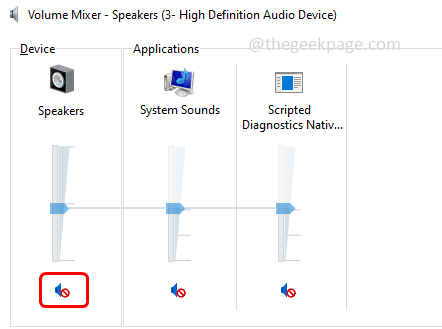
Étape 4: pour réactiver à être confronté à il Cliquez sur sur le volume icône Et le cercle rouge disparaît. Vérifiez si le problème est résolu.
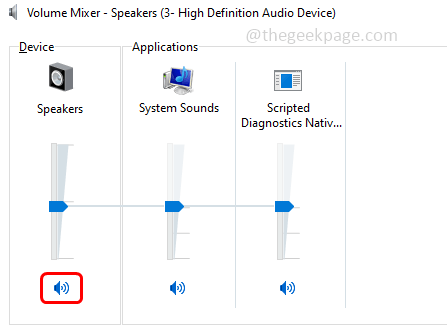
Méthode 9: Modifier les paramètres du microphone
Étape 1: Clic-droit sur le volume conférencier icône dans le coin inférieur droit de l'écran d'affichage
Étape 2: Dans la liste, cliquez sur Des sons
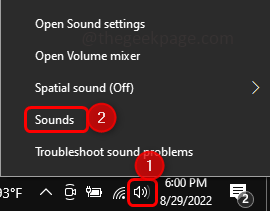
Étape 3: De la fenêtre ouverte, allez au Communications languette
Étape 4: Sous le moment où Windows détecte l'activité de communication, choisissez Ne fais rien Option en cliquant sur le bouton radio à côté.
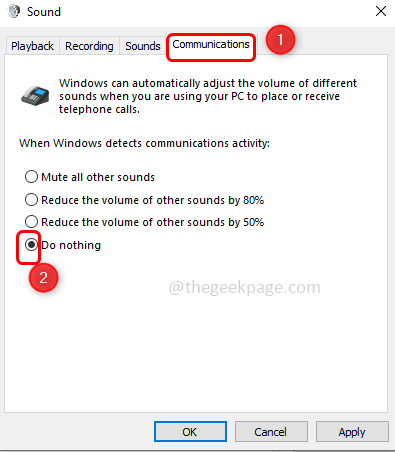
Étape 5: Pour enregistrer les modifications, cliquez sur Appliquer et D'ACCORD.
Étape 6: De retour dans la fenêtre sonore, allez au Enregistrement Tab et double cliquer sur le microphone nom que vous utilisez
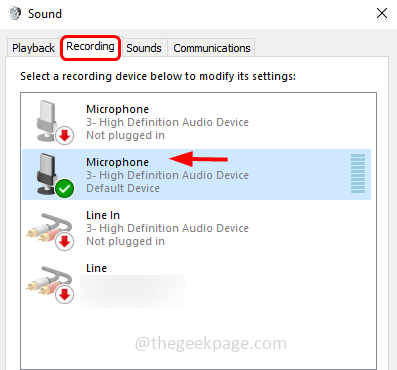
Étape 7: Allez au Avancé languette. Dans la section Format par défaut, sélectionnez 16 bits profondeur de la liste déroulante
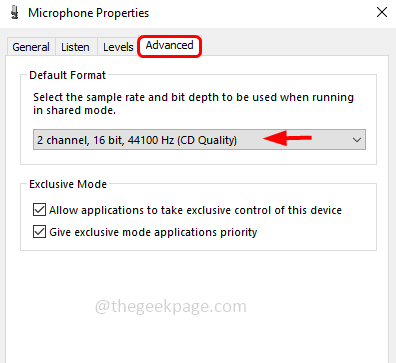
Étape 8: Pour enregistrer les modifications, cliquez sur Appliquer et D'ACCORD. Vérifiez si le problème est résolu.
C'est ça! J'espère que cet article est utile et faites-nous savoir les méthodes ci-dessus que vous avez essayées et l'avoir fait. Merci!!
- « Comment réduire la taille des images attachées dans MS Outlook
- Comment corriger les Outlook 0x8004102A Erreur d'envoi / réception »

