Corrigez l'écran noir avec le curseur sur Windows 10/11 [résolu]
![Corrigez l'écran noir avec le curseur sur Windows 10/11 [résolu]](https://ilinuxgeek.com/storage/img/images_5/fix-black-screen-with-cursor-on-windows-10-11-[resolved].png)
- 851
- 30
- Noa Faure
Vous utilisez votre PC et soudain, votre écran passe en mode noir complet et vous ne pouvez rien voir à l'écran autre qu'un curseur? Ne pas paniquer! Ce problème dans Windows 10 est commun et certainement curable.
Ce sont des solutions qui vous aideront si vous êtes confronté Écran noir avec curseur problème.
Note: Avant d'essayer, vous pouvez également choisir de désinstaller tout logiciel tiers, après avoir installé ce problème peut avoir surgi sur votre PC. De nombreux utilisateurs ont indiqué qu'après avoir installé quelques applications de thème, à savoir uxstyle, startisback, etc. Ce problème est apparu. Une fois qu'ils ont désinstallé ces applications, le problème a été résolu.
Table des matières
- Méthode 1 - via l'éditeur de registre ajustement
- Méthode 2 - Désactiver le service d'évaluation
- Correction 3 - Copier le dossier Caches à partir d'un compte de travail
- Méthode 4 - désactiver le démarrage rapide
- Méthode 5 - Réinitialiser les paramètres d'écran du projet
- Méthode 6 - Désinstaller votre pilote de carte graphique
- Méthode 7 - Mettez à jour votre carte graphique
- Méthode 8 - Réinitialisez votre ordinateur
Méthode 1 - via l'éditeur de registre ajustement
1. Presse Ctrl + alt + del clé ensemble à la fois. Dans l'écran suivant, choisissez Gestionnaire des tâches.
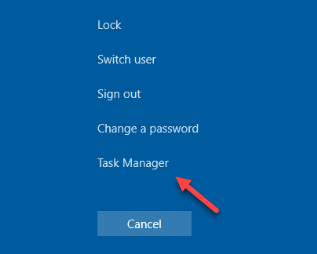
2. Choisir Déposer.
3. Cliquer sur Exécuter une nouvelle tâche.

4. Écrire Regedit dans.
5. Vérifiez l'option dire Créez cette tâche avec un privilège administratif.
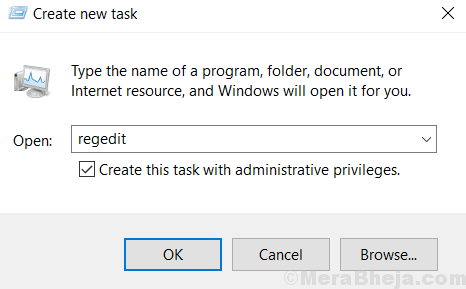
6. Maintenant, une fois que l'éditeur de registre s'ouvre, parcourez le chemin suivant ci-dessous
Hkey_local_machine \ logiciel \ Microsoft \ windows nt \ currentversion \ winlogon
7. Une fois que vous atteignez Winlogon, Localiser Coquille à droite.
8. Maintenant, double-cliquez sur coquille Pour le modifier.
9. Maintenant, assurez-vous que données de valeur est explorateur.exe.
Si c'est autre chose, changez-le en explorateur.exe.
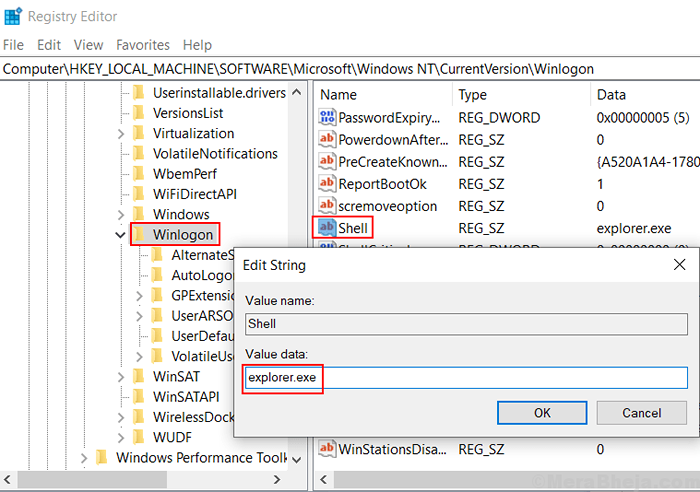
dix. Presse Ctrl + Alt + Delete clé en même temps.
11. Maintenant, cliquez sur le bouton d'alimentation situé en bas à droite.
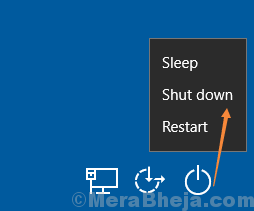
12. Redémarrage Votre PC.
Et si vous n'êtes pas en mesure de démarrer et d'appuyer sur Ctrl + alt + del ne fait rien ?
Si vous ne pouvez pas vous connecter à votre système et appuyer sur Ctrl + alt + del ne fait rien, puis suivez les étapes ci-dessous pour démarrer en mode de réparation avancée.
1. Assurez-vous que votre PC est éteint. Si ce n'est pas le cas, appuyez sur l'écran d'alimentation pendant 4 à 5 secondes pour l'éteindre avec force.

2. Maintenant, appuyez une fois sur le bouton d'alimentation pour démarrer le PC.
3. Maintenant, dès que quelque chose apparaît à l'écran (généralement le logo du fabricant PC), appuyez simplement sur le bouton d'alimentation et continuez à appuyer sur 5 secondes, afin qu'il soit à nouveau éteint avec force.
4. Maintenant, recommencez et répétez le même processus.
Après, faisant ce processus 2 à 3 fois, vous atteindrez un écran appelé préparation de la réparation automatique.
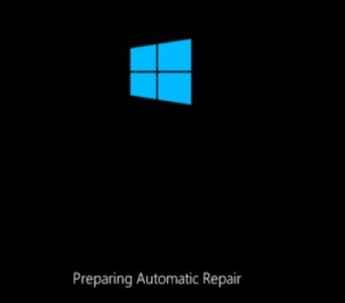
5. Un prochain écran apparaîtra, disant diagnostiquer votre PC.
6. Maintenant, un écran automatique apparaîtra avec des options telles que le redémarrage et les options avancées.
Cliquez simplement sur Options avancées.
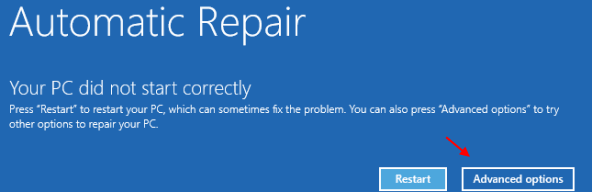
7. Maintenant, cliquez sur options avancées.
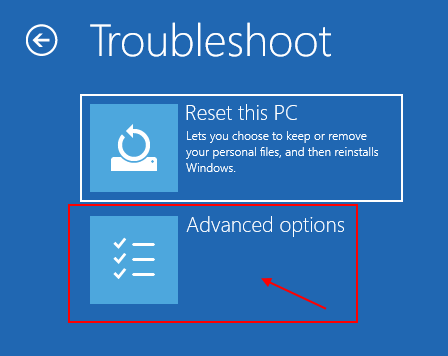
8. Maintenant, si ce problème s'est produit en raison d'une mise à jour récente ou quelque chose comme ça: alors: -
Cliquer sur réparation de startups.
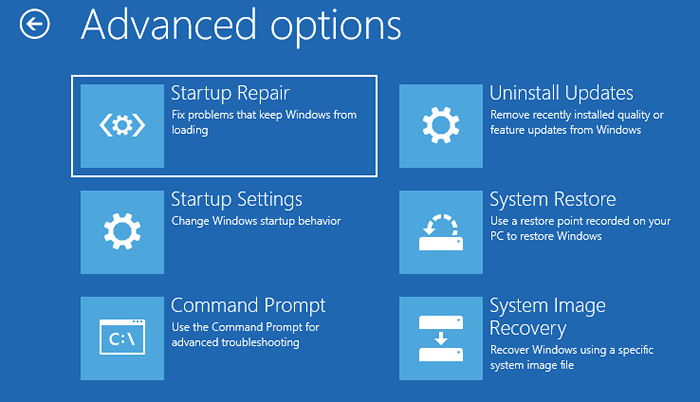
Maintenant, laissez la réparation de démarrage réparer votre système.
Si cela ne fonctionne pas, essayez de démarrer dans mode sûr puis suivez à nouveau l'étape 1 pour appuyer sur Ctrl + Alt + Del pour ouvrir le gestionnaire de tâches, puis regedit.
Comment passer en mode sans échec à partir d'ici
1. Cliquer sur Paramètres de démarrage.
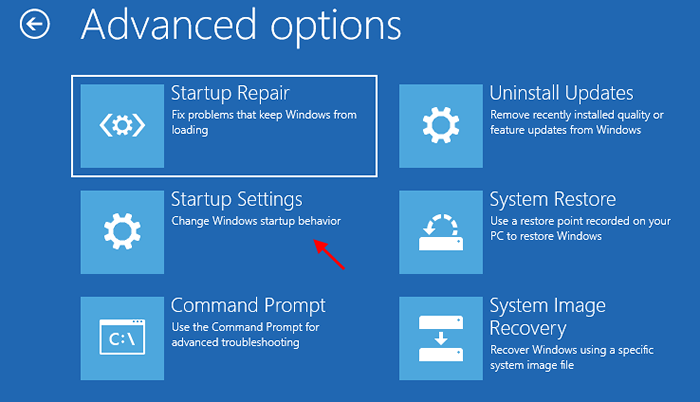
2. Cliquer sur redémarrage.
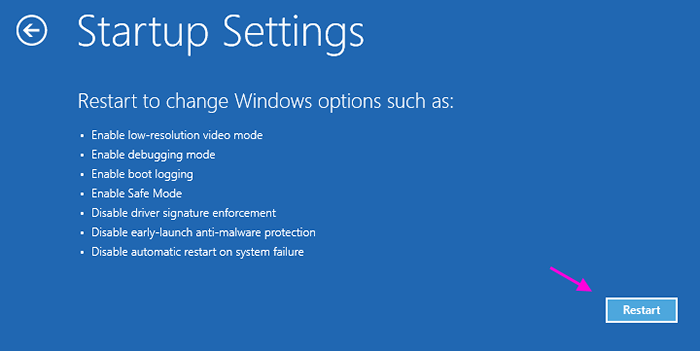
3. Maintenant, appuyez sur 4 depuis le clavier pour entrer en mode sans échec.
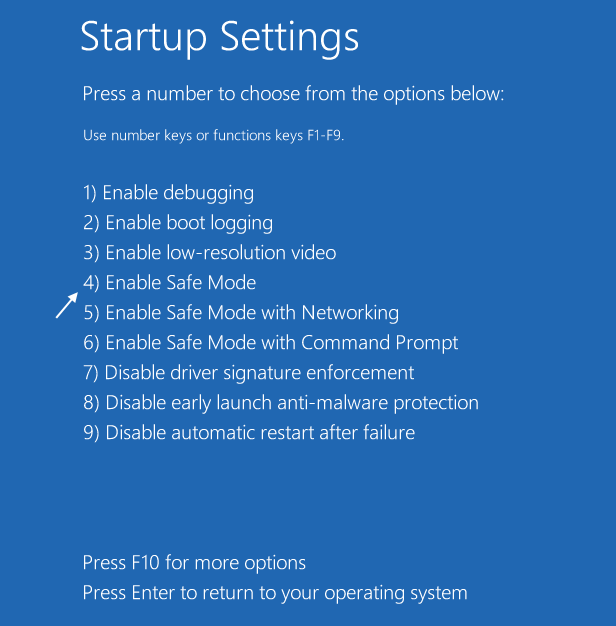
Maintenant, découvrez à nouveau l'étape 1 de la méthode 1 dans cet article pour appuyer sur Ctrl + Alt + Del et pour ouvrir le gestionnaire de tâches, puis ouvrir regedit
Méthode 2 - Désactiver le service d'évaluation
1. Presse Ctrl + alt + del clé ensemble à la fois. Dans l'écran suivant, choisissez Gestionnaire des tâches.
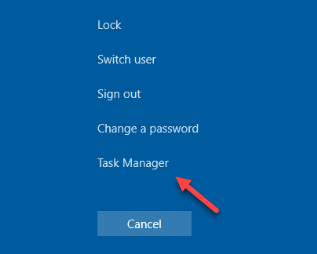
2. Choisir Déposer.
3. Cliquer sur Exécuter une nouvelle tâche.

4. Maintenant, tapez prestations de service.MSC et cliquez D'ACCORD.
Vérifiez Créer cette tâche avec les privilèges d'administration.
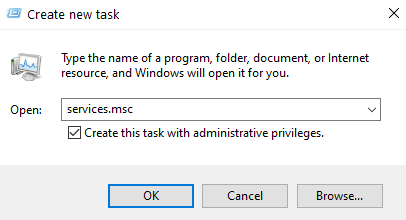
5. Maintenant, double-cliquez sur Préparation de l'application service.
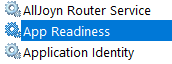
6. Choisissez le type de démarrage comme désactivé.
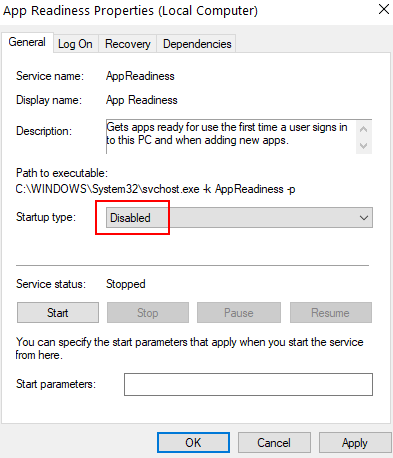
7. Cliquer sur appliquer et D'ACCORD.
8. Cliquez sur le gestionnaire de tâches Fichier> Exécuter une nouvelle tâche encore.

9. Taper CMD.exe et cliquez D'ACCORD.
Vérifiez Créer cette tâche avec les privilèges d'administration.
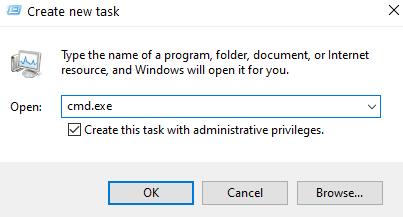
dix. Maintenant, saisissez la commande suivante pour arrêter PC à l'aide de la commande.
Arrêt / S / F
11. Maintenant, redémarrez PC.
Correction 3 - Copier le dossier Caches à partir d'un compte de travail
1) Redémarrage ton ordinateur
2) Connectez-vous avec un autre compte d'utilisateur fonctionnel existant sur votre PC.
Si vous n'en avez pas, vous pouvez créer instantanément un compte administrateur en exécutant la commande Administrateur utilisateur net / actif: oui dans l'invite de commande comme mode administrateur.
Remarque: Une autre option consiste à copier ces fichiers à partir d'un autre ordinateur Windows.
3) Maintenant, ouvrez l'explorateur de fichiers et collez cette adresse dans la barre d'adresse de l'explorateur de fichiers
C: \ Users \% nom d'utilisateur% \ appdata \ local \ Microsoft \ Windows \.
4) Copiez le Caches dossier
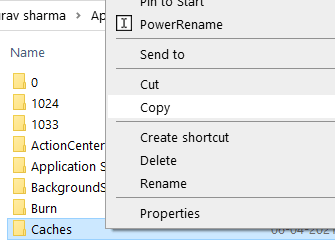
5) Maintenant, allez sur le compte corrompu et accédez à C: \ Users \% nom d'utilisateur% \ appdata \ local \ Microsoft \ Windows \.
Si vous ne pouvez pas vous connecter dans votre compte corrompu, alors connectez-vous à l'aide du mode sans échec, décrit dans Méthode 1.
6) Remplacez le Caches dossier avec le dossier du fichier utilisateur fonctionnel.
Méthode 4 - désactiver le démarrage rapide
Étape 1 - Open Run Box en frappant les fenêtres et R en même temps. Taper powercfg.cpl et appuyez sur Entrée.
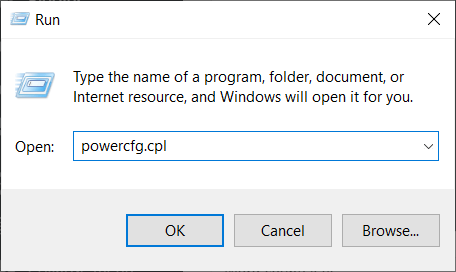
Étape 3 - Cliquez sur Choisissez le bouton d'alimentation Option sur le volet gauche.
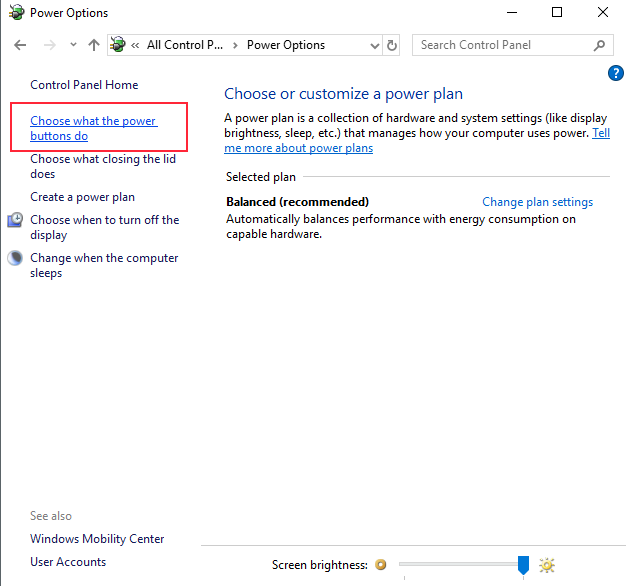
Étape 4 - Cliquez Modifier les paramètres qui ne sont actuellement pas disponibles lien.
Étape 5 - Vous verrez plus d'options sous les paramètres d'arrêt maintenant. Décocher Allumez le démarrage rapide (recommandé) et cliquez sur enregistrer les paramètres.
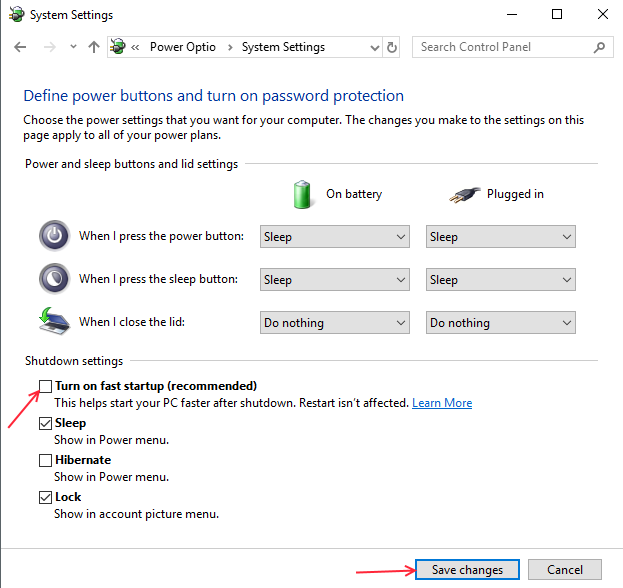
Méthode 5 - Réinitialiser les paramètres d'écran du projet
La plupart du temps, cette erreur se produit parce que votre ordinateur ne peut pas déterminer que vous êtes connecté à un affichage externe ou non. Vous pouvez modifier les paramètres de votre projet par le processus suivant.
Étape 1 - Pendant que votre ordinateur est éteint, connectez un écran externe
Étape 2 - Allumez votre PC et attendez qu'il se charge complètement.
Étape 3 - Invoquez un commutateur d'affichage facile en appuyant sur les fenêtres et P en même temps. Choisissez l'option d'écran PC uniquement.
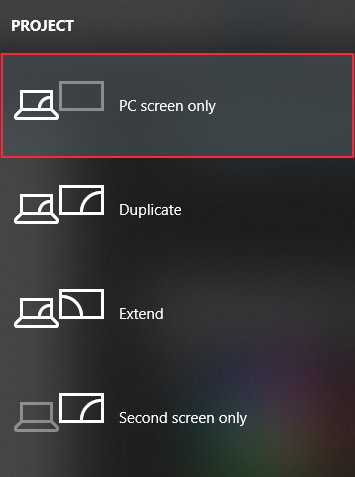
ÉTAPE 4 - Fermer l'ordinateur et débrancher l'écran externe.
Étape 5 - Commencer Votre ordinateur et vérifiez que l'erreur a disparu ou non.
Méthode 6 - Désinstaller votre pilote de carte graphique
Si vous êtes frappé en mode écran noir, vous pouvez facilement résoudre ce problème en désinstallant votre pilote de carte graphique. Le pilote de carte graphique est le principal coupable de cette erreur. Plusieurs pilotes graphiques sont plus sujets à cette erreur. Suivez ci-dessous étape pour savoir comment sortir d'un écran noir et supprimer les pilotes de la carte graphique.
Étape 1 - Si vous êtes sur l'écran noir, appuyez sur Ctrl + alt + del Afin de démarrer le gestionnaire de tâches.
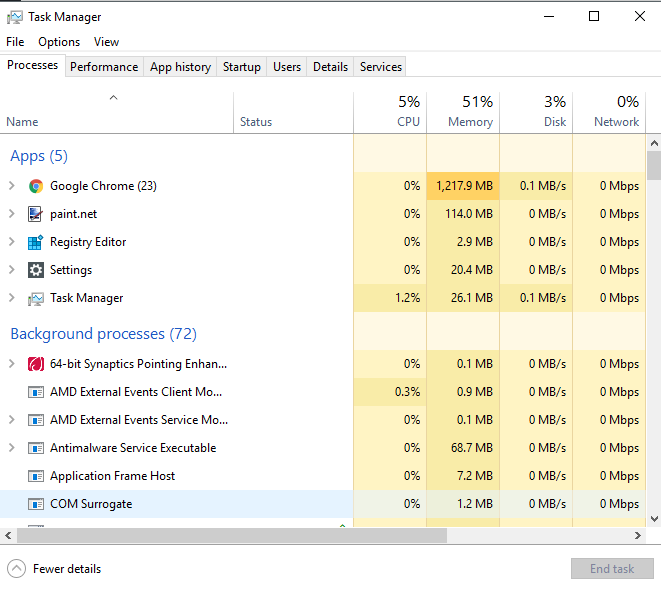
Étape 2 - Dans le gestionnaire de tâches, nous pourrons démarrer la fenêtre du gestionnaire de périphériques. Cliquez sur le menu du fichier et sélectionnez Exécuter une nouvelle tâche option.
Étape 3 - Type devmgmt.MSC et appuyez sur Entrée. Il ouvrira le gestionnaire de tâches. Si vous réussissez dans l'ouverture du gestionnaire de périphériques, passez à l'étape 4 autrement lire à l'avance.
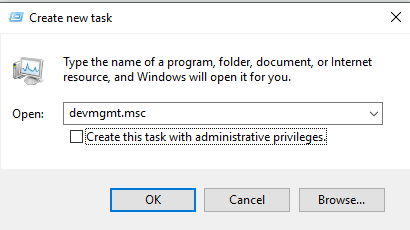
Si vous n'êtes pas en mesure d'ouvrir le gestionnaire de tâches, vous devez démarrer votre ordinateur en mode sans échec. Suivez ces étapes pour démarrer votre ordinateur en mode sans échec.
i) Lorsque votre ordinateur démarre, appuyez sur F4 Pour accéder aux options de démarrage.
ii) dans les options de démarrage, Dépannage> Options avancées> Paramètres de démarrage.
iii) Vous aurez désormais des options pour démarrer votre ordinateur en mode sans échec, choisissez le mode sûr avec le réseau.
iv) Appuyez sur les fenêtres + X et choisissez le gestionnaire de périphériques pour ouvrir le gestionnaire de périphériques.
Étape 4 - Localisez votre carte graphique à partir de la liste des appareils et choisissez Désinstaller à partir du menu de clic droit.
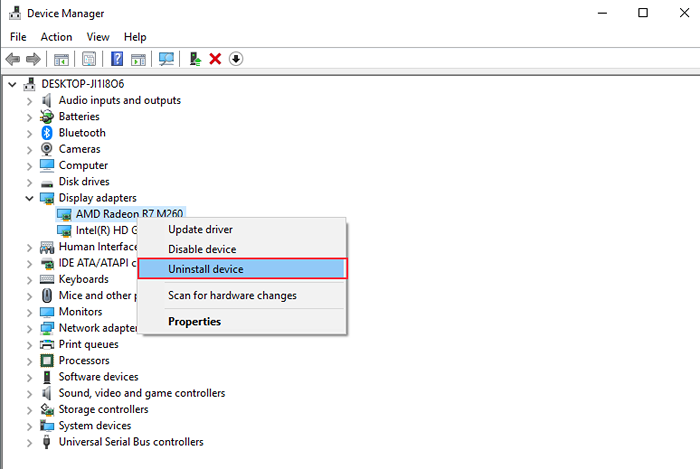
Étape 5 - Cliquez Désinstaller confirmer.
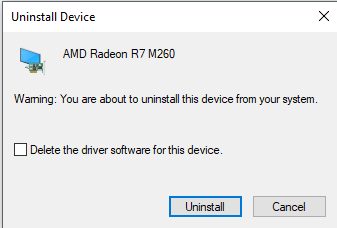
Méthode 7 - Mettez à jour votre carte graphique
Dans le cas de nombreux utilisateurs, ce problème est arrivé en raison de cartes graphiques défectueuses ou erronées. Cette erreur peut également se produire si votre ordinateur a deux pilotes graphiques différents. La mise à jour de votre pilote de carte graphique peut être une solution facile pour ce problème.
Vous pouvez télécharger le pilote de carte graphique sur le site Web de votre fabricant de PC ou le site Web de la carte graphique. Assurez-vous que vous choisissez les bons pilotes pour votre ordinateur tout en les téléchargeant. Vérifiez l'erreur après la mise à jour de votre pilote de carte graphique.
Méthode 8 - Réinitialisez votre ordinateur
Si aucune des méthodes ci-dessus n'a fonctionné pour vous, la réinitialisation de votre ordinateur est la dernière option pour vous. Suivez ces étapes pour réinitialiser votre PC.
Étape 1 - Appuyez sur Windows + I Pour ouvrir les paramètres. Choisir Mise à jour et sécurité Paramètres du menu principal.
Étape 2 - Choisissez Récupération du volet gauche. Tu verras maintenant Réinitialisez ce PC Option sur le côté droit. Cliquer sur Commencer Pour commencer à réinitialiser votre ordinateur.
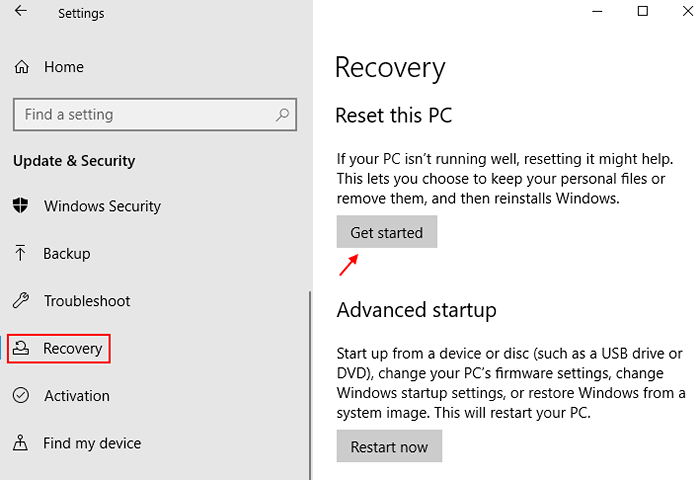
Étape 3 - Choisissez de Gardez mes fichiers (Vous pouvez également choisir d'effacer tout ce que vous ne veut pas conserver vos fichiers).
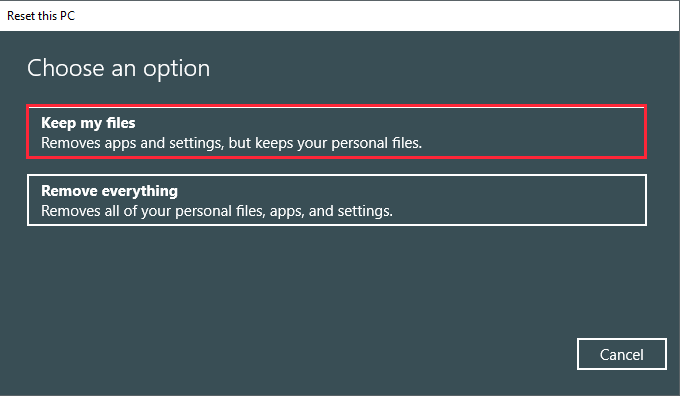
J'espère que vous pourrez résoudre cet écran noir avec un problème de curseur à l'aide de ces méthodes. Si vous avez une question concernant ces méthodes, n'hésitez pas à nous dire dans les commentaires.
Remarque: - Si tout cela ne fonctionne pas, accédez à votre bios et réinitialisez les paramètres à par défaut. Cela a également résolu ce problème pour de nombreux utilisateurs.
- « Windows 10 Stocker Cache endommagé [résolu]
- Comment réparer les Outlook ne répond pas (10 méthodes) »

