Comment résoudre le dossier des boîtes d'envoi manquant dans Outlook Issue
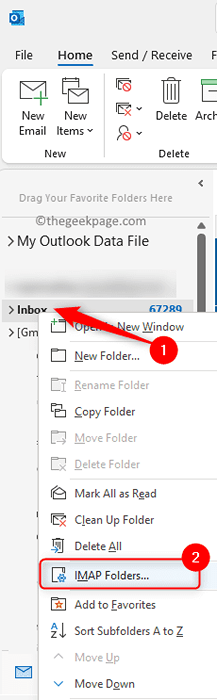
- 3682
- 405
- Maëlle Perez
Dans le client de messagerie populaire Outlook, chaque fois que vous recevez des e-mails, ils seront stockés dans le dossier de la boîte de réception. Lorsqu'un e-mail est envoyé, il sera d'abord stocké dans le dossier de la boîte d'obstruction et plus tard, il entre dans le dossier des articles envoyés.
Cependant, de nombreux utilisateurs ont signalé un problème où ils ne sont pas en mesure de trouver le dossier d'obstruction dans Outlook. Certains utilisateurs ont également constaté que certains autres dossiers comme les brouillons, les articles envoyés, les articles supprimés, les archives et les e-mails indésirables ne sont pas disponibles dans la liste des dossiers Outlook.
Pour résoudre ce problème des dossiers manquants dans Outlook, vous devrez vous abonner aux dossiers IMAP. Si vous êtes confronté à ce problème avec votre Outlook, essayez les méthodes mentionnées dans cet article pour résoudre le problème de la boîte d'envoi manquant dans Outlook.
Table des matières
- Méthode 1: Réinitialisez le volet du dossier Outlook
- Méthode 2: Abonnez-vous au dossier IMAP pour trouver le dossier Outlook Missing Outbox
- Méthode 3: Mettez à jour la liste des dossiers IMAP dans Outlook
- Méthode 4: Supprimer et réadapter le compte dans Outlook
- Méthode 5: Rechercher le courrier et trouver un dossier
Méthode 1: Réinitialisez le volet du dossier Outlook
Assurez-vous de fermer les perspectives avant de procéder avec les étapes ci-dessous.
Étape 1. Presse Windows + R ouvrir Courir.
Étape 2. Tapez la commande ci-dessous et frappez Entrer Pour réinitialiser le volet du dossier.
C: \ Program Files \ Microsoft Office \ root \ Office16 \ Outlook.EXE / RESETFORMERS
Étape 3. Ouvrez Outlook et vérifiez si le dossier des boîtes d'envoi est visible.
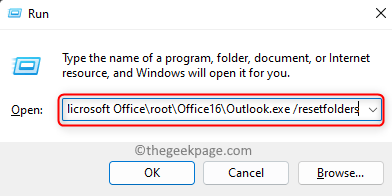
Méthode 2: Abonnez-vous au dossier IMAP pour trouver le dossier Outlook Missing Outbox
Étape 1. Lancement Perspectives sur votre système.
Étape 2. Localisez votre Compte de messagerie IMAP dans le volet gauche pour trouver les dossiers.
Étape 3. Cliquez avec le bouton droit sur cet identifiant de courrier IMAP et choisissez Dossiers IMAP… Dans le menu qui s'ouvre.
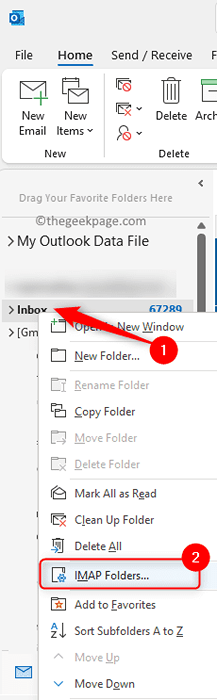
Étape 4. Dans le Dossiers IMAP fenêtre, cliquez sur le Mettre en doute bouton.
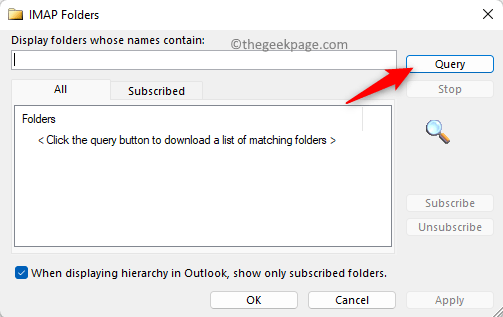
Étape 5. Cela affiche une liste de tous les dossiers IMAP dans le Tous languette.
Étape 6. Trouvez le dossier qui vous manque dans vos perspectives.
Étape 7. Sélectionnez le dossier requis et cliquez sur le S'abonner bouton.
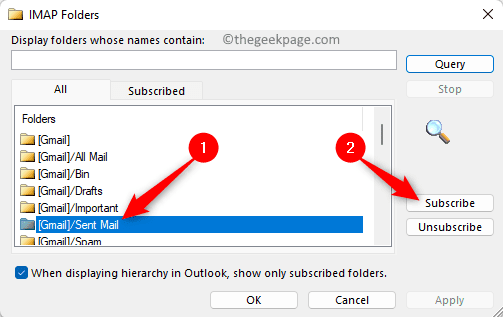
Note: Si vous souhaitez sélectionner de nombreux dossiers à la fois tout en appuyant sur le Ctrl clé Sélectionnez les dossiers que vous souhaitez.
Étape 8. Cliquer sur Appliquer puis sur D'ACCORD Pour enregistrer ces modifications.
Étape 9. Revenez à Outlook et vérifiez si le dossier manquant est visible.
Méthode 3: Mettez à jour la liste des dossiers IMAP dans Outlook
Si le dossier que vous recherchez n'est pas visible dans la liste des dossiers IMAP tout en suivant les étapes ci-dessus, essayez les étapes ci-dessous pour mettre à jour la liste des dossiers IMAP. Effectuez la mise à jour de la liste jusqu'à ce que le dossier qui manque devient disponible.
Étape 1. Lancement Perspectives.
Étape 2. Sélectionnez le Dossier de messagerie IMAP Dans le volet gauche.
Étape 3. Aller au Dossier Onglet dans la barre d'outils en haut.
Étape 4. Cliquer sur Mettre à jour la liste des dossiers dans le IMap section.
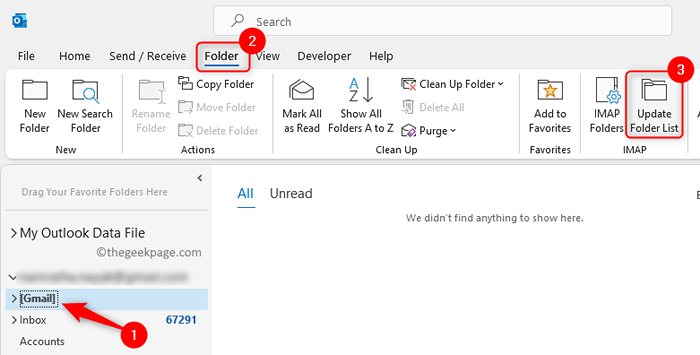
Étape 5. Une fois le processus de mise à jour du dossier terminé, vous pouvez suivre la méthode ci-dessus pour vous abonner au dossier IMAP et trouver le dossier de boîte d'envoi manquant dans Outlook.
Méthode 4: Supprimer et réadapter le compte dans Outlook
Supprimer le compte de messagerie Outlook existant
Étape 1. Lancement des perspectives. Cliquer sur Déposer menu.
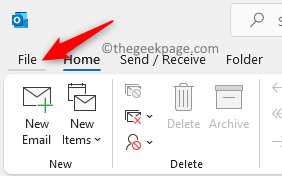
Étape 2. Avec le Info Onglet sélectionné, cliquez sur le Paramètres du compte déroulant sur le côté droit.
Étape 3. Dans la liste déroulante qui s'ouvre, sélectionnez Paramètres du compte…
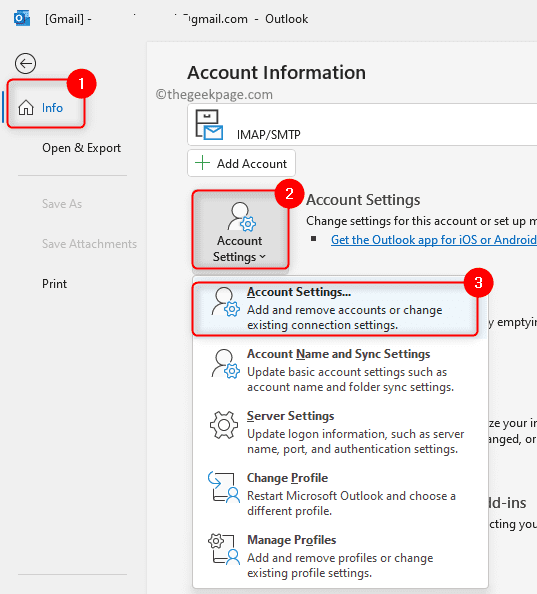
Étape 4. Dans le E-mail onglet, sélectionnez votre compte de messagerie dans la liste et cliquez sur le Retirer Icône de la barre d'outils en haut.
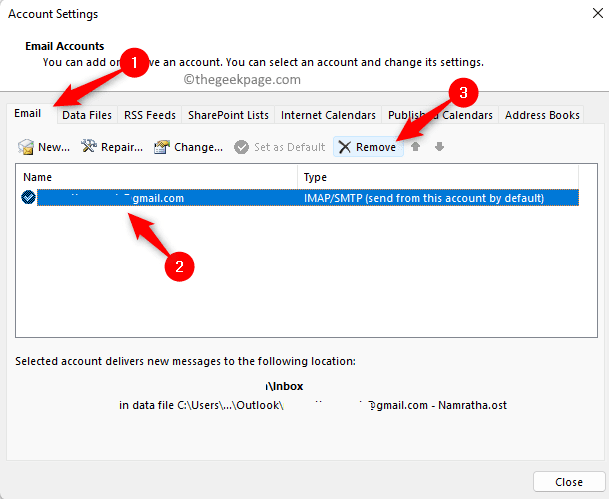
Étape 5. Cliquer sur Oui dans la boîte de dialogue d'avertissement qui apparaît.
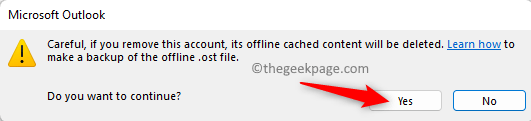
Étape 6. Cliquer sur Fermer puis fermer le client de messagerie Outlook.
Ajouter un nouveau compte Outlook
Étape 1. Effectuer Étapes 1 - 3 mentionné dans les étapes du compte supprimées ci-dessus pour ouvrir le Paramètres du compte fenêtre.
Étape 2. Avec le E-mail Onglet sélectionné dans Paramètres du compte, clique sur le Nouveau icône de la barre d'outils.
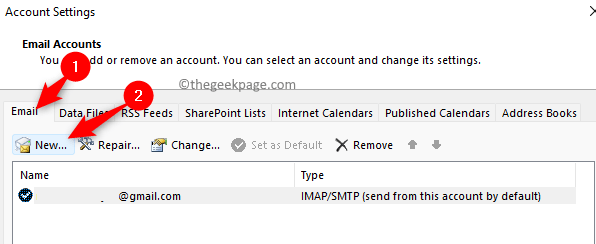
Étape 3. Entrez les informations requises, le nom d'utilisateur et le mot de passe de votre compte de messagerie Outlook.
Étape 4. Suivez l'invite à l'écran et complétez le processus d'ajout d'un nouveau compte Outlook.
Étape 5. Fermer les perspectives.
Étape 6. Relancer Outlook et cochez si vous pouvez trouver le dossier de boîte d'envoi manquant.
Méthode 5: Rechercher le courrier et trouver un dossier
Une autre option que vous pouvez essayer pour résoudre ce problème est de rechercher le courrier que vous recherchez en utilisant la zone de recherche. Une fois que vous aurez trouvé l'e-mail dans votre boîte aux lettres, survolez votre souris sur le résultat de la recherche et vous verrez le dossier où le courrier particulier existe.
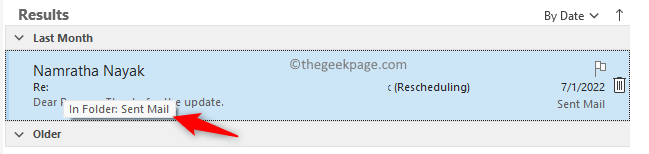
C'est ça!
Merci d'avoir lu.
Nous espérons que les étapes mentionnées dans cet article vous ont aidé à localiser le dossier Outlook Outlook Outlook et à vous abonner aux dossiers IMAP. Les méthodes mentionnées ci-dessus peuvent être utilisées avec toutes les versions d'Outlook sur votre PC Windows. Veuillez nous faire part de vos réflexions et opinions sur la question de savoir si le correctif vous a aidé à résoudre ce problème avec Outlook.
- « Comment corriger les erreurs d'Outlook ne répond pas dans Windows 10/11
- Comment réparer l'écran noir vaillorant sur le problème du démarrage »

