Comment supprimer des espaces supplémentaires dans un document justifié dans MS Word
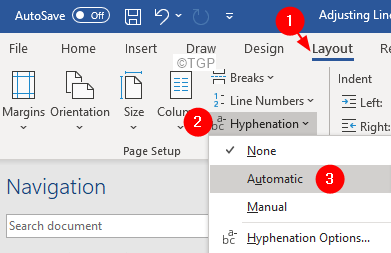
- 1106
- 255
- Maëlle Perez
Si vous utilisez MS Word régulièrement, vous avez peut-être vu que lorsque vous justifiez ou alignez votre document, il y aura des espaces supplémentaires ajoutés dans le document. Reportez-vous à l'exemple ci-dessous, dans les deux dernières lignes du paragraphe, nous pouvons voir qu'il y a peu d'espaces supplémentaires ajoutés par le système lorsque l'utilisateur essaie de justifier le document.
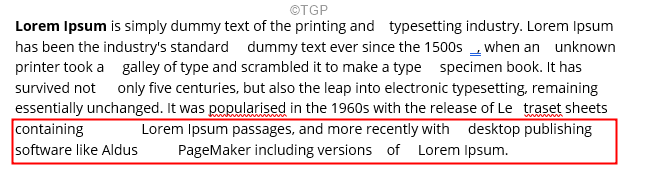
Si vous cherchez des moyens de supprimer ces espaces supplémentaires de votre document, lisez. Cet article illustrera différentes façons de supprimer les espaces supplémentaires d'un document justifié dans MS Word.
Table des matières
- Correction 1: Modifier les paramètres de trait d'héphénation
- Correction 2: Utilisez le kerning pour les polices
- Fix 3: Activer l'option NE PAS Ajouter des espaces de caractères
- Correction 4: Retirez la marque de rupture de ligne à la fin du paragraphe
Correction 1: Modifier les paramètres de trait d'héphénation
Étape 1: Ouvrez MS Word et Sélectionnez l'intégralité du document
Étape 2: Dans le menu supérieur, cliquez sur Mise en page
Étape 3: cliquez sur Trait d'union
Étape 4: Choisissez Automatique ou manuel du menu déroulant.
Remarque: si vous optez pour un manuel à l'étape ci-dessus, une boîte de dialogue apparaîtrait pour chaque mot trait d'union demandant si les modifications doivent être effectuées.
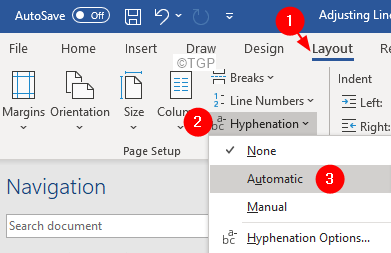
Correction 2: Utilisez le kerning pour les polices
Étape 1: Ouvrez MS Word et Sélectionnez l'intégralité du document
Étape 2: Dans le menu supérieur, cliquez sur Maison
Étape 3: du Police de caractère Section, cliquez sur le petite flèche au coin comme indiqué ci-dessous.
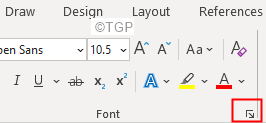
Étape 4: du Police de caractère fenêtre qui s'ouvre, cliquez sur le Avancé languette.
Étape 5: Cocher sur Kerning pour les polices
Étape 6: Maintenant, vous pouvez voir toutes les options activées (échelle, espacement et position).
Étape 7: Expérimentez ces options et voyez ce qui vous convient le mieux.
Étape 8: Une fois tous les paramètres terminés, cliquez sur le D'ACCORD bouton
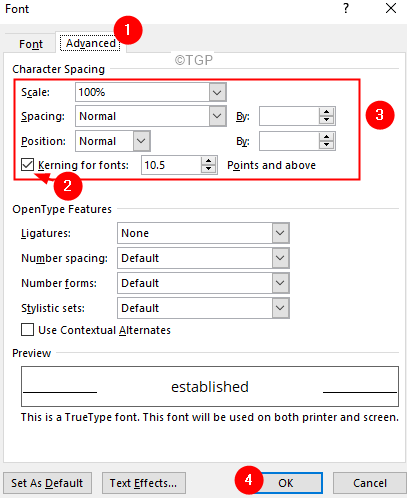
Remarque: N'appuyez pas sur le bouton SET comme par défaut. Il n'est pas conseillé de conserver ces paramètres par défaut sur les documents.
Fix 3: Activer l'option NE PAS Ajouter des espaces de caractères
Si vous ne voyez des espaces supplémentaires que dans la dernière ligne du paragraphe, cela peut être dû au fait que le mot ne le reconnaît pas comme la fin du paragraphe et ajoute des espaces pour définir l'alignement. Pour résoudre ce problème, suivez les étapes ci-dessous:
Étape 1: Dans le menu supérieur, cliquez sur le Déposerlanguette
Étape 2: Dans le menu du côté gauche, cliquez sur Plus
Étape 3: Choisissez Options du menu contextuel.
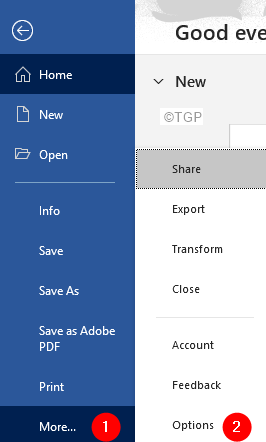
Étape 4: du Options de mots fenêtre qui s'ouvre, choisissez Avancé du côté gauche.
Étape 5: De la droite, faites défiler vers le bas et localisez la section Options de disposition pour
Étape 6: Maintenant cocher sur N'élargissez pas les espaces de caractère sur une ligne qui se termine par Shift + Return
Étape 7: Enfin, cliquez sur le D'accord bouton.
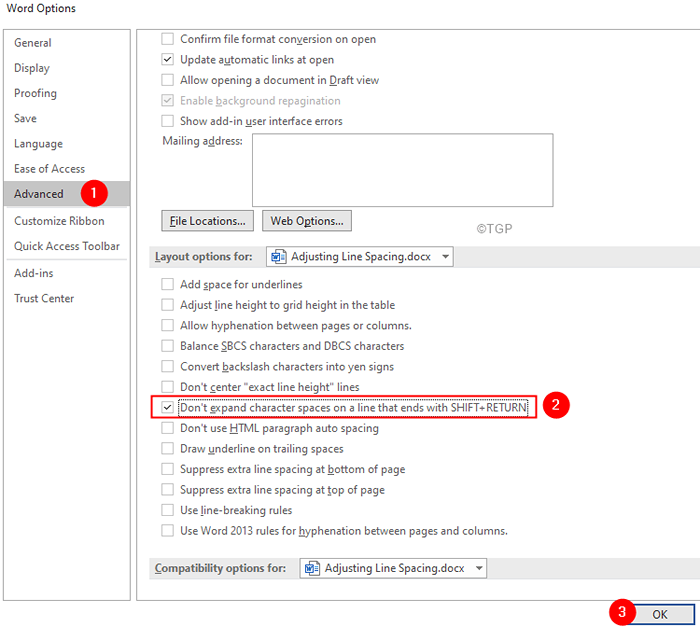
Correction 4: Retirez la marque de rupture de ligne à la fin du paragraphe
Étape 1: Dans le menu supérieur, cliquez sur le Maison languette
Étape 2: Maintenant, cliquez sur le Paragraphe symbole de la section paragraphe
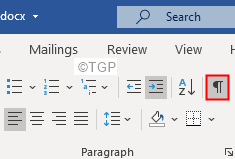
Étape 3: Vous verrez où se termine le paragraphe. Reportez-vous à l'image ci-dessous
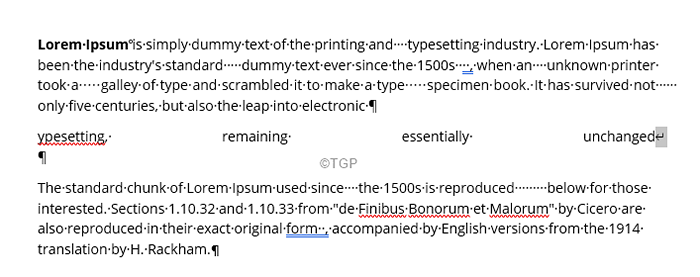
Étape 4: Maintenant, sélectionnez le symbole de pause de ligne comme indiqué ci-dessous
Étape 5: Supprimez simplement

Vous verrez les espaces supplémentaires retirés de la dernière ligne.
C'est tout
Nous espérons que cet article a été informatif. Merci pour la lecture.
Veuillez commenter et nous faire part du correctif qui vous a aidé à résoudre le problème.
- « Comment réparer les pointes de ping dans Windows 11/10
- Comment réparer le décalage vidéo dans la présentation PowerPoint »

