Démarrer l'option Stop of DNS Le service client est grisé dans Service Manager Fix
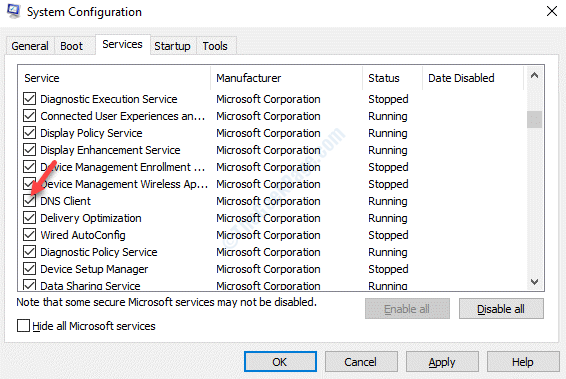
- 4305
- 673
- Romain Martinez
Le service client DNS est l'un des services les plus importants pour avoir accès à Internet sur votre système Windows. Le service cache les requêtes des serveurs que vous visitez fréquemment et est également responsable de la résolution DNS de ces serveurs. Le système d'exploitation Windows vous permet de démarrer et d'arrêter le service conformément à votre souhait via le gestionnaire de services.
Cependant, parfois les utilisateurs peuvent constater que le Commencer et Arrêt Les options dans le menu avec un clic droit sont grisées pour les empêcher d'activer ou de désactiver le service.
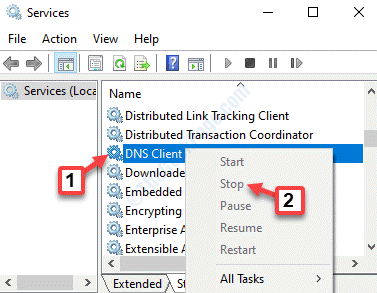
Heureusement, il existe plusieurs façons d'activer le service client DNS en cas de grisé dans votre PC Windows 10. Voyons comment.
Table des matières
- Méthode 1: Utilisation de l'éditeur de registre
- Méthode 2: En activant le client DNS à l'aide de la configuration du système
- Méthode 3: Utilisation de l'invite de commande
Méthode 1: Utilisation de l'éditeur de registre
Avant de procéder à des modifications à l'éditeur de registre, assurez-vous de créer une sauvegarde des paramètres de l'éditeur de registre, de sorte que, en cas de perte de données, vous pouvez le récupérer facilement.
Étape 1: Presse Win + R raccourci les touches ensemble sur votre clavier pour ouvrir le Exécuter la commande.
Étape 2: Maintenant, tapez regedit dans le Exécuter la commande Recherchez et appuyez sur D'ACCORD ouvrir Éditeur de registre.
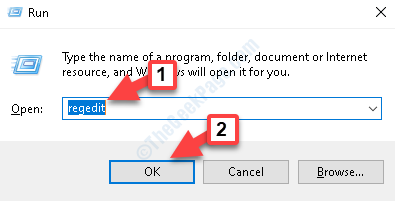
Étape 3: Dans le Éditeur de registre fenêtre, accédez au chemin ci-dessous:
HKEY_LOCAL_MACHINE \ System \ CurrentControlset \ Services \ Dnscache
Allez sur le côté droit de la volet, cherchez Commencer DWORD et double-cliquez dessus.
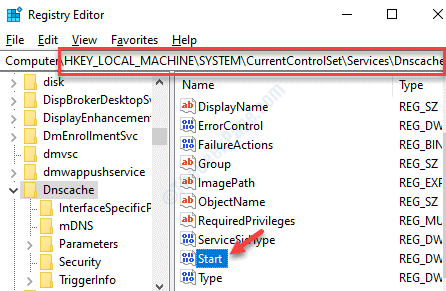
Étape 4: Il ouvrira le Modifier la valeur DWORD (32 bits) boîte de dialogue. Aller au Données de valeur champ et réglez-le sur 4.
Presse D'ACCORD Pour enregistrer les modifications et quitter.
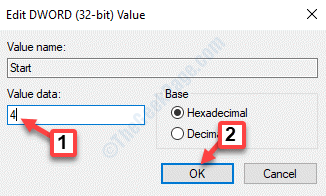
*Note - Cela désactivera le service client DNS. Si vous souhaitez l'activer, définissez le Données de valeur se déplacer vers 3 plutôt.
Maintenant, quittez le Éditeur de registre et suivre le processus comme indiqué dans «Comment arrêter le service client DNS"Ci-dessus pour l'activer à nouveau. Allez simplement au Service Fenêtre Manager, cliquez avec le bouton droit sur le client DNS et sélectionnez Commencer.
Méthode 2: En activant le client DNS à l'aide de la configuration du système
Étape 1: Presse Win + X touches ensemble sur votre clavier et sélectionnez Courir.
Étape 2: Il ouvre le Exécuter la commande. Maintenant, tapez msconfig Dans le champ de recherche et frapper Entrer.
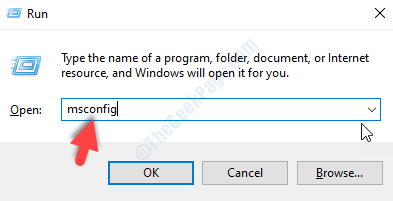
Étape 3: Dans le Configuration du système fenêtre, allez au Prestations de service onglet et cochez la case à côté de Client DNS de la liste.
Presse Appliquer et puis D'ACCORD Pour enregistrer les modifications et quitter.
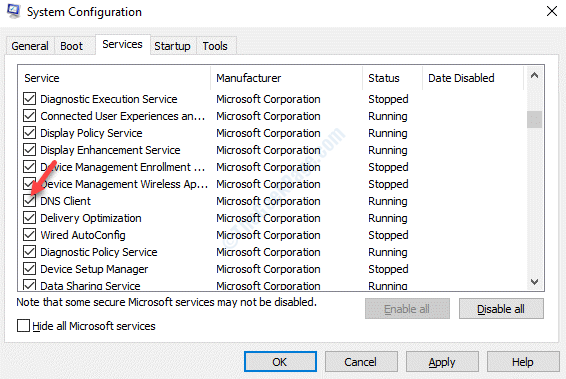
Cela permettra le service client DNS. Si vous souhaitez désactiver le service, décochez simplement la boîte à côté.
Méthode 3: Utilisation de l'invite de commande
Étape 1: Cliquez avec le bouton droit sur Commencer et sélectionner Courir Pour ouvrir le Exécuter la commande.
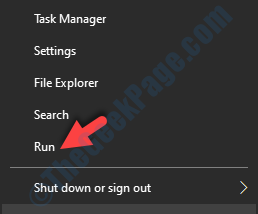
Étape 2: Dans le Exécuter la commande fenêtre, écrivez CMD et presser Ctrl + Shift + Entrée touches ensemble sur votre clavier pour ouvrir le Invite de commande fenêtre en mode administrateur.
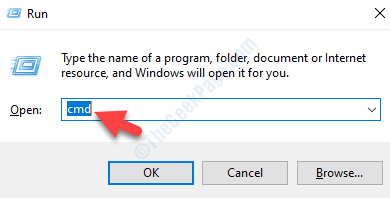
Étape 3: Copier et coller les commandes ci-dessous dans le Invite de commande (administrer) Fenêtre les unes après les autres et appuyer Entrer Après chaque commande:
net stop dnscache net start dnscache
Alors que la première commande obligera le service client DNS à s'arrêter s'il est activé, la deuxième commande démarrera le service client DNS s'il est désactivé.
- « Comment réparer VLC Impossible d'ouvrir le problème du fichier MRL
- Comment corriger l'onglet de gestion de l'alimentation manquante dans Windows 10/11 »

