Comment résoudre le problème de démarrage lent sous Windows 10/11
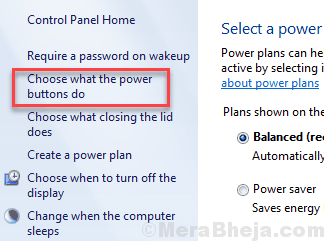
- 2868
- 276
- Romain Martinez
Un PC s'exécute très rapidement au début, mais alors que vous continuez à l'utiliser, divers problèmes apparaissent. L'un des plus courants de ces problèmes rencontrés par les utilisateurs de Windows 10 est Vitesse de démarrage lente. La vitesse de démarrage devient plus lente avec le temps et peut passer inaperçu pendant un bon moment. Le démarrage lent dans Windows 10 n'est pas quelque chose qui est rare ou non naturel. Il pourrait y avoir plusieurs raisons, donc pendant que vous continuez à accélérer la vitesse de démarrage dans Windows 10 PC, vous devez adopter une approche holistique.
Les raisons conduisant à une vitesse de démarrage lente dans Windows 10 pourraient être:
- Quelques problèmes avec la mise à jour de Windows 10
- Trop de programmes commencent avec Windows
- Problèmes avec le disque dur
- Attaque de virus ou de logiciel malveillant, et plus.
Dans l'article suivant, nous examinons plusieurs méthodes pour corriger la vitesse de démarrage lente et accélérer le démarrage dans Windows 10. Commençons.
Lisez également: - Comment résoudre un problème d'ordinateur lent dans Windows 10 PC
Table des matières
- Méthodes pour accélérer la vitesse de démarrage dans Windows PC
- # 1- Désactiver les articles de démarrage
- # 2- Désactiver le démarrage rapide
- # 3- Éteignez le terminal Linux
- # 4- Réglez la mémoire virtuelle pour accélérer la vitesse de démarrage dans Windows 10
- # 5- Clean Boot PC pour accélérer le démarrage
- # 6- Mettre à jour les fenêtres pour corriger la vitesse de démarrage lente
- # 7- Mettre à jour le pilote de carte graphique-
- # 8- Effectuer une défragmentation du disque
- # 9- Antivirus et malware scan
- # 10- Réinitialisez les fenêtres pour accélérer le démarrage
Méthodes pour accélérer la vitesse de démarrage dans Windows PC
# 1- Désactiver les articles de démarrage
Les éléments de démarrage affectent considérablement l'heure de démarrage de votre ordinateur. Désactiver les temps de démarrage automatisés inutiles pour réduire le temps de démarrage.
1. Presse Ctrl + Shift + Entrée Pour ouvrir le Gestionnaire des tâches fenêtre.
2. Dans Gestionnaire des tâches, Allez au «Commencez»Onglet.
3. Maintenant, clic-droit Sur tout élément de démarrage inutile, puis cliquez sur "Désactiver«Pour le désactiver.
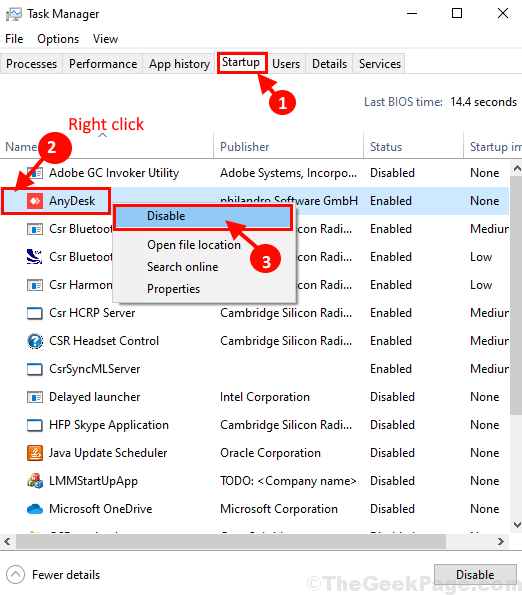
Maintenant, répétez le même exploit pour tous les éléments de démarrage inutiles dans le Gestionnaire des tâches fenêtre pour les désactiver un par un
Une fois que vous avez désactivé toutes les tâches inutiles, fermer Gestionnaire des tâches fenêtre.
Redémarrer Votre ordinateur et vérifiez le démarrage.
# 2- Désactiver le démarrage rapide
Windows 10 est chargé d'une option de démarrage rapide dans son panneau de configuration. Bien qu'il soit censé aider votre PC à démarrer rapidement, il a été signalé par les utilisateurs pour faire le contraire. Dans cette solution, vous devrez Éteindre le démarrage rapide Afin d'accélérer le démarrage dans Windows 10. D'un autre côté, si le démarrage rapide est désactivé sur votre PC, vous pouvez essayer de l'allumer pour voir si cela fonctionne pour vous.
Suivez ces étapes:
Étape 1: Ouvrez le menu Démarrer et dans la zone de recherche de menu Démarrer, tapez Powercfg.cpl et cliquez sur OK
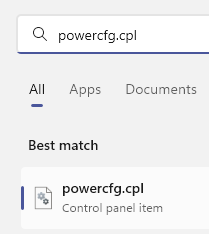
Étape 2: La fenêtre des options d'alimentation qui s'ouvre. Clique sur le Choisissez ce que font les boutons d'alimentation Option disponible sur le panneau de gauche.
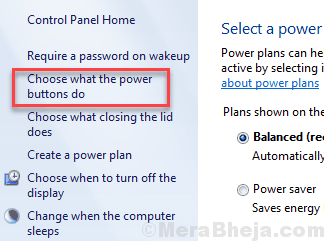
Étape 3: Ci-dessous sur la nouvelle fenêtre qui s'ouvre, voir si le Activez le démarrage rapide L'option est sélectionnée ou non. S'il est sélectionné, Décocher L'option puis cliquez sur Sauvegarder les modifications. S'il n'est pas sélectionné, vous pouvez essayer de sélectionner l'option, puis enregistrer les paramètres.
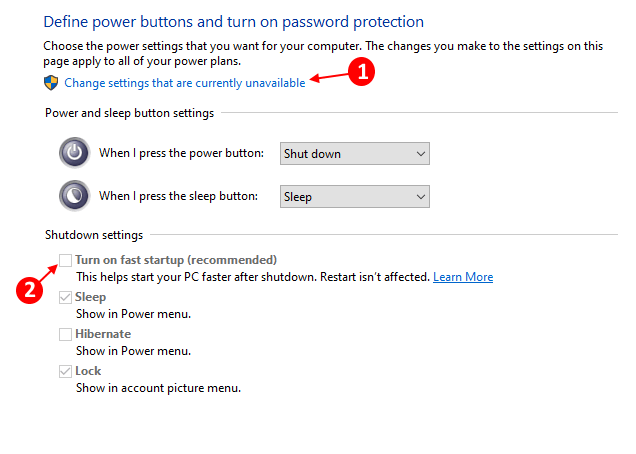
Après avoir enregistré les paramètres d'alimentation, donnez un redémarrage à votre PC. Remarquez la vitesse de démarrage si votre PC est plus rapide que plus tôt. Sinon, passez à la méthode suivante.
# 3- Éteignez le terminal Linux
Pour de nombreux utilisateurs, le terminal Linux a ralenti leurs calculs. L'éteindre «éteint» sur votre ordinateur peut fonctionner pour vous.
1. Presse Clé Windows + R ouvrir Courir fenêtre.
2. Dans Courir fenêtre, type "caractéristiques optionnelles"Et puis frappez Entrer.
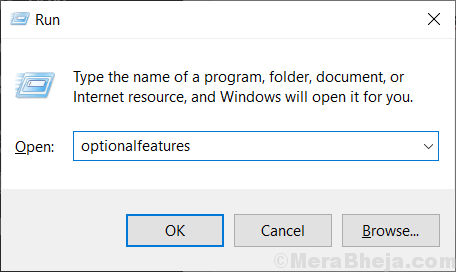
3. Dans Caractéristiques Windows fenêtre, faites défiler vers le bas puis assurez-vous "Sous-système Windows pour Linux"Les options sont incontrôlé.
4. Maintenant, cliquez sur "D'ACCORD«Pour enregistrer les modifications sur votre ordinateur.
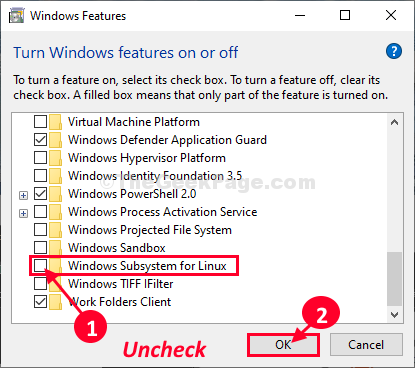
5. Caractéristiques Windows Désactivera cette fonctionnalité dans un instant.
6. Maintenant, cliquez sur "Redémarrer maintenant«Pour redémarrer votre ordinateur pour enregistrer ces paramètres.
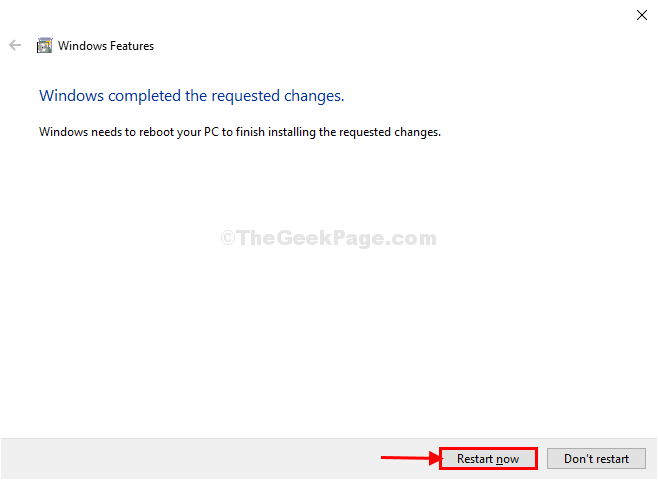
Votre ordinateur sera redémarré et la fonction sera désactivée.
Maintenant, redémarrez et vérifiez à nouveau l'heure de chargement de votre ordinateur.
# 4- Réglez la mémoire virtuelle pour accélérer la vitesse de démarrage dans Windows 10
Windows est livré avec une fonction de mémoire virtuelle, qui utilise un espace mémoire du disque dur de votre PC à utiliser comme RAM virtuel. Ceci est utilisé lorsqu'il y a une charge inattendue sur la RAM réelle. Vous pouvez augmenter la taille de la mémoire virtuelle allouée sur votre PC pour réparer l'ordinateur lent. Voici comment le faire:
Étape 1: Presse Windows + R clés. Dans la boîte de course qui s'ouvrira, tapez sysdm.cpl et presser Entrer.
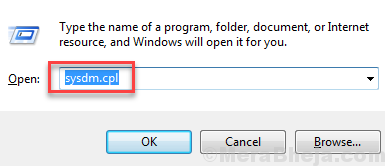
Étape 2: Le Propriétés du système ouvrira. Ici, allez au Avancé languette. Dans le Performance Section Ici, vous trouverez un Paramètres bouton; Clique dessus.
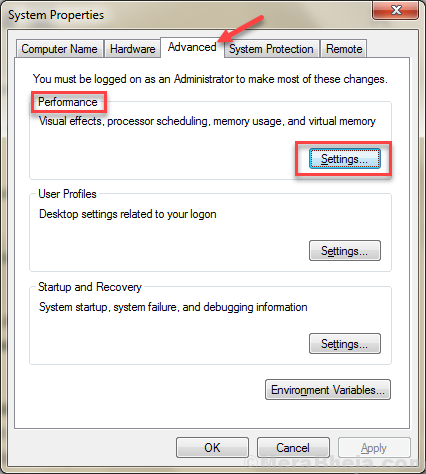
Étape 3: Dans le Options de performance fenêtre qui apparaît, allez au Avancé languette. appuie sur le Changement bouton dans le Mémoire virtuelle section.
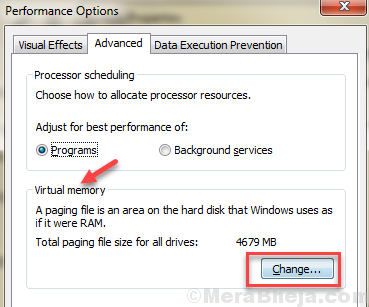
Étape 4: Dans la nouvelle fenêtre qui s'ouvre, sélectionnez le Gérer automatiquement la taille du fichier de pagination pour tous les pilotes
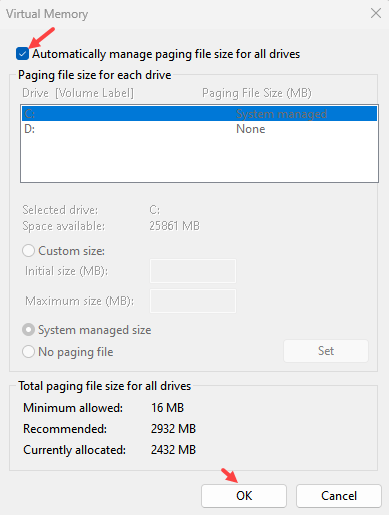
Une fois terminé, cliquez sur le D'accord bouton. Après cela, redémarrez votre PC et voyez si cette vitesse de démarrage correcte. Sinon, essayez la méthode suivante.
# 5- Clean Boot PC pour accélérer le démarrage
Un démarrage propre peut être très utile pour corriger la vitesse de démarrage lente dans Windows 10. Quelle botte propre fait? Il commence uniquement les programmes essentiels nécessaires pour que Windows commence. Le reste des programmes et des conducteurs commenceront car vous en avez besoin pendant que vous exploitez votre ordinateur. Cela augmente la vitesse de démarrage des fenêtres dans une large mesure et l'une des principales méthodes pour corriger la vitesse de démarrage lente dans Windows 10.
1 - Recherche msconfig Dans la zone de recherche Windows et cliquez sur Configuration du système
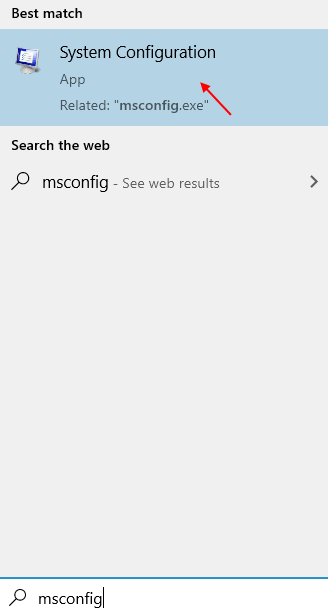
2 - Cliquez sur prestations de service Languette.
3-maintenant, sélectionnez Cacher tous les services Microsoft option.
4 - Maintenant, cliquez sur Désactiver tous les.
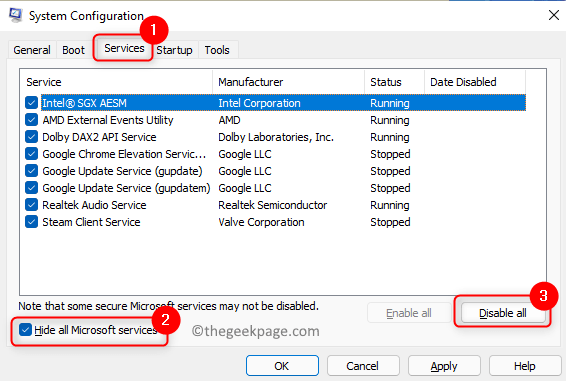
5-maintenant, cliquez sur redémarrer maintenant de l'invite qui apparaît.
# 6- Mettre à jour les fenêtres pour corriger la vitesse de démarrage lente
L'une des choses dont vous devez vous assurer est que votre version Windows 10 est mise à jour vers la dernière version. Microsoft travaille constamment sur la réparation des choses pour Windows 10. Une version plus ancienne ou une version gênante de Windows 10 pourrait être la raison pour laquelle votre ordinateur agit lentement. Vérifier une mise à jour Windows 10 et la mettre à jour manuellement est une tâche assez facile.
1 - Recherche Vérifier les mises à jour dans la recherche de barre des tâches.
2-maintenant, cliquez sur Vérifier les mises à jour du résultat de la recherche que vous voyez.
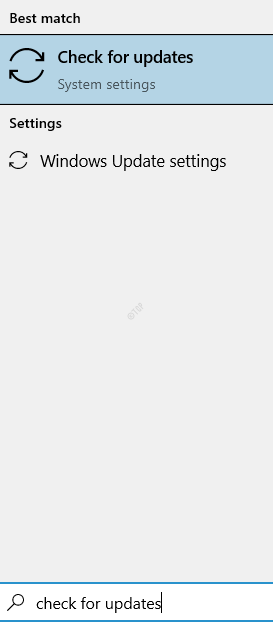
3-maintenant, cliquez sur vérifier les mises à jour et installez toutes les mises à jour en attente.
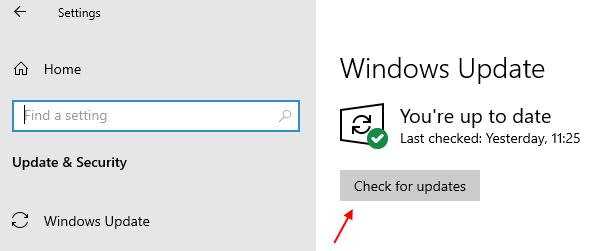
Après avoir mis à jour votre Windows 10, vérifiez si cela a aidé à accélérer le démarrage dans Windows 10. Si vos fenêtres sont déjà mises à jour ou si la méthode n'a pas fonctionné, consultez la méthode suivante.
# 7- Mettre à jour le pilote de carte graphique-
La mise à jour de votre pilote de carte graphique résoudra ce problème.
1. Presse Clé Windows + R ouvrir Courir fenêtre.
2. Dans Courir fenêtre, type "devmgmt.MSC"Et frappez Entrer ouvrir Gestionnaire de périphériques fenêtre.
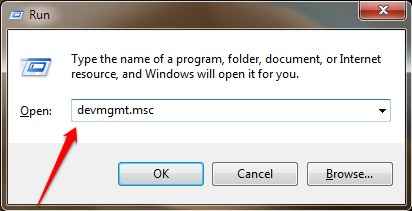
3. Dans Gestionnaire de périphériques fenêtre, développer "Adaptateur pour écrans ".
4. Développer "Graphiques Intel (R) HD" et puis clic-droit sur "Mettre à jour le pilote".
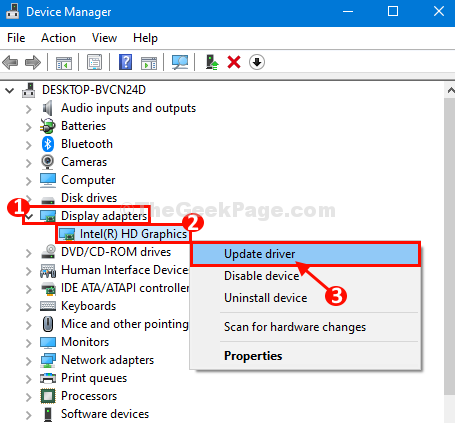
5. Quand vous aurez demandé 'Comment voulez-vous rechercher des conducteurs?', cliquer sur "Parcourez mon ordinateur pour le logiciel Driver".
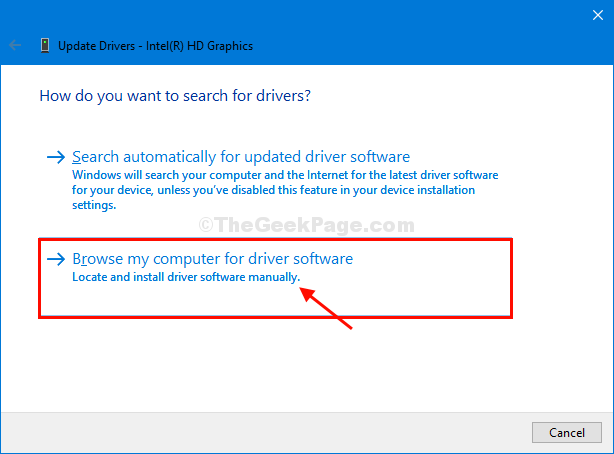
6. Maintenant, cliquez sur "Laissez-moi choisir parmi une liste de pilotes disponibles sur mon ordinateur".
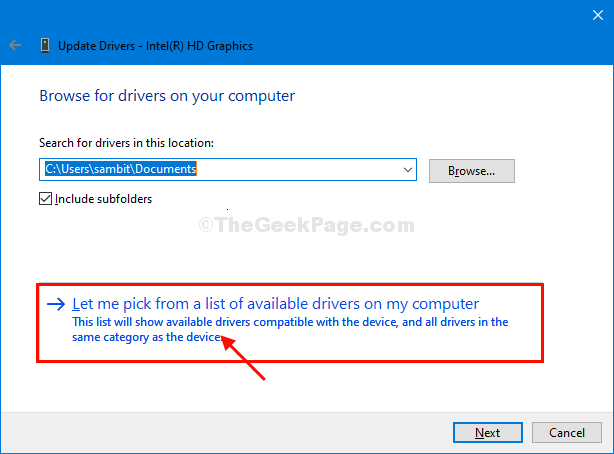
7. Maintenant, dans cette fenêtre, vous remarquerez plusieurs pilotes graphiques, choisissez le dernier pilote graphique.
8. Maintenant, cliquez sur "Suivant«Pour installer le dernier pilote.
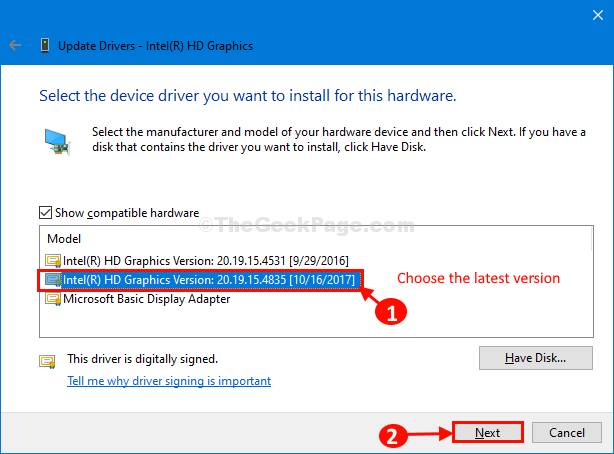
Attendez un certain temps car le pilote graphique sera installé sur votre ordinateur.
dix. Cliquer sur "Fermer"Pour fermer la fenêtre de mise à jour du pilote.
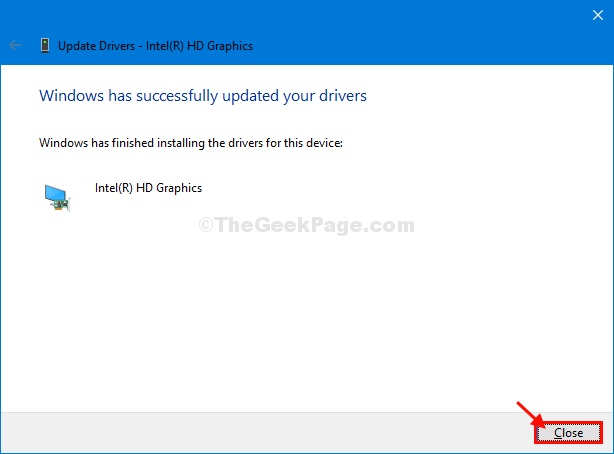
Maintenant, près Gestionnaire de périphériques fenêtre.
# 8- Effectuer une défragmentation du disque
La défragmentation du disque est un processus qui peut également affecter la vitesse de démarrage de votre PC. Sur une période de temps, tant de données sont enregistrées sur le disque dur de votre PC et sont également supprimées. Le processus a un certain schéma, et à cause de cela, certains des fragments de votre disque dur restent vides et ne sont utilisés que si vous effectuez un disque Defrag. Lorsque ces taches vides augmentent en nombre, peut faire ralentir votre ordinateur. Qui à son tour ralentira la vitesse de démarrage dans Windows 10.
Ici, consultez ce guide étapes pour effectuer Défragmentation du disque dans Windows 10.
Note: Le processus de défragmentation du disque prend un certain temps à terminer, il est donc suggéré d'être patient pendant que vous y êtes.
# 9- Antivirus et malware scan
Effectuer un antivirus et une analyse de malware est important pour accélérer le démarrage du PC. Si vous avez déjà installé un antivirus et des anti-logiciels, essayez d'en installer un autre et vérifiez les menaces. Voici une liste de Meilleur antivirus pour Windows 10.
# 10- Réinitialisez les fenêtres pour accélérer le démarrage
Si aucune des méthodes ci-dessus ne fonctionne, vous pouvez recommencer en réinitialisant les fenêtres. Cela signifie essentiellement réinstaller Windows sur votre PC sans supprimer des fichiers personnels.
Afin de réparer le démarrage lent dans Windows 10, consultez ce bref article pour Réinitialiser Windows 10 sans perdre des fichiers personnels.
Conseils supplémentaires-
1. Acheter un Drive à semi-conducteurs (SSD) pour votre ordinateur et chargez Windows 10 sur le lecteur. Cela réduira considérablement le temps de démarrage, rendra l'ordinateur beaucoup plus rapide qu'avant.
2. Réduisez l'encombrement inutile des icônes du bureau. Votre ordinateur démarrera plus rapidement avec moins d'icônes présentes dans le bureau.
À la fin,
Faites-nous savoir lequel des méthodes ci-dessus a aidé à accélérer la vitesse de démarrage de votre PC. Faites-nous également savoir si vous avez des questions; Vous vous entendrez de nous.
- « Comment résoudre un problème d'ordinateur lent dans Windows 10 PC
- Comment corriger l'erreur de voyage thermique du processeur dans Windows 10/11 PC »

