Le partage d'écran tourne l'écran noir en discorde (solution)
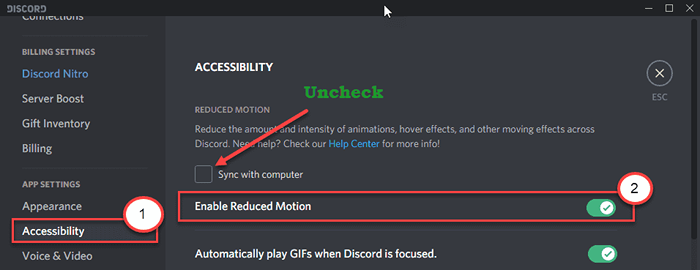
- 739
- 50
- Jade Muller
Discord est devenu très célèbre parmi les banderoles qui diffusent des plateformes de contenu (comme - Netflix, YouTube, Hulu, etc.) sur leurs chaînes. Mais certains streamers se sont récemment plaints de voir juste un noir tout en commençant l'écran sur leurs flux. Si vous essayez également de partager votre écran et de voir un écran noir, suivez ces instructions faciles pour résoudre ce problème.
Clarifications -
1. Vous ne pouvez pas partager votre écran tout en exécutant du contenu protégé (comme Netflix). Cela apparaîtra automatiquement comme un écran noir sur l'écran de la visionneuse.
2. Fermez et lancez l'application Discord. Revérifier.
Table des matières
- Correction 1 - Exécutez la discorde avec les droits administratifs
- Correction 2 - Désactiver l'accélération matérielle
- Correction 3 - Éteignez l'utilisation des dernières technologies
- Correction 3 - Mettez à jour la discorde
- Correction 4 - Retirez les dossiers de cache Discord
- Correction 5 - Autoriser la réduction des paramètres de mouvement
- Correction 6 - Faire le flux de contenu en mode fenêtré
- Correction 7 - Désinstaller et réinstaller Discord
Correction 1 - Exécutez la discorde avec les droits administratifs
Essayez d'exécuter l'application Discord avec les droits administratifs sur votre ordinateur.
1. Au début, type "Discorde"Dans la boîte de recherche.
2. Ensuite, cliquez avec le bouton droit sur le «Discorde"Dans les résultats de la recherche et cliquez sur"Exécuter en tant qu'administrateur”Pour ouvrir la discorde avec les droits administratifs
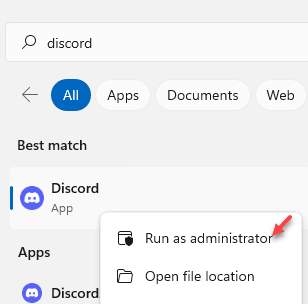
Maintenant, ouvrez la discorde. Il sera ouvert avec les droits administratifs. Essayez de démarrer le flux et l'écran partager quoi que ce soit.
Correction 2 - Désactiver l'accélération matérielle
Si votre discorde utilise l'accélération matérielle, vous devez l'éteindre.
1. Lancer le Discorde Application sur votre ordinateur.
2. Ensuite, dans le coin gauche, cliquez sur le dent Pour ouvrir les paramètres de discorde.
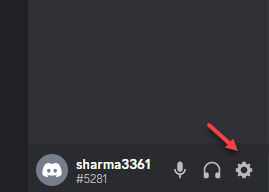
3- Cliquez sur Voix et vidéo Sous Paramètres de l'application 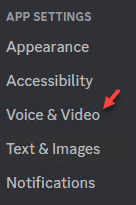
4 - éteindre Codec OpenH264Video option ainsi que Accélération matérielle
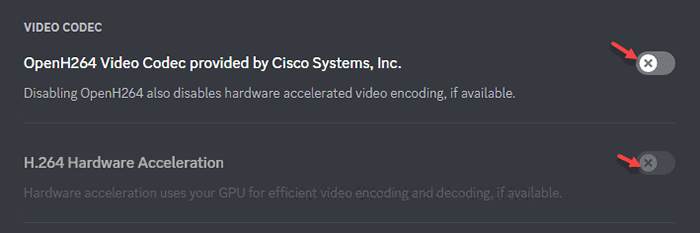
Discord App fermera et relancera sur votre ordinateur. Essayez de partager l'écran sur votre ordinateur.
Correction 3 - Éteignez l'utilisation des dernières technologies
Parfois, si vous voyez utiliser la dernière technologie de Discord pour capturer,
1. Ouvrez la discorde sur votre ordinateur.
2. Ensuite, dans le coin gauche, cliquez sur le icône en forme d'équipement Pour accéder aux paramètres.
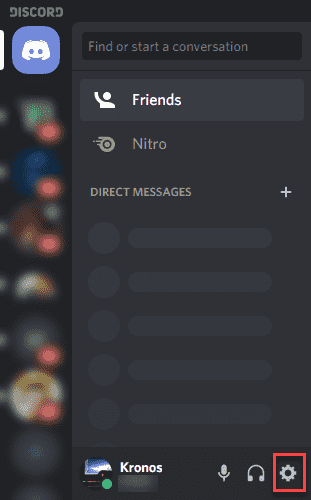
3. Une fois que la fenêtre des paramètres s'ouvre, cliquez sur "Voix et vidéo”Paramètres sur le volet gauche.
4. Ensuite, bascule le «Utilisez nos dernières technologies pour capturer votre écran"Paramètres à"Désactivé".
Essayez de partager l'écran. Vérifiez si cela aide. Sinon, optez pour le prochain correctif.
Correction 3 - Mettez à jour la discorde
Vous pouvez mettre à jour la discorde et vérifier si cela fonctionne.
1. Cliquez avec le bouton droit sur le Clé Windows Et cliquez sur le "Courir" clé.
2. Ensuite, tapez "% localappdata%"Et cliquez sur"D'ACCORD".
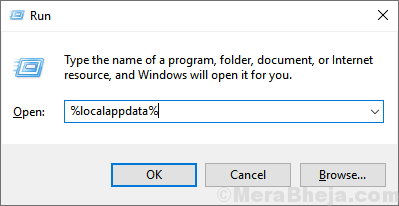
3. Ici, cherchez le «Discorde" dossier.
4. Double cliquer sur le dossier pour y accéder.
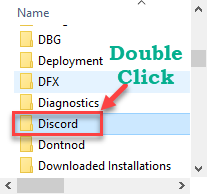
5. Alors, double cliquer sur "Mise à jour"Pour mettre à jour l'application Discord.
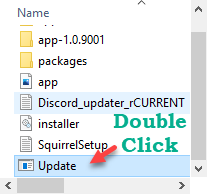
Discord App recherchera la dernière mise à jour et l'installera.
REMALLEZ L'APPLICATION DISCORD et Vérifiez-la.
Correction 4 - Retirez les dossiers de cache Discord
La présence de fichiers corrompus dans le répertoire Discord peut entraîner ce problème.
1. Appuyez simplement sur le Clé Windows et le R clé ensemble.
2. Après cela, tapez cette commande pour accéder au dossier AppData sur votre ordinateur.
%données d'application%
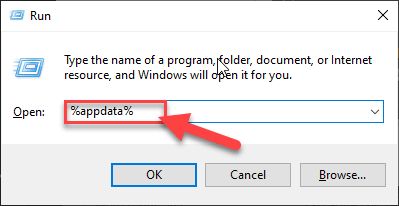
[NOTE-
Dans le cas où vous ne pouvez pas voir le dossier AppData sur votre ordinateur, cela signifie que les éléments cachés ne sont pas définis pour être visibles sur votre appareil.
Pour le permettre, suivez ces trois étapes ~
un. Ouvrez l'explorateur de fichiers sur votre ordinateur.
b. Après cela, cliquez sur le "Voir"Dans la barre de menu et cliquez sur"Options".

c. Après cela, dans l'onglet «Afficher», vous devez sélectionner l'option qui dit «Afficher les fichiers, dossiers et lecteurs cachés".
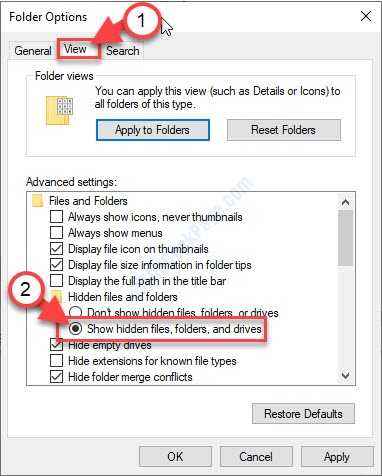
d. N'oubliez pas de cliquer sur "Appliquer" et sur "D'ACCORD".
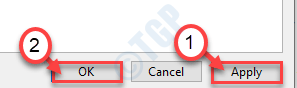
Après avoir fait ces étapes, essayez d'accéder au dossier 'appdata' avec l'exécution.
]]
3. Une fois que le dossier «AppData» s'ouvre, regardez dans le répertoire du «discorde" dossier.
4. Après cela, cliquez avec le bouton droit sur le «discorde«Dossier et cliquez sur»Supprimer«Pour supprimer le dossier.
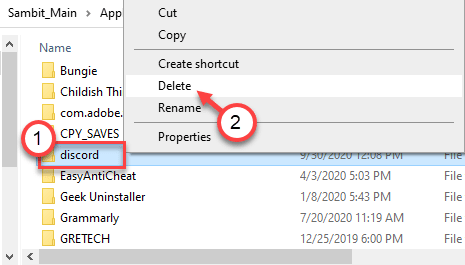
5. Ensuite, appuyez à nouveau Clé Windows + R.
6. Après cela, écrivez cette adresse dans le terminal de course et frappez Entrer.
% localappdata%
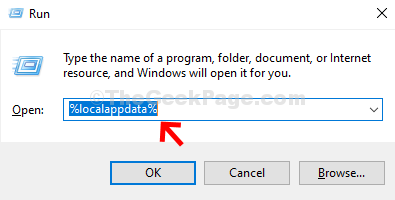
7. Encore une fois, essayez de localiser le dossier 'Discord'.
8. Tout comme avant, cliquez avec le bouton droit dessus, puis cliquez sur "Supprimer".
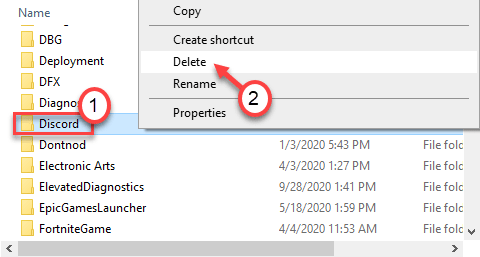
Après avoir fait tout cela, ouvrez la discorde sur votre ordinateur.
Ensuite, essayez de partager un écran sur votre ordinateur.
Correction 5 - Autoriser la réduction des paramètres de mouvement
Réduire le mouvement permet à l'appareil de faire baisser le nombre d'animations et de survol de la discorde.
1. Tout d'abord, lancez l'application Discord sur votre ordinateur.
2. Ensuite, cliquez sur l'icône en forme d'engrenage dans le coin gauche.
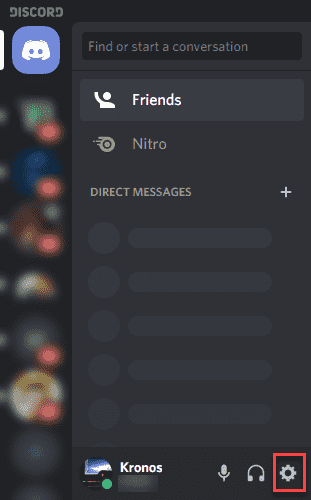
3. Une fois que les paramètres apparaissent, faites défiler le côté gauche et cliquez sur "Accessibilité".
4. Alors, décocher le "Synchroniser avec l'ordinateur" paramètres.
5. Après cela, bascule le «Activer le mouvement réduit«Paramètres sur ON.
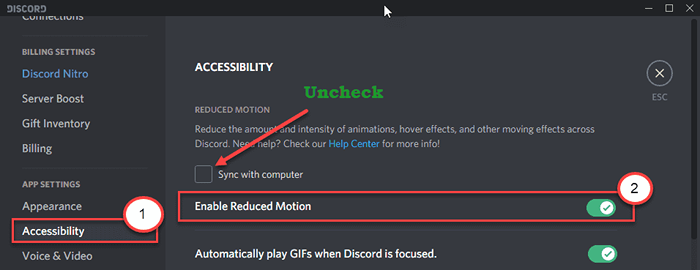
Ensuite, appuyez sur le Ctrl et le "R”Keys ensemble pour redémarrer l'application Discord sur votre ordinateur.
Essayez de partager votre écran.
Correction 6 - Faire le flux de contenu en mode fenêtré
Discord n'autorise pas la fonction de partage à écran complet, pourtant. En mots plus simples, vous devez vous assurer que le contenu que vous essayez de diffuser est en cours d'exécution sur un écran fenêtré / sans bordure sur votre ordinateur.
Appuyez simplement sur Ctrl + Shift + F les touches F à partir de votre clavier tout en étant Discord pour remettre en mode fenêtré et assurez-vous qu'il n'est pas maximisé.
Vérifiez si cela aide.
Correction 7 - Désinstaller et réinstaller Discord
Essayez de désinstaller et d'installer davantage la discorde.
1. Au début, cliquez avec le bouton droit sur le Icône Windows puis cliquez sur "Courir«Pour accéder au terminal.
2. Lorsque le terminal d'exécution apparaît, notez ceci et frappez Entrer.
appwiz.cpl
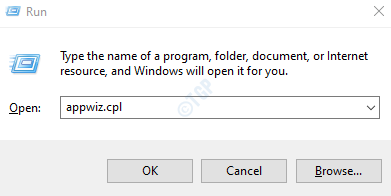
4. Lorsque l'écran du programme et des fonctionnalités prévaut, recherchez simplement le «Discorde»Application dans la liste des applications installées.
5. Ensuite, cliquez avec le bouton droit dessus, puis cliquez sur le "Désinstaller".
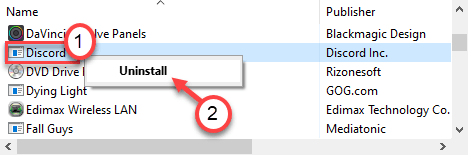
6. Ensuite, accédez à la page de téléchargement Discord.
7. Maintenant, cliquez sur le "Télécharger pour Windows".
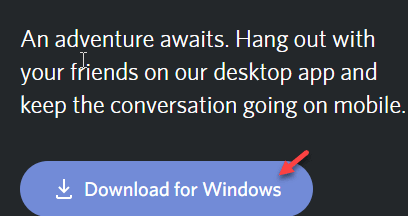
8. Exécutez le programme d'installation sur votre ordinateur pour installer Discord rapidement.
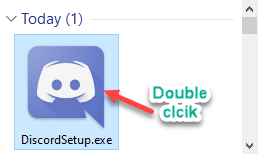
Une fois installé, vous pouvez à nouveau facilement accéder à Discord.
Connectez-vous en utilisant vos informations d'identification.
- « Comment résoudre le problème de connexion de bureau à distance dans le PC Windows
- Comment corriger le code d'erreur de l'imprimante EPSON 0x97 »

