Comment résoudre le problème à l'envers de l'écran dans Windows 10/8/7
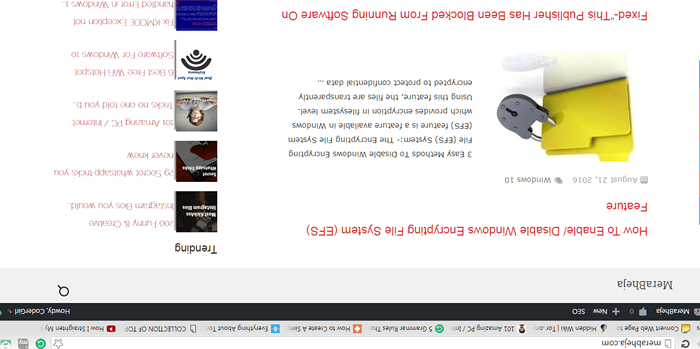
- 1254
- 379
- Romain Martinez
Comment résoudre le problème de «Screen Flipped Upside Down» dans Windows 10/8/7:- Vous sortez pour une promenade en quittant votre ordinateur portable et revenez après un certain temps pour constater que son écran est retourné à l'envers. Ne paniquez pas encore. Votre petit frère a peut-être expérimenté un peu votre clavier et s'est enfui et s'est enfui. Ou votre chat peut avoir traversé votre clavier en pensant que c'est une sorte de jouet avec lequel il pourrait jouer. Quelle que soit la raison, le résultat est évident; Votre écran Windows est retourné à l'envers. Il y a donc un moyen de ramener votre écran à la normale? Certainement, il y a. Plongez dans l'article pour essayer les deux méthodes les plus efficaces pour résoudre le problème de Écran retourné à l'envers dans les fenêtres.
Méthode 1
La première méthode est assez simple. Ici, essayons quelques combinaisons de clés simples pour ramener l'écran à la normale.
- Pressage Ctrl + Alt + Up Arrow Les touches mettent votre écran à la position normale ou verticale.
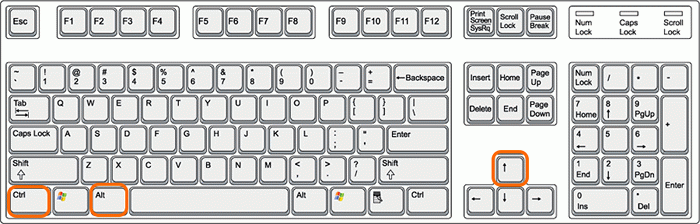
- Pressage Ctrl + alt + flèche vers le bas Keys retourne votre écran.
- Pressage Ctrl + alt + flèche droite Les touches retournent votre écran vers la droite.
- Pressage Ctrl + alt + flèche gauche Les touches retournent votre écran vers la gauche.
Méthode 2
Si la solution donnée ci-dessus ne résout pas votre problème, passons à la deuxième solution. Parfois, ce problème pourrait être causé en raison du logiciel de carte vidéo installé dans votre système. Dans ce cas, suivre les étapes ci-dessous peut résoudre efficacement le problème.ÉTAPE 1
- Faites un clic droit n'importe où sur votre bureau Windows. Cela révélerait le menu contextuel du clic droit. Dans le menu contextuel de clic droit, recherchez et cliquez sur l'option nommée Résolution d'écran.
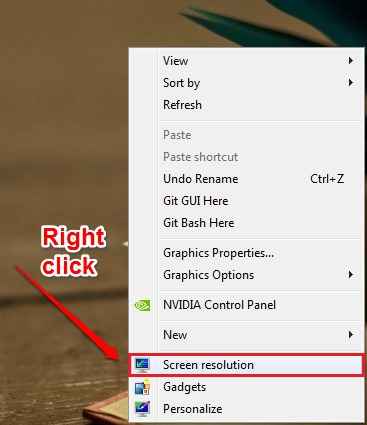
ÉTAPE 2
- Le Résolution d'écran Les paramètres vous seront affichés à la suite de l'étape précédente. Clique sur le Réglages avancés lien comme indiqué dans la capture d'écran.
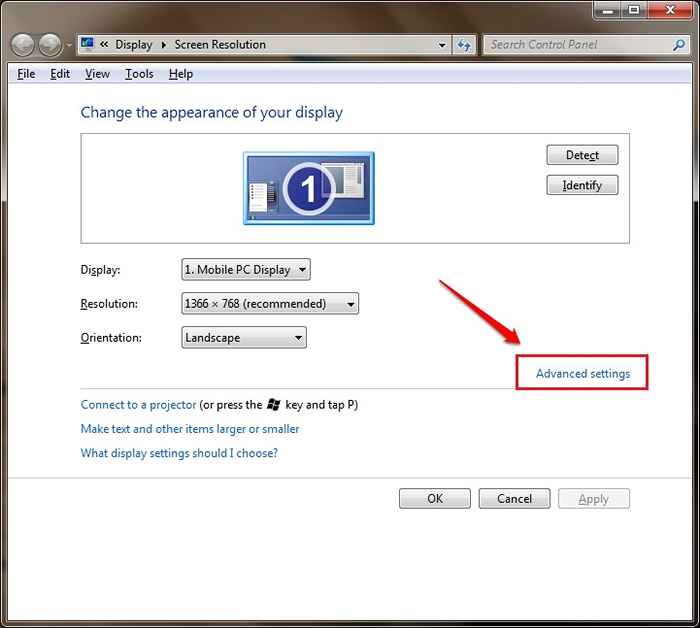
ÉTAPE 3
- Maintenant, les paramètres du logiciel de carte vidéo installés dans votre machine vous seront affichés. Cliquez sur l'onglet qui a le nom de votre logiciel de carte vidéo.
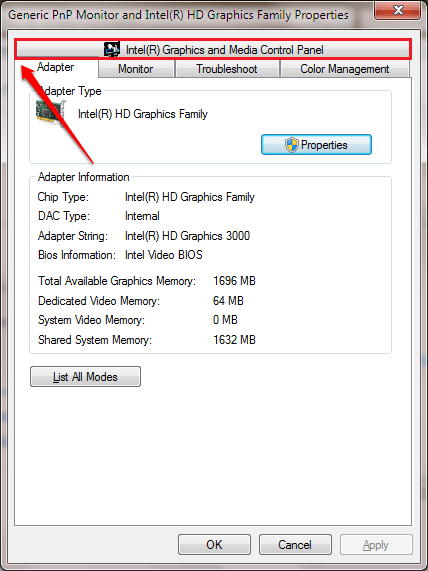
ÉTAPE 4
- Dans la fenêtre nouvellement ouverte, recherchez une option qui dit Rotation ou Orientation. Dans mon système, c'est Rotation. Choisissez l'option similaire à Tourner à la normale Pour ramener votre écran à l'état normal.
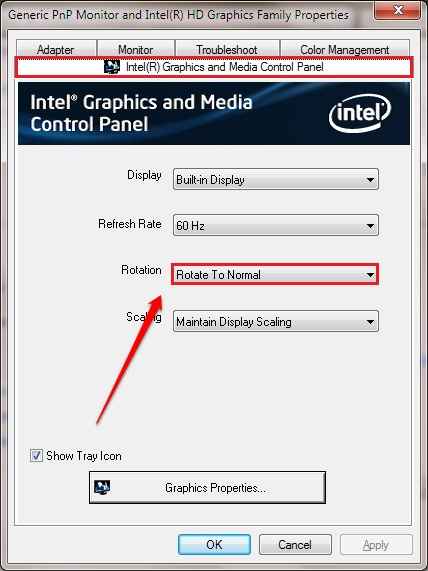
J'espère que votre problème est résolu. N'hésitez pas à laisser des commentaires si vous êtes coincé avec l'une des étapes. Nous serions heureux de vous aider. Restez à l'écoute pour plus d'astuces, de conseils et de pirates.
- « Comment résoudre le problème de déclin de la webcam après la mise à jour de l'anniversaire de Windows 10
- Activer / désactiver l'option «Gérer» sous «ce PC» dans Windows 10 »

