Comment résoudre le problème de déclin de la webcam après la mise à jour de l'anniversaire de Windows 10
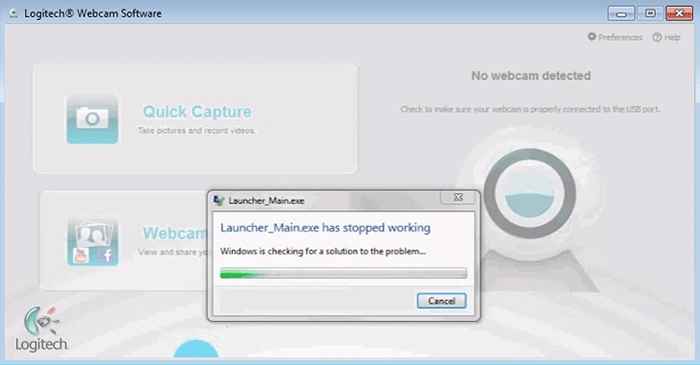
- 1303
- 286
- Zoe Dupuis
Comment résoudre le problème de déclin de la webcam après la mise à jour de l'anniversaire de Windows 10:- Êtes-vous tombé dans la mise à jour de l'anniversaire de Windows 10, tout comme les autres millions d'utilisateurs? Si oui, vous pourriez être assez en colère contre ce qu'il a fait à votre webcam. Le problème de congélation ou d'écrasement de la webcam est largement signalé par des millions d'utilisateurs de Windows après leur mise à jour à la mise à jour de l'anniversaire de Windows 10. Ne paniquez pas encore, nous avons un hack de registre simple qui peut vous aider à résoudre le problème de gel / crash de la webcam. Étant donné que les entrées de registre doivent être modifiées, il est fortement recommandé de créer un point de restauration du système avant de continuer, juste pour être du côté le plus sûr. Vous pouvez vous référer à notre article sur le sujet comment créer un point de restauration dans Windows 10 un guide étape par étape pour apprendre à créer un point de restauration du système. Une fois que vous êtes prêt, commençons.
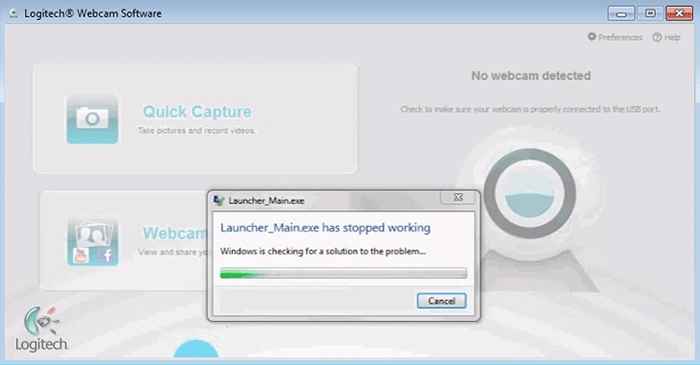
ÉTAPE 1
- appuie sur le Win + R clés ensemble pour ouvrir le Courir boite de dialogue. Quand il s'ouvre, tapez regedit et appuyez sur Entrée. Cela ouvrira le Éditeur de registre fenêtre pour vous.
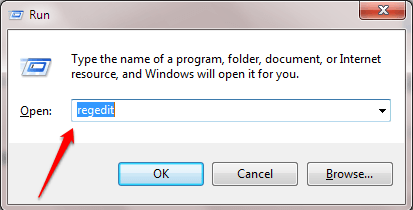
ÉTAPE 2
- Quand le Éditeur de registre La fenêtre s'ouvre, accédez au chemin suivant:
Hkey_local_machine \ logiciel \ Microsoft \ Windows Media Foundation \ plate-forme
- Assurez-vous que vous avez navigué vers le chemin correct comme indiqué dans la capture d'écran ci-dessous. Souligner Plateforme clé en cliquant dessus. Faites un clic droit sur un espace vide dans le volet de fenêtre de droite correspondant au Plateforme clé, cliquez sur Nouveau puis sur Valeur dword (32 bits) option.
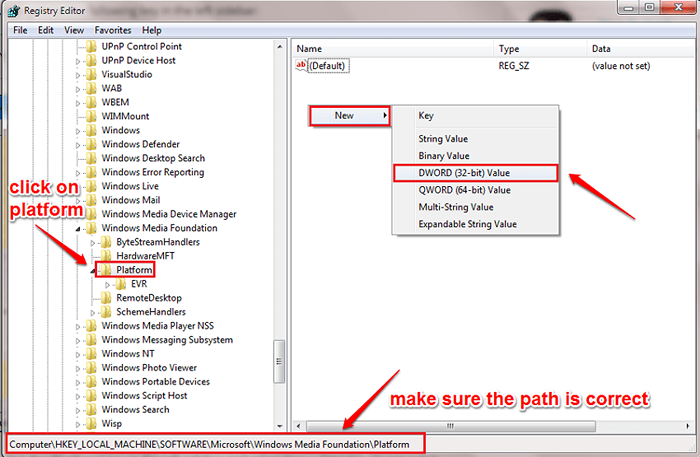
ÉTAPE 3
- Nommez la valeur DWord nouvellement créée comme ActiverframeServerMode.
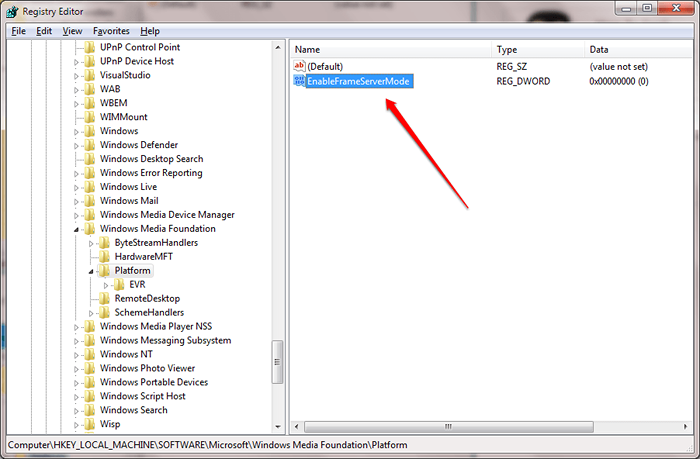
ÉTAPE 4
- Double cliquer sur ActiverframeServerMode Pour modifier son Données de valeur champ. Entrer 0 Comme la valeur dans le Données de valeur Classé et frappé D'ACCORD bouton. C'est ça.
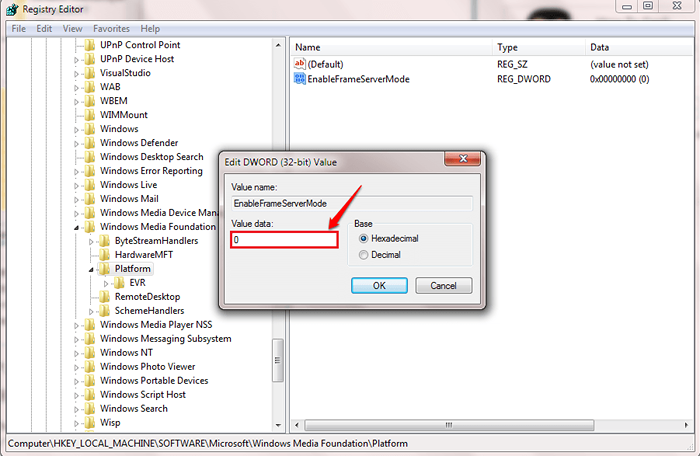
Vérifiez si votre version Windows est 32 bits ou 64 bits. Allez au bas de l'article pour savoir comment vérifier cela. Si votre version de Windows est 32 bits, Alors tu as terminé. Vous pouvez fermer l'application qui donne à la webcam qui s'écrase ou au gel et le redémarrer pour voir si la webcam fonctionne maintenant. Si votre version de Windows est 64 bits, Ensuite, vous devez apporter plus de modifications à vos entrées de registre. Suivez les étapes ci-dessous pour cela:
Étape 5
- Dans le Éditeur de registre fenêtre, accédez au chemin suivant et assurez-vous que le chemin est correct.
Hkey_local_machine \ logiciel \ wow6432Node \ Microsoft \ Windows Media Foundation \ Plateforme
- Mettre en évidence le Plateforme touche en cliquant dessus et en cliquant sur un espace vide dans le volet de fenêtre de droite correspondant à la Plateforme clé. Cliquer sur Nouveau puis sur Valeur dword (32 bits).
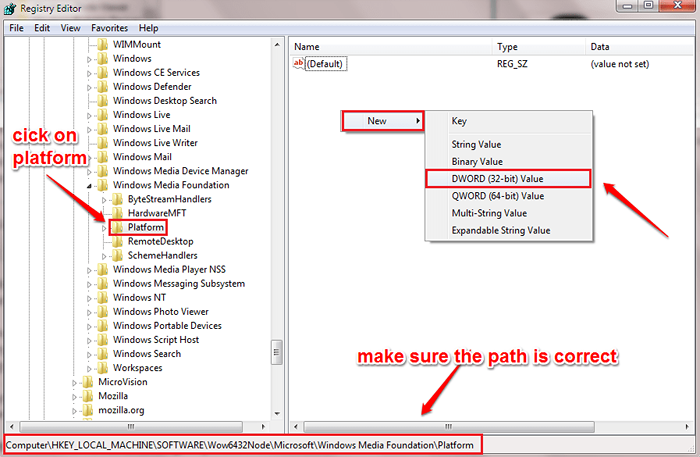
Étape 6
- Nommez la valeur DWord nouvellement créée comme ActiverframeServerMode.
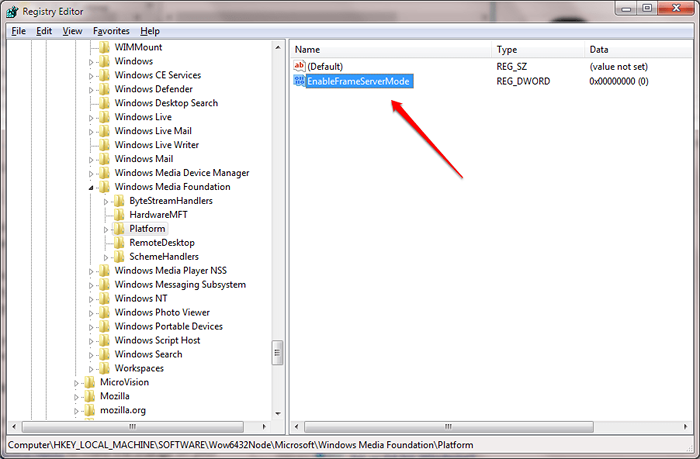
Étape 7
- Double-cliquez sur le nouvellement créé ActiverframeServerMode Valeur dword pour modifier son Données de valeur. Entrer 0 valeur comme le Données de valeur et frapper D'accord bouton. Redémarrez l'application qui donne au problème de la webcam pour voir si votre problème est résolu.
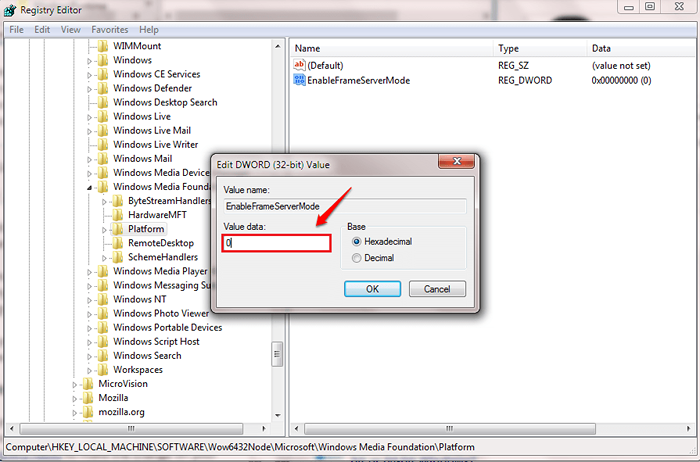
Comment savoir si votre système est 32 bits ou 64 bits
Vous pouvez savoir si votre système est 32 bits ou 64 bits en allant à Panneau de configuration-> Système et sécurité-> Système.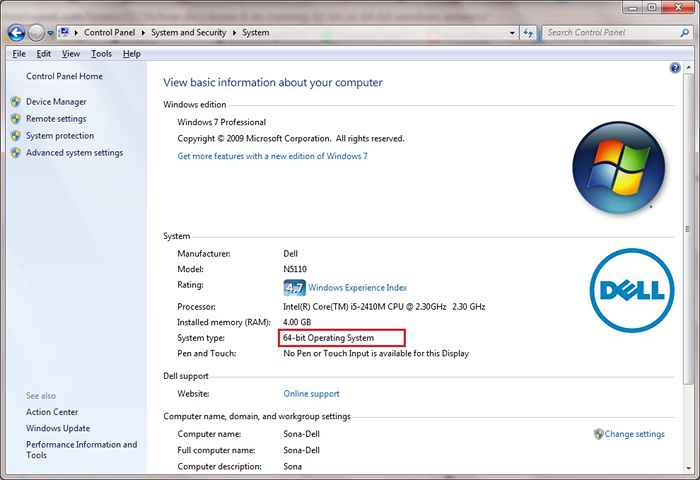
Lorsque Microsoft résout le problème et publie la version mise à jour, vous pouvez revisiter le Éditeur de registre et supprimez les valeurs DWORD que vous avez créées. J'espère que vous avez trouvé l'article utile. Si vous êtes toujours confronté au problème de congélation ou d'écrasement de la webcam, veuillez laisser les commentaires dans la section des commentaires ci-dessous. Nous serions heureux de vous aider. Restez à l'écoute pour plus d'astuces, de conseils et de pirates.
- « Correction du service d'impression Spooler ne fonctionne pas dans Windows 7/8/10
- Comment résoudre le problème à l'envers de l'écran dans Windows 10/8/7 »

