Comment corriger le deuxième moniteur qui n'est pas détecté dans Windows 10
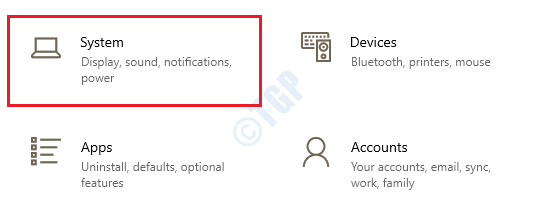
- 1137
- 62
- Thomas Richard
Parfois, Windows peut ne pas détecter le deuxième moniteur que vous essayez de configurer en raison des problèmes liés au pilote ou au matériel. Il existe plusieurs méthodes que vous pouvez essayer de trouver et de résoudre ce problème.
Avant d'essayer les solutions logicielles, assurez-vous que vous avez toutes les vérifications matérielles bien couvertes.
Table des matières
- Chèques matériels
- Méthode 1: Forcez la deuxième affichage de l'application paramètres
- Méthode 2: Connectez l'affichage sans fil externe
- Méthode 3: Mettre à jour l'adaptateur d'affichage via le gestionnaire de périphériques
- Méthode 4: Adaptateur d'affichage de retour en arrière via le gestionnaire de périphériques
- Méthode 5: Réinstallez votre pilote de carte graphique
Chèques matériels
Avant de modifier les paramètres du système, veuillez essayer les étapes de dépannage matériel suivantes pour résoudre votre problème:
1. Assurez-vous que votre écran externe est connecté à une source d'alimentation et qu'il est sous tension. Vous pouvez rechercher la petite puissance indiquant la lumière à la partie inférieure de l'écran s'il y en a une.
2. Essayer redémarrer votre machine Pour établir la connexion.
3. Assurez-vous que le L'entrée correcte est activée (Reportez-vous au manuel de l'appareil si nécessaire).
4. Assurez-vous que le Le câble est correctement connecté entre votre ordinateur et votre écran externe.
5. Débrancher la connexion du câble de signal des deux et attend une minute Avant de le connecter à nouveau.
6. Essayez d'utiliser un câble différent Pour s'assurer que le problème n'est pas avec le câble.
7. Le port d'affichage et le câble HDMI pourraient être disponibles en différentes versions. Assurez-vous d'utiliser le bon câble.
8. Essayer d'utiliser différents ports Pour s'assurer que le problème n'est pas avec les ports.
9. Connectez l'écran externe à un autre ordinateur pour exclure la possibilité que l'affichage externe soit défectueux.
dix. Obtenir un Moniteur de travail et connectez-le à votre ordinateur Pour vous assurer que votre carte graphique est sans erreur.
11. S'il y en a d'autres périphériques connecté à votre système, comme les imprimantes, les caméras, les disques USB, etc., débrancher tous pour s'assurer qu'ils ne font aucun conflit.
Si les vérifications matérielles sont toutes en place et que votre problème n'est toujours pas parti, veuillez essayer les méthodes énumérées ci-dessous une par une.
Méthode 1: Forcez la deuxième affichage de l'application paramètres
1. Ouvre les fenêtres Paramètres application en appuyant sur le Gagner + je Clés ensemble. Cliquer sur Système languette.
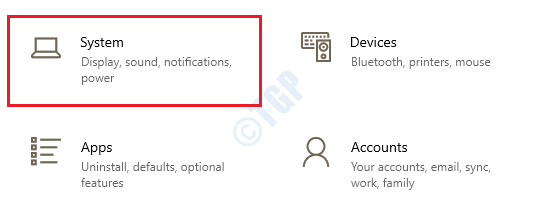
2. Maintenant dans le fenêtre volet, cliquez sur Afficher option et dans le fenêtre droite volet, cliquez sur le Détecter bouton. Cela obligera Windows à détecter tout moniteur supplémentaire connecté à votre système.
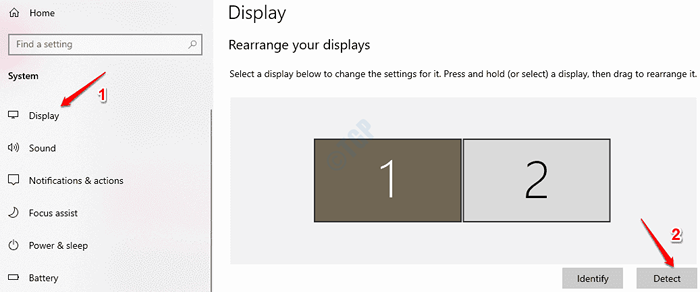
Méthode 2: Connectez l'affichage sans fil externe
1. Presse Gagner + je touches ensemble et ouvrir les fenêtres Paramètres appliquer. Cliquer sur Dispositifs languette.
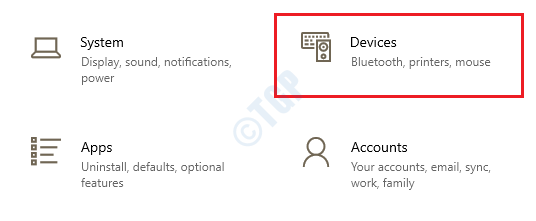
2. Dans le fenêtre volet, cliquez sur l'option Bluetooth et autres appareils et dans le fenêtre droite volet, cliquez sur Ajouter Bluetooth ou un autre appareil.
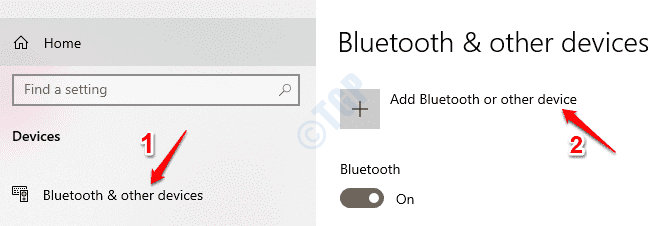
3. Lorsque la fenêtre d'ajout d'un périphérique s'ouvre, cliquez sur Option d'affichage ou de quai sans fil.
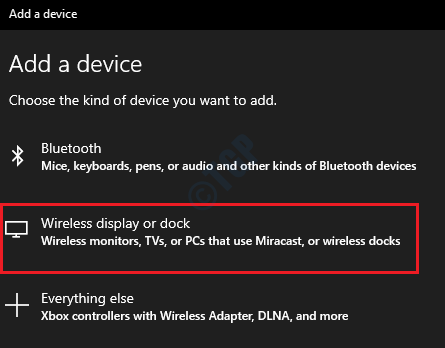
4. Reportez-vous au manuel de l'appareil de votre affichage sans fil pour l'allumer et le rendre découvrable par d'autres appareils.
5. Une fois l'appareil découvrable, sélectionnez-le dans la liste des appareils disponibles et suivez les instructions à l'écran.
Méthode 3: Mettre à jour l'adaptateur d'affichage via le gestionnaire de périphériques
Le pilote de carte graphique obsolète peut toujours causer des problèmes liés aux écrans. Veuillez suivre les étapes ci-dessous pour mettre à jour avec succès votre adaptateur d'affichage.
1. Presse Win + R clés ensemble et élever le Courir fenêtre. Tapez devmgmt.MSC et frapper Entrer clé.

2. Développer le Prises d'écran section et puis clic-droit sur votre liste d'adaptateurs d'affichage. Comme suivant, cliquez sur Mettre à jour le pilote option.
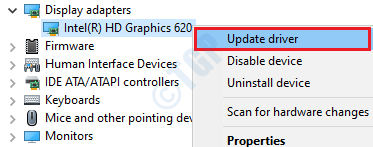
3. Dans la fenêtre suivante qui lance, cliquez sur l'option Recherchez automatiquement le logiciel de pilote mis à jour.
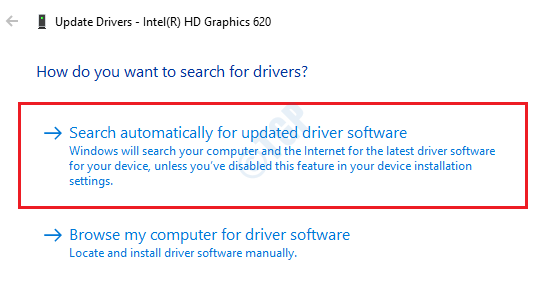
Veuillez patienter pendant que le pilote se met à jour vers la dernière version disponible. Une fois terminé, vérifiez si votre problème est résolu.
Méthode 4: Adaptateur d'affichage de retour en arrière via le gestionnaire de périphériques
Si aucune nouvelle mise à jour n'a été trouvée dans la méthode précédente, votre problème pourrait être dû à une version de carte graphique instable qui est installée dans votre machine. Retourner cette mise à jour pourrait très bien résoudre votre problème.
1. Ouvrir Courir boîte de dialogue en appuyant sur les touches Win + R ensemble. Une fois qu'il s'ouvre, tapez devmgmt.MSC et frapper Entrer clé.

2. Tout comme dans la méthode précédente, développez Prises d'écran section et clic-droit Sur votre pilote d'affichage. Maintenant cliquez sur Propriétés option.
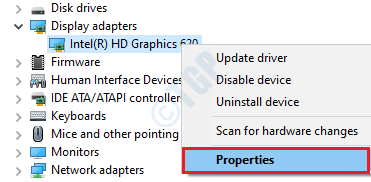
3. Cliquer sur Conducteur onglet puis cliquez sur Rouler le conducteur bouton. S'il n'y a pas de retour en arrière possible, vous ne pourrez pas cliquer sur ce bouton.
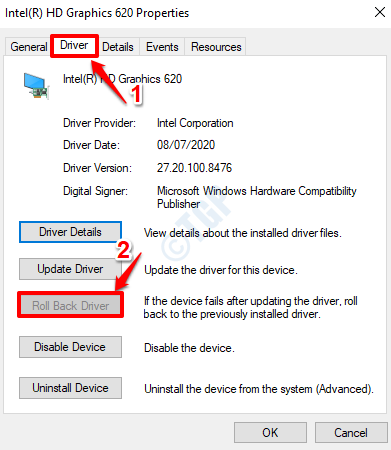
Suivez les instructions à l'écran pour faire revenir avec succès votre pilote d'affichage vers une version précédente. Vérifiez si votre problème a disparu une fois le processus terminé.
Méthode 5: Réinstallez votre pilote de carte graphique
Si les deux méthodes ci-dessus ne fonctionnaient pas pour vous, vous pouvez essayer de désinstaller votre pilote de carte graphique et de le réinstaller.
1. Presse Win + R Clés ensemble. Lorsque la fenêtre d'exécution s'ouvre, tapez devmgmt.MSC et presser Entrer clé.

2. Développer le Prises d'écran section et puis clic-droit Sur votre pilote de carte graphique. Cliquez maintenant sur l'option Désinstallation de l'appareil.
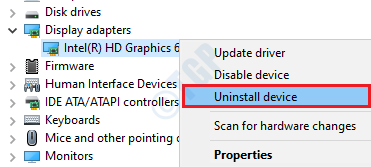
Une fois la désinstallation terminée, Redémarrez votre machine. Lorsque la machine redémarre, Windows installera automatiquement tous les pilotes manquants. Vérifiez si votre problème est résolu ou non.
- « Comment réparer 'netio.Erreurs BSOD de SYS dans Windows 10
- Comment corriger l'erreur status_device_power_failure dans Windows 10/11 »

