Comment corriger l'erreur status_device_power_failure dans Windows 10/11
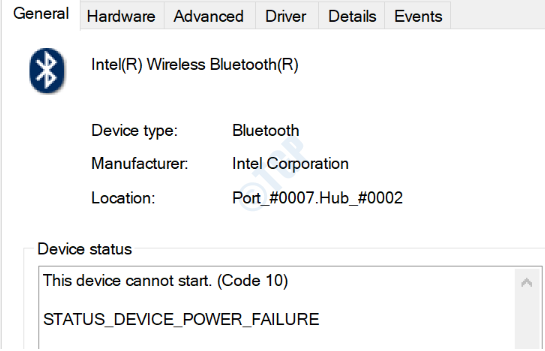
- 3786
- 798
- Mohamed Brunet
Vous obtenez le message d'erreur status_device_power_failure principalement pour 2 raisons. L'une des raisons est que vos chauffeurs Bluetooth sont obsolètes ou corrompus. L'autre raison est que votre système d'exploitation Windows a besoin d'une mise à jour. Maintenant, pour résoudre le problème, veuillez essayer les méthodes énumérées ci-dessous une par une:
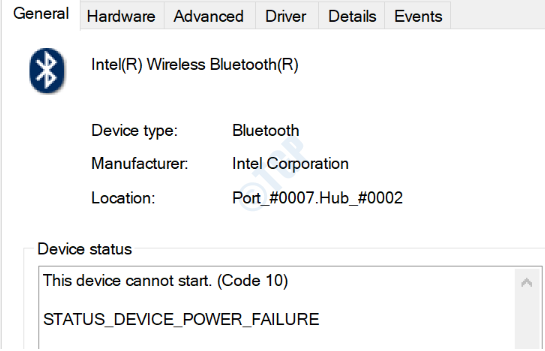
Table des matières
- Méthode 1: Modifier les paramètres de gestion de l'alimentation du conducteur Bluetooth
- Méthode 2: Modifier les paramètres d'alimentation de l'adaptateur Wi-Fi et Bluetooth
- Méthode 3: Exécutez le dépanneur Bluetooth
- Méthode 4: Exécutez Windows Update
- Méthode 5: Désinstaller les mises à jour Windows
- Méthode 6: Mettre à jour le pilote Bluetooth
- Méthode 7: Réinstallez le pilote Bluetooth
Méthode 1: Modifier les paramètres de gestion de l'alimentation du conducteur Bluetooth
Pour certains utilisateurs, l'erreur status_device_power_failure apparaît, puis il revient et revient après un certain temps. Si tel est votre cas, le problème est probablement lié aux paramètres de gestion de l'alimentation. Suivez les étapes ci-dessous pour modifier les paramètres de gestion de l'alimentation du conducteur Bluetooth.
1. Presse Win + R Clés ensemble pour lancer Courir fenêtre. Tapez devmgmt.MSC et frapper Entrer clé.

2. Cliquez sur la flèche associée à la section Bluetooth ou double-cliquez dessus Développez la section Bluetooth.

3. Comme suivant, clic-droit Sur ton Conducteur Bluetooth puis cliquez sur l'option Propriétés.
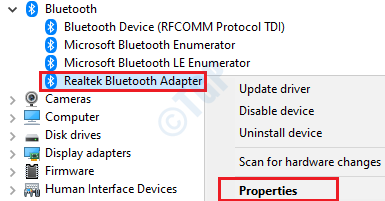
4. Clique sur le Gestion de l'alimentation languette. Alors décocher l'option Permettez à l'ordinateur d'éteindre cet appareil pour économiser l'énergie. Une fois terminé, frappez le D'ACCORD bouton en bas.
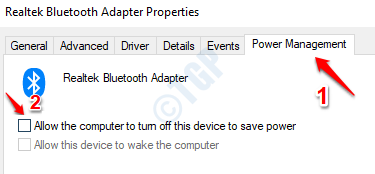
Redémarrez votre machine pour que les changements prennent le relais.
Méthode 2: Modifier les paramètres d'alimentation de l'adaptateur Wi-Fi et Bluetooth
1 - Recherche Modifier le plan d'alimentation Dans la zone de recherche et cliquez sur le résultat de la recherche.
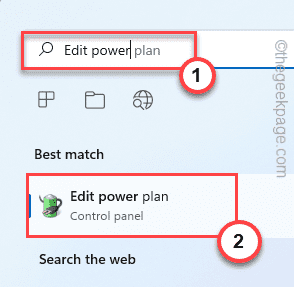
2-cliquez sur Modifier les paramètres d'alimentation avancés
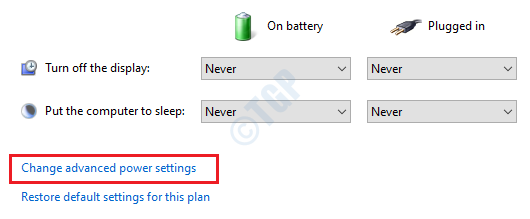
3 - Lorsque la fenêtre des options d'alimentation lance, Développez les sections paramètres de l'adaptateur sans fil et le mode d'économie d'alimentation.
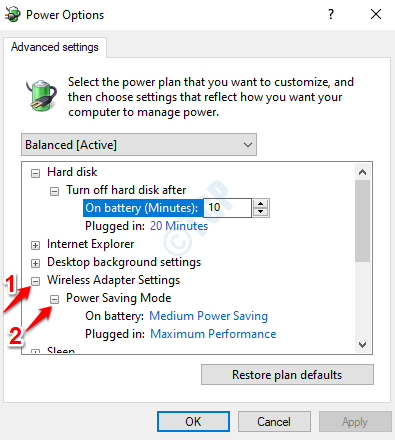
4 - Maintenant pour les deux Sur la batterie et Branché Options, choisissez l'option Performance maximum des menus déroulants qui leur sont associés.
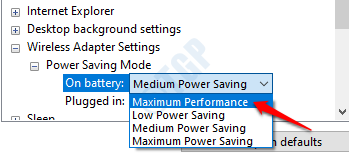
5 - Une fois que la batterie ON et les options branchées sont définies sur des performances maximales, cliquez sur Appliquer bouton d'abord puis sur D'ACCORD bouton.
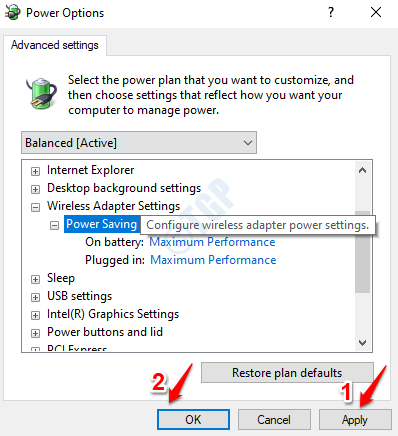
Redémarrez votre PC et vérifiez si le problème est résolu.
Méthode 3: Exécutez le dépanneur Bluetooth
Le dépannage Bluetooth essaiera de trouver des problèmes présents avec votre pilote Bluetooth et essaiera de les résoudre. Vous pouvez exécuter le dépanneur Bluetooth dans certaines étapes très simples.
1. Presse Gagner + je Clés ensemble pour faire apparaître les fenêtres Paramètres appliquer. Comme suivant, cliquez sur Mise à jour et sécurité languette.
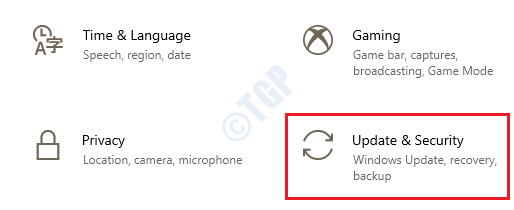
2. Dans le fenêtre vitre Mise à jour et sécurité, cliquer sur Dépanner option.
Maintenant dans le fenêtre droite vitre, défiler vers le bas et trouvez la section Trouver et résoudre d'autres problèmes. Cliquer sur Bluetooth option.
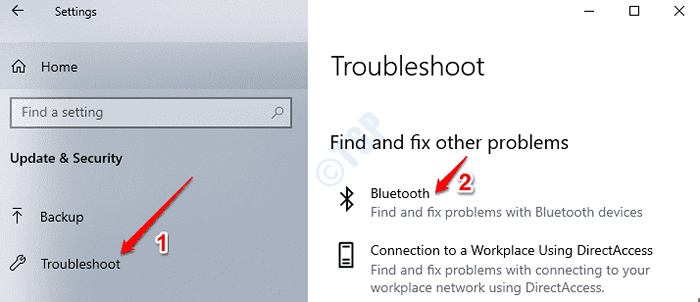
3. Comme ensuite, cliquez sur le bouton Exécutez le dépanneur.
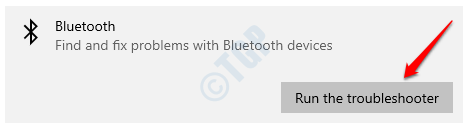
4. Le dépanneur va maintenant trouver des problèmes. Si des problèmes sont trouvés, le dépanneur essaiera de les résoudre. Une fois terminé, cliquez sur le bouton Fermer le dépanneur.
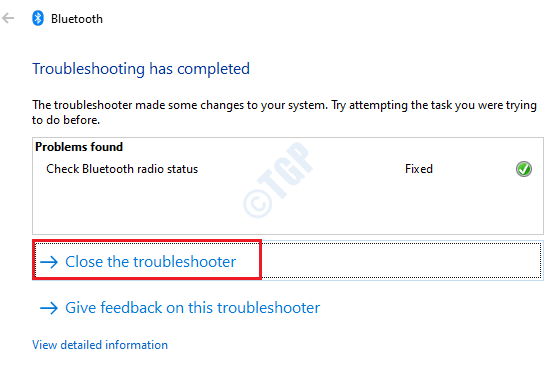
Pour les utilisateurs de Windows 11
1 - Appuyez ensemble sur la touche Windows et la touche R à partir de votre clavier
2 - Dans la zone de commande Run qui ouvre le type MS-Settings: Dépannage et cliquer D'ACCORD.
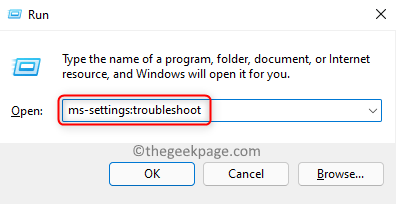
2-maintenant, cliquez sur Autres dépanneurs.
3 - Maintenant, exécutez le dépanneur Bluetooth en cliquant sur Exécuter à côté de Bluetooth.
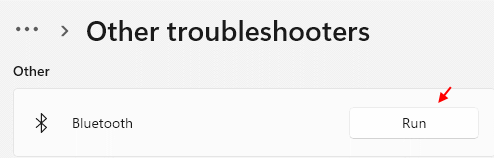
Méthode 4: Exécutez Windows Update
1 - Recherche Vérifier les mises à jour Dans Windows Search Box.
2 - Maintenant, cliquez dessus.
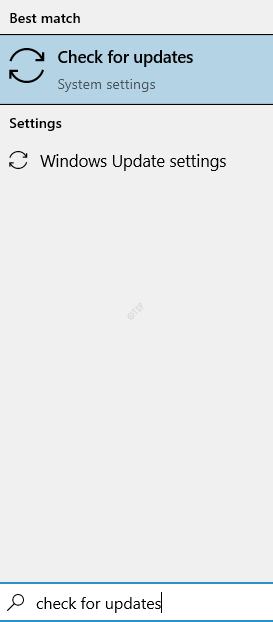
3- Maintenant, cliquez sur Vérifier les mises à jour pour vérifier les mises à jour Windows et l'installer.
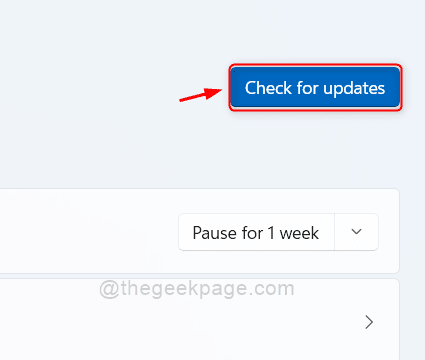
Une fois la machine redémarrée, vérifiez si votre problème a été résolu ou non.
Méthode 5: Désinstaller les mises à jour Windows
Si vous ne pouviez pas mettre à jour vos fenêtres car aucune nouvelle mise à jour n'est disponible, vous pouvez essayer de désinstaller les mises à jour les plus récentes que vous avez installées car votre machine pourrait avoir une version instable des mises à jour Windows.
1 - Appuyez sur Clé Windows et R Clé ensemble du clavier à l'ouverture COURIR boîte de commande
2 - Type appwiz.cpl et cliquez D'ACCORD
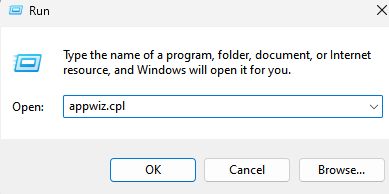
3 - Maintenant, cliquez sur Afficher les mises à jour installées à partir du menu de gauche.
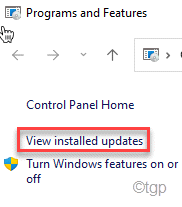
4. Recherchez la section Microsoft Windows. En vertu de cette section, Sélectionnez la mise à jour récemment installée en cliquant dessus. Une fois la mise à jour sélectionnée, cliquez sur le Désinstaller bouton en haut.
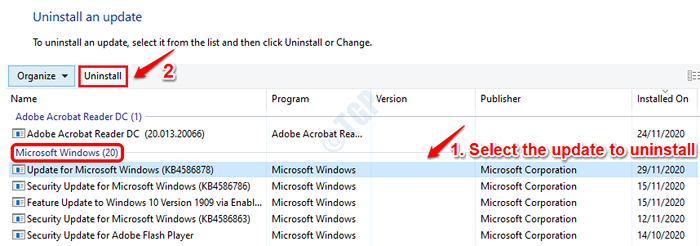
5- Lorsque la mise à jour est désinstallée, Redémarrez votre machinE et vérifiez si le problème a été résolu ou non.
Méthode 6: Mettre à jour le pilote Bluetooth
1. Presse Win + R clés ensemble et élever le Courir fenêtre. Tapez devmgmt.MSC et frapper Entrer clé.

2. Quand le Gestionnaire de périphériques lancements de fenêtre, Développez la section Bluetooth en cliquant sur la flèche associée.

3. Comme suivant, clic-droit Sur ton Conducteur Bluetooth puis cliquez sur l'option Mettre à jour le pilote.
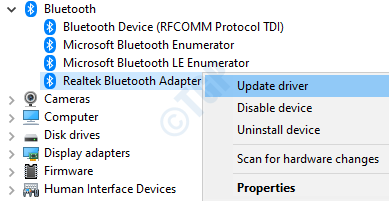
4. Lorsque l'invite suivante s'ouvre, cliquez sur l'option Recherchez automatiquement le logiciel de pilote mis à jour, afin que Windows trouvera automatiquement le dernier pilote Bluetooth pour vous et l'installera.
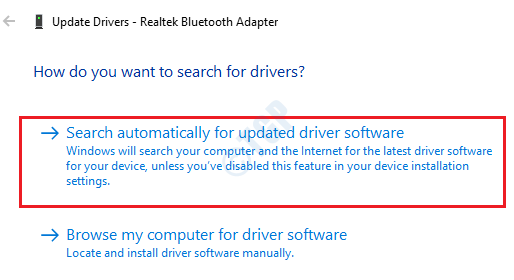
Une fois la mise à jour terminée, Redémarrez votre machine et vérifiez si le problème est résolu.
Méthode 7: Réinstallez le pilote Bluetooth
1. Ouvrir Courir fenêtre en appuyant sur Win + R Clés ensemble. Tapez devmgmt.MSC et frapper Entrer clé.

2. Lorsque la fenêtre du gestionnaire de périphériques lance, Développez la section Bluetooth en cliquant sur la flèche associée.

3. Comme suivant, clic-droit Sur ton Conducteur Bluetooth puis cliquez sur l'option Désinstallation de l'appareil.
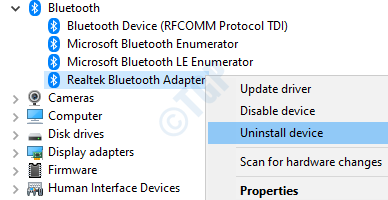
4. Suivez les instructions à l'écran pour terminer le processus de désinstallation. Une fois fait, REDÉMARRAGE Votre machine. Lorsque Windows est en train de sauvegarder, il téléchargera et installera automatiquement tous les pilotes manquants.
Vérifiez si votre problème a été résolu ou non.
- « Comment corriger le deuxième moniteur qui n'est pas détecté dans Windows 10
- Aucun appareil détecté dans Corsair Utility Engine Fix »

