Comment modifier l'emplacement de l'index de recherche dans Windows 11
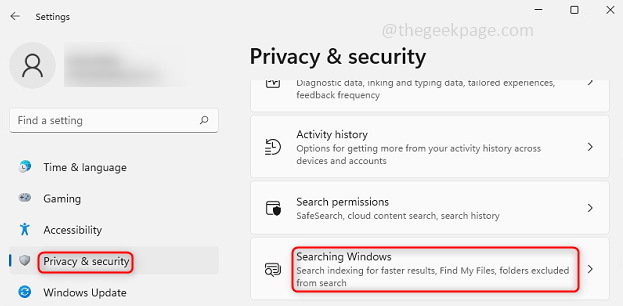
- 3094
- 350
- Zoe Dupuis
Le but de l'option d'indexation de recherche Windows est de rendre la recherche plus rapidement sur un ordinateur. Il crée un index de tous vos fichiers, documents, etc. afin qu'il devienne plus rapide de trouver des choses. La recherche Windows crée un index des fichiers, des photos, des vidéos, des dossiers et plus pour lesquels les utilisateurs peuvent rechercher en fonction de l'emplacement, de la taille, du nom, du nom de l'auteur, etc. La recherche devient très facile et rapide. Mais il n'est pas obligatoire de maintenir l'indexation de la recherche Windows, maintenant vous vous demandez peut-être si elle est éteinte. Si vous le faites, cela cessera d'indexer vos documents et la recherche fonctionne toujours, mais cela peut consommer plus de temps. L'option la plus intéressante dans l'indexation est de sélectionner uniquement les emplacements où vous devez ajouter une fonctionnalité d'indexation. Dans cet article, discutons de la façon d'ajouter, de supprimer ou de modifier l'emplacement d'indexation de la recherche sur Windows 11.
Table des matières
- Modifier l'emplacement de l'index de recherche sur Windows 11
- Méthode 1: Modifiez l'emplacement de l'index de recherche à l'aide des paramètres
- Méthode 2: Modifiez l'emplacement de l'index de recherche à l'aide d'options d'indexation avancées
Modifier l'emplacement de l'index de recherche sur Windows 11
Nous pouvons ajouter un emplacement ou supprimer un emplacement d'être indexé. Y compris l'option d'indexation, facilite la recherche, la suppression de l'option d'indexation peut réduire la taille, mais la vitesse de l'application peut ralentir, et les résultats de la recherche peuvent être retardés. Ainsi, la modification peut être effectuée de deux manières, voyons ce que sont ceux.
Méthode 1: Modifiez l'emplacement de l'index de recherche à l'aide des paramètres
Étape 1: Ouvrez les paramètres Windows à l'aide de touches (Windows + I) simultanément ou vous pouvez cliquer sur le bouton Démarrer, puis cliquer sur Paramètres.
Étape 2: Dans le gauche Volet Cliquez sur Confidentialité et sécurité Et sur le droite Volet Cliquez sur Recherche de fenêtres.
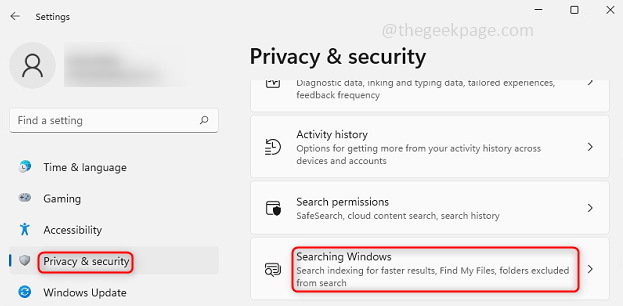
Étape 3: Pour exclure un dossier De l'indexation, cela signifie que si vous n'avez pas besoin d'indexation, cliquez sur Ajouter un dossier exclu qui est présent à droite, puis parcourez et sélectionnez le dossier ou le lecteur à exclure. Les fichiers et dossiers exclus seront répertoriés ci-dessous dans la même fenêtre.
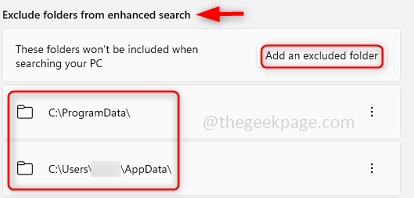
Étape 4: Pour supprimer un dossier de la liste exclue, clique sur le 3 points Présent à droite du dossier que vous souhaitez retirer de la liste. Cliquer sur Retirer. Cela signifie également qu'un dossier particulier aura une option d'indexation à partir de maintenant.
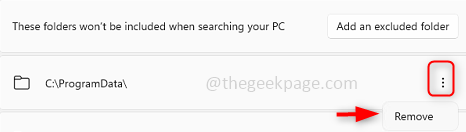
Méthode 2: Modifiez l'emplacement de l'index de recherche à l'aide d'options d'indexation avancées
Étape 1: Ouvrez les paramètres Windows à l'aide de touches (Windows + I) simultanément ou vous pouvez cliquer sur le bouton Démarrer, puis cliquer sur les paramètres.
Étape 2: Dans le gauche Volet Cliquez sur Confidentialité et sécurité Et sur le droite Volet Cliquez sur Recherche de fenêtres.
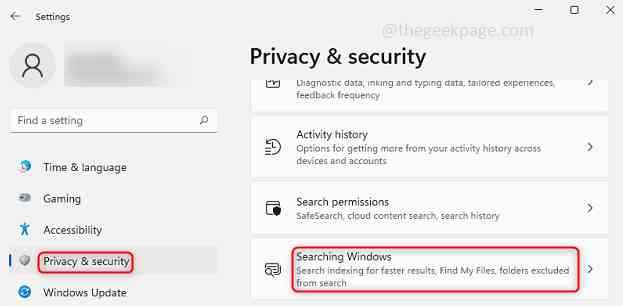
Étape 3: Cliquer sur Options d'indexation avancées.
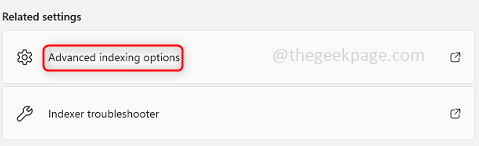
Étape 4: Cliquer sur Modifier Option en bas.
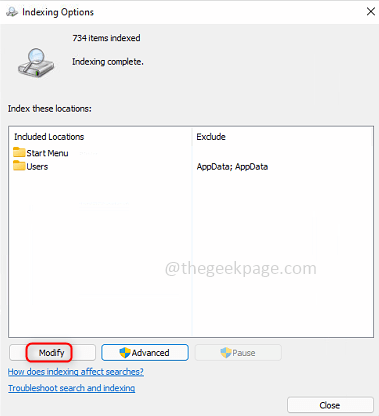
Étape 5: Cliquer sur Montrer tous les emplacements afin de demander tous les utilisateurs et notez que vous devez être connecté comme un Administrateur. Si tu Ne cliquez pas sur Afficher tous les emplacements Les modifications ne seront appliquées qu'à la utilisateur actuel.
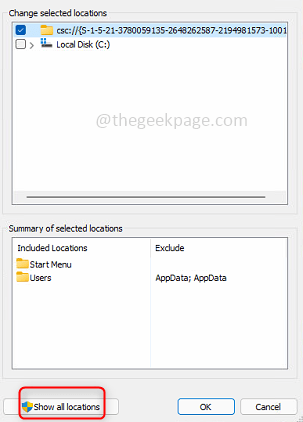
Étape 6: Il apparaît une fenêtre où vous avez tous les disques et dossiers et il y a aussi une case à côté. Pour inclure Les dossiers d'indexation de recherche Cliquez sur la case à cocher du dossier particulier que vous souhaitez inclure. Pour exclure Les dossiers d'indexation de recherche décocher la case à cocher pour ce dossier particulier.
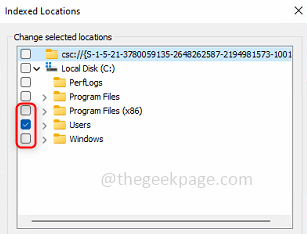
Étape 7: Vous pouvez également voir les dossiers inclus et exclus dans le résumé section. Cliquer sur D'ACCORD.
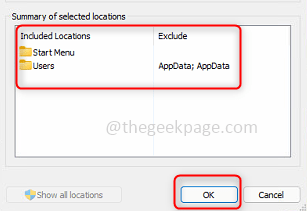
Étape 8: Maintenant, les modifications sont appliquées afin que vous puissiez aller de l'avant et fermer la fenêtre en cliquant sur le Fermer bouton.
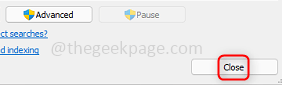
C'est ça! J'espère que cet article vous a aidé et que vous pouvez maintenant inclure ou exclure facilement l'option d'indexation de recherche pour un dossier particulier ou un lecteur. Merci et bonne lecture!!!
- « Comment corriger l'option Wi-Fi est manquante dans Windows 11
- Comment corriger l'option de sommeil manquant dans Windows 11/10 »

