Comment résoudre l'erreur «Désolé nous avons du mal à ouvrir cet article» dans Microsoft Outlook
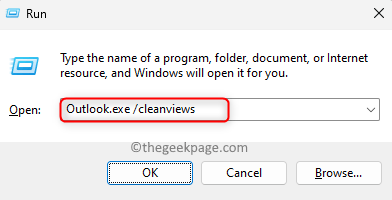
- 2869
- 490
- Clara Nguyen
De nombreux utilisateurs d'Outlook ont déclaré avoir vu une erreur lorsqu'ils essaient d'accéder ou de visualiser leurs articles de courrier. Dans ce cas, certains des e-mails Outlook ou d'autres articles de courrier ne sont pas visibles dans le volet de visualisation à droite et juste un espace vide est vu. Mais, si l'utilisateur double-cliquez sur n'importe quel e-mail pour l'ouvrir, un message d'erreur s'affiche pour demander de redémarrer Outlook. Le message d'erreur affiché à l'utilisateur est comme ci-dessous:
«Désolé, nous avons du mal à ouvrir cet article. Cela pourrait être temporaire, mais si vous le voyez à nouveau, vous voudrez peut-être redémarrer Outlook."
Les causes possibles de cette erreur sont comme ci-dessous:
- Profil d'Outlook corrompu ou fichier de données Outlook
- Compléments défectueux
- Paramètres de vue incorrecte dans Outlook
- Client Outlook obsolète
Comme indiqué dans le message d'erreur, si vous avez essayé de redémarrer votre client Outlook, et que l'erreur s'affiche toujours, et que vous n'êtes pas en mesure d'accéder ou de lire vos e-mails, puis allez-y et lisez cet article. Dans cet article, nous avons organisé certaines stratégies de dépannage qui peuvent vous aider à résoudre l'erreur "Désolé, nous avons du mal à ouvrir cet article" Dans MS Outlook sur votre PC Windows.
Table des matières
- Correction 1 - Restaurer les paramètres de la vision par défaut Outlook
- Correction 2 - Supprimer les fichiers de cache Outlook
- Correction 3 - Désactiver / supprimer des compléments problématiques dans Outlook
- Correction 4 - Réparer le profil Outlook Problemtic
- Correction 5 - Créez un nouveau profil Outlook
- Correction 6 - Fichier de données de réparation Outlook à l'aide de l'outil de réparation de la boîte de réception Microsoft Outlook
- Correction 7 - Mettre à jour Outlook
Correction 1 - Restaurer les paramètres de la vision par défaut Outlook
Réinitialiser les paramètres de la vue et les paramètres du volet de navigation ne supprime pas vos e-mails ou toute autre donnée dans votre application Outlook. Juste que si vous avez fait des paramètres de vue personnalisés dans Outlook, ils ne seront pas disponibles après les avoir réinitialisés.
Étape 1. Ouvrir le Courir boîte de dialogue en utilisant le Windows et R combinaison de clés sur votre clavier.
Étape 2. Tapez la commande dans la case et appuyez sur Entrer Pour effacer les paramètres de vue dans Outlook
Perspectives.exe / cleanviews
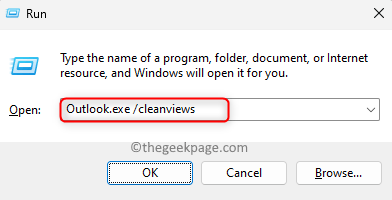
Étape 3. Une fois les paramètres de vue réinitialisés, ouvrez le Courir encadrer à nouveau.
Étape 4. Tapez la commande ci-dessous et frappez Entrer Pour réinitialiser les paramètres du volet de navigation d'Outlook.
Perspectives.exe / resetnavpane
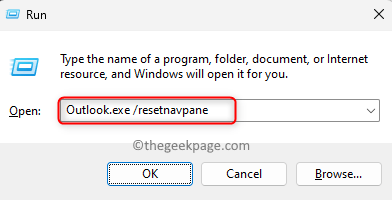
Étape 5. Redémarrer ton ordinateur.
Ouvrez Outlook et vérifiez si vous pouvez accéder à vos e-mails sans l'erreur.
Correction 2 - Supprimer les fichiers de cache Outlook
Étape 1. Assurez-vous de fermer l'application Outlook sur votre PC s'il s'exécute.
Étape 2. Presse Windows + R combinaison de clés à ouvrir Courir.
Étape 3. Tapez le chemin ci-dessous et frappez Entrer.
% localAppdata% \ Microsoft \ Outlook \ RoamCache
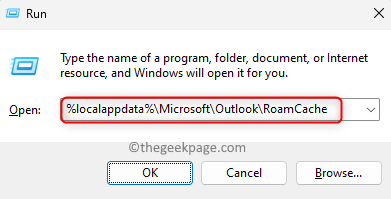
Étape 4. La commande ci-dessus s'ouvre Explorateur de fichiers avec le dossier de cache d'Outlook, Roamcache.
Étape 5. Utilisez le Ctrl + a combinaison de clés pour sélectionner tous les fichiers dans le Roamcache dossier.
Étape 6. Maintenant, cliquez avec le bouton droit et appuyez sur le Icône de suppression (bac) Dans le menu contextuel qui s'ouvre.
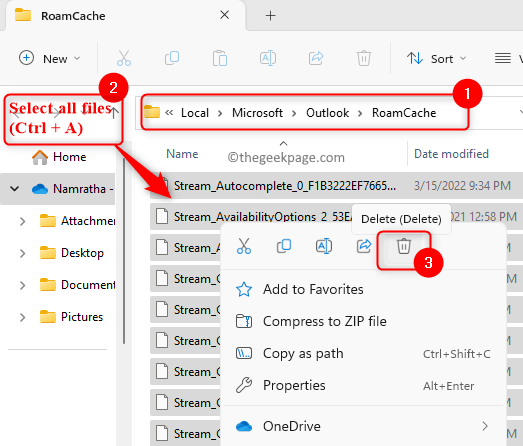
Étape 7. Lancez Outlook et vérifiez si les e-mails inaccessibles peuvent être affichés sans le message d'erreur.
Correction 3 - Désactiver / supprimer des compléments problématiques dans Outlook
Étape 1. Lancez Outlook sur votre PC.
Étape 2. Aller au Déposer menu en haut.

Étape 3. Cliquer sur Options Dans le volet gauche.
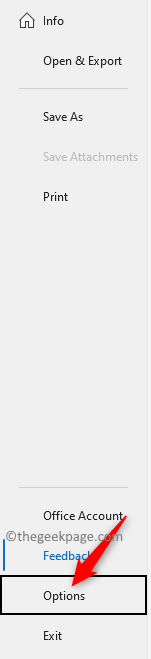
Étape 4. Dans le Options Outlook fenêtre, allez au Compléments Onglet à gauche.
Étape 5. À droite, utilisez la liste déroulante à côté de Gérer et choisir Comtés de com.
Ensuite, cliquez sur le Aller bouton.
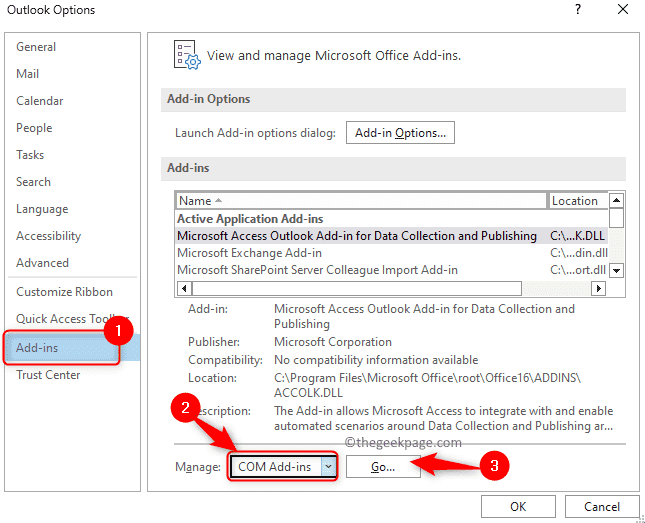
Étape 6. Dans le Comtés de com fenêtre qui s'ouvre, décocher Toutes les cases à côté de chaque complément de la liste. Cela désactivera le complément.
Cliquer sur D'ACCORD.
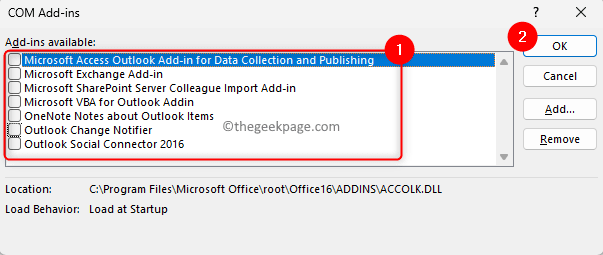
Étape 7. Accédez à la boîte aux lettres Outlook et cochez si vous pouvez accéder à l'élément qui causait le problème.
Étape 8. Si vous pouvez accéder au courrier sans aucune erreur, revenez au Comtés de com fenêtre comme mentionné dans les étapes ci-dessus.
Ici, activer les compléments un à la fois en cochant la case à côté.
Étape 9. Vous pourrez identifier le complément problématique en effectuant ce qui précède Étape 8 pour chaque complément.
Étape 10. Une fois le complément à l'origine de l'erreur, vous pouvez le retirer en allant au Comtés de com fenêtre et cliquer sur le Retirer bouton.
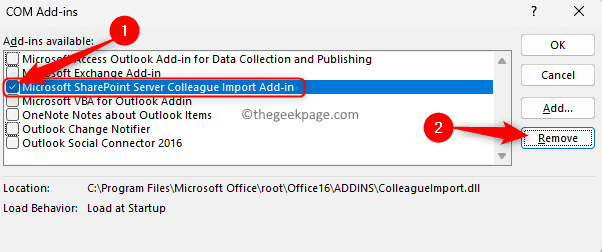
Correction 4 - Réparer le profil Outlook Problemtic
Étape 1. Ouvrez les perspectives et allez au Déposer menu.

Étape 2. Avec le Info Onglet sélectionné à gauche, cliquez sur le Paramètres du compte Dropdown dans le volet droit.
Étape 3. Dans la liste déroulante, cliquez sur Paramètres du compte… encore.
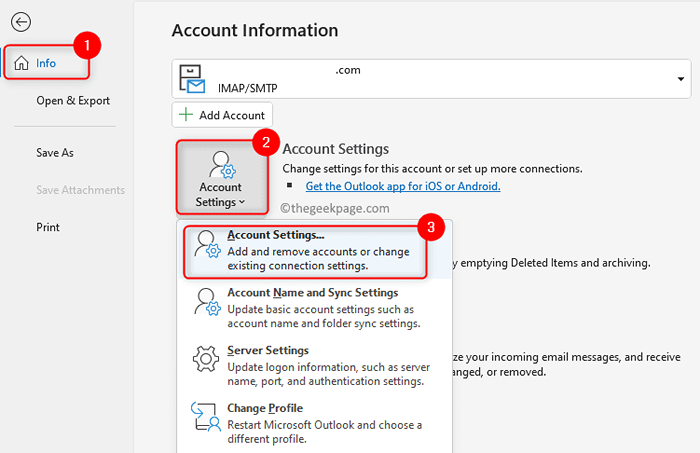
Étape 4. Cela ouvre le Paramètres du compte fenêtre.
Ici, allez au E-mail languette.
Étape 5. Dans la liste des e-mails affichés, sélectionnez le compte avec lequel vous rencontrez ce problème.
Ensuite, cliquez sur le Réparation… Option en haut.
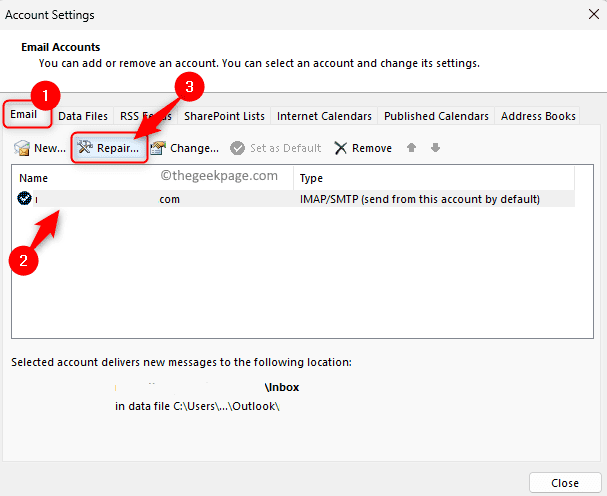
Étape 6. Dans la fenêtre qui s'ouvre, assurez-vous que votre adresse e-mail s'affiche, puis cliquez sur Réparation.
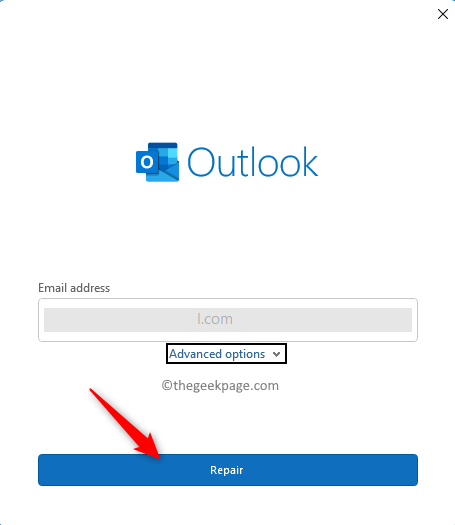
Étape 7. Terminez le processus de réparation de profil en suivant les instructions à l'écran dans l'assistant de réparation.
Étape 8. Une fois le processus de réparation terminé, redémarrez les perspectives et vérifiez si le problème est résolu.
Correction 5 - Créez un nouveau profil Outlook
Étape 1. Frapper le les fenêtres Clé de votre clavier et tapez panneau de commande Dans la barre de recherche Windows.
Étape 2. Sélectionner Panneau de commande Dans le résultat de la recherche.
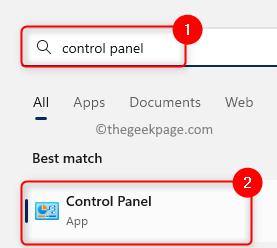
Étape 3. Changer la "Vu par" pour Catégorie Utilisation de la liste déroulante.
Étape 4. Cliquer sur Comptes utilisateur.
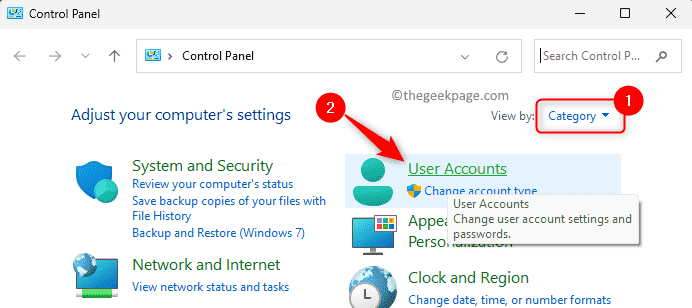
Étape 5. Dans Comptes utilisateur, Cliquez sur l'option Mail (Microsoft Outlook).
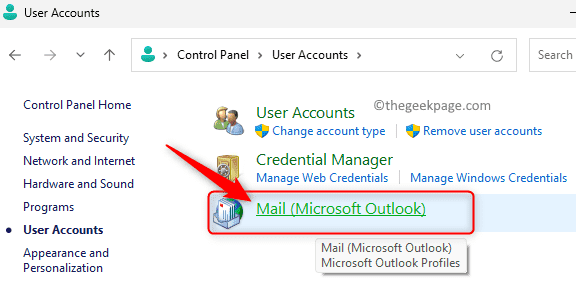
Étape 6. Clique sur le Profils de show… bouton dans le Configuration du courrier fenêtre.
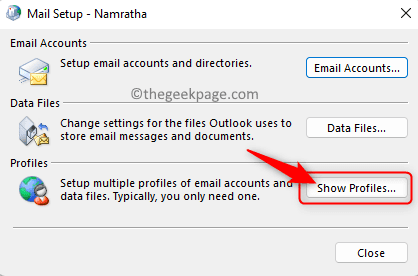
Étape 7. Dans la fenêtre qui s'ouvre, cliquez sur le Ajouter… bouton.
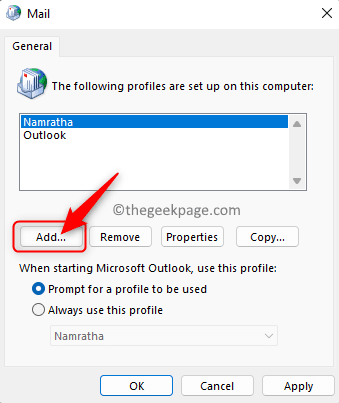
Étape 8. Donnez un nom pour le profil dans la zone de texte ci-dessous Nom de profil.
Ensuite, cliquez sur D'ACCORD.
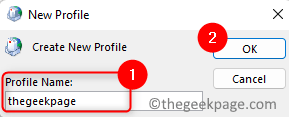
Étape 9. Dans le Ajouter un compte fenêtre, ajoutez votre compte de messagerie au profil nouvellement créé.
Cliquer sur Suivant Pour terminer le processus d'ajout de votre e-mail.
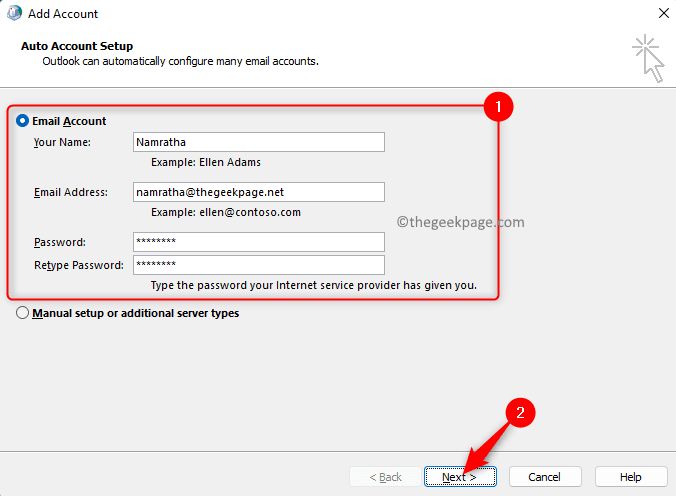
Étape 10. Une fois votre profil créé, revenez au Poster fenêtre.
Ici, sélectionnez l'option Utilisez toujours ce profil et utilisez la liste déroulante en dessous et choisissez le profil nouvellement créé à partir de la liste.
Enfin, cliquez sur Appliquer puis sur D'ACCORD.
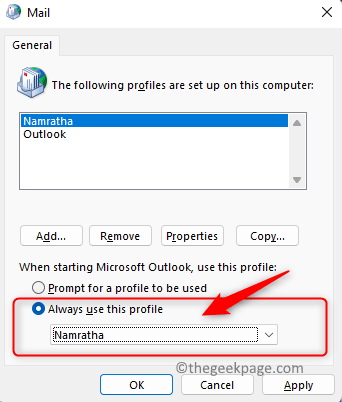
Étape 11. Maintenant, lorsque vous ouvrez Outlook, il sera lancé avec le profil nouvellement créé.
Vérifiez si le problème est résolu et vous pouvez accéder aux éléments de votre boîte aux lettres.
Correction 6 - Fichier de données de réparation Outlook à l'aide de l'outil de réparation de la boîte de réception Microsoft Outlook
Étape 1. Fermer les perspectives si elle est ouverte.
Étape 2. Ouvrir Explorateur de fichiers (Windows + E) puis accéder à l'emplacement suivant.
C: \ Program Files \ Microsoft Office \ root \ Office16
Étape 3. Dans ce dossier, vous trouverez le Scanpst.EXE fichier qui est le Outil de réparation de boîte de réception Outlook.
Étape 4. Ouvrir le Scanpst.EXE Fichier d'application en double-cliquez dessus.
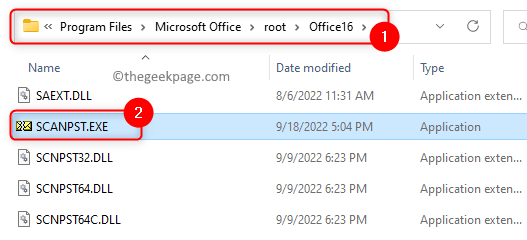
Étape 5. Vous devez localiser votre Fichier de données Outlook (.PST ou .Fichier OST).
Pour trouver l'emplacement du fichier de données Outlook, ouvrez Perspectives.
Cliquer sur Déposer.

Puis dans Information sur le compte, cliquer sur Paramètres du compte -> Paramètres du compte.
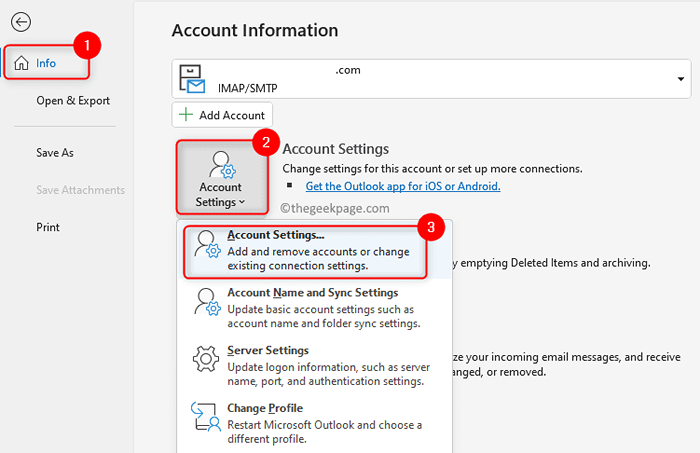
Dans le Paramètres du compte fenêtre, allez au Fichiers de données languette.
Vous pouvez voir le chemin de tous les dossiers de données.
Double-cliquez sur le nom du fichier de données qui doit être réparé.
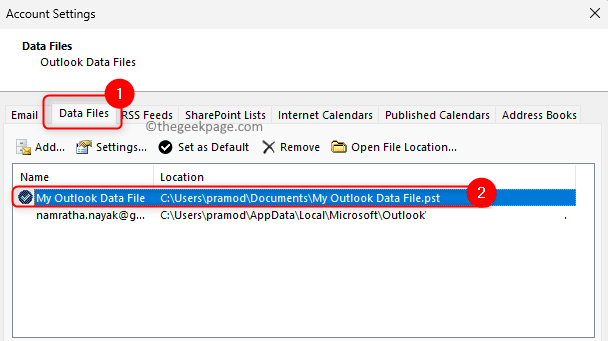
Dans la fenêtre qui s'ouvre, sélectionnez le Nom de fichier champ et presser Ctrl + c Pour copier ce chemin.
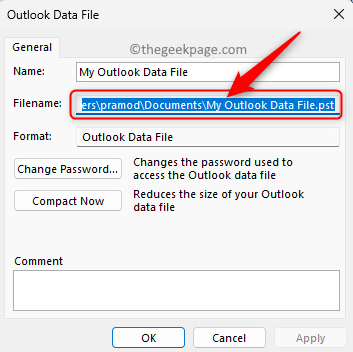
Note: L'emplacement par défaut pour les fichiers de données Outlook dans Windows 11 est:
Pour .TVP fichier -> C: \ Users \% nom d'utilisateur% \ Documents \
Pour .OST fichier -> C: \ Users \% nom d'utilisateur% \ appdata \ local \ Microsoft \ Outlook
Étape 6. Dans le Outil de réparation de la boîte de réception Microsoft Outlook fenêtre, collez le chemin ci-dessus dans la zone de texte ci-dessous Entrez le nom du fichier que vous souhaitez scanner en utilisant le Ctrl + v combinaison clé.
Étape 7. Maintenant, cliquez sur le Commencer bouton pour démarrer le processus de réparation.
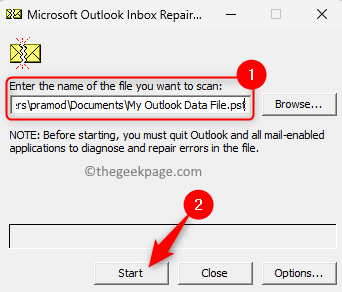
Étape 8. S'il y a des problèmes ou des incohérences trouvées, ils vous seront montrés.
Cochez la case à côté de Faire une sauvegarde du fichier numérisé avant de réparer.
Ensuite, cliquez sur le Réparation bouton.
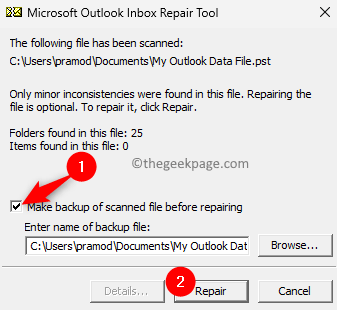
Étape 9. Une fois la réparation terminée, cliquez sur D'ACCORD.
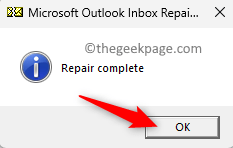
Étape 10. Lancez Outlook et vérifiez si vous pouvez accéder aux éléments inaccessibles sans que l'erreur n'apparaît.
Correction 7 - Mettre à jour Outlook
Étape 1. Lancement des perspectives.
Étape 2. Aller au Déposer menu.
Étape 3. Cliquer sur Compte de bureau Dans la barre latérale gauche.
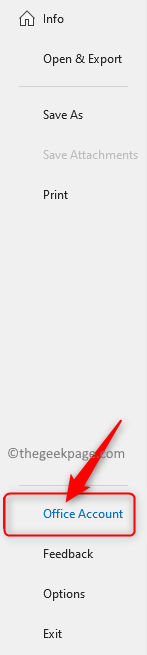
Étape 4. Ensuite, dans le Mises à jour du bureau Section, cliquez sur Mettre à jour les options.
Dans la liste qui s'ouvre, cliquez sur Mettez à jour maintenant.
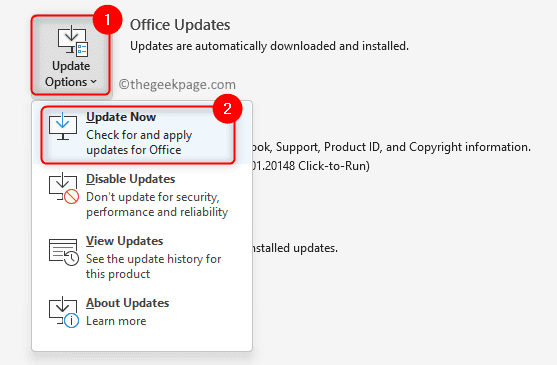
Étape 5. Attendez que Outlook cherche des mises à jour et les installe.
Étape 6. Après avoir mis à jour Outlook, vérifiez si vous pouvez afficher vos éléments de messagerie sans aucune erreur.
C'est ça!
Merci d'avoir lu.
Vous devez maintenant être en mesure d'accéder à vos e-mails importants et autres éléments dans Outlook sans voir l'erreur "Désolé, nous avons du mal à ouvrir cet article" Sur votre PC Windows. Avez-vous trouvé cet article suffisamment informatif pour résoudre l'erreur? Veuillez nous faire part de vos réflexions et du correctif qui a fonctionné pour vous dans les commentaires ci-dessous.
- « SafeSearch ne s'éteint pas dans Windows 11 [résolu]
- Comment désinstaller les programmes à l'aide de l'éditeur de registre dans Windows PC »

