SafeSearch ne s'éteint pas dans Windows 11 [résolu]
![SafeSearch ne s'éteint pas dans Windows 11 [résolu]](https://ilinuxgeek.com/storage/img/images/safesearch-not-turning-off-in-windows-11-[solved].png)
- 4356
- 1338
- Zoe Dupuis
SafeSearch est une fonctionnalité introduite dans le système Windows par Microsoft pour masquer le contenu inapproprié de l'utilisateur Windows. C'est vraiment bénéfique car les parents ne veulent toujours pas que leurs enfants en dessous de 18 ans regardent tout contenu qu'ils ne sont pas censés. Ce paramètre est en fait activé dans le système par défaut par Windows, mais de nombreux utilisateurs de Windows ont rencontré un problème où ils ne sont pas en mesure de désactiver le paramètre SafeSearch sur leur PC Windows.
Cela aurait pu être un problème en raison de fichiers corrompus présents sur le système, du problème de localisation géographique ou de l'interruption du logiciel antivirus tiers installé sur votre système. En analysant ces points, nous avons rassemblé un tas de correctifs dans cet article que l'utilisateur pourrait trouver utile pour résoudre le problème.
solution de contournement -
- Avant de passer aux solutions, nous recommandons à nos utilisateurs d'essayer de mettre à jour leur système Windows et de voir si cela aide à résoudre le problème.
Table des matières
- Correction 1 - Éteignez la recherche safeese à l'aide de l'application Paramètres
- Correction 2 - Modifier le fichier de registre à l'aide de l'éditeur de registre
- Correction 3 - Désinstaller ou désactiver le logiciel antivirus
- Correction 4 - Exécutez la scan SFC sur votre système
Correction 1 - Éteignez la recherche safeese à l'aide de l'application Paramètres
Étape 1: Ouvrez le Paramètres application sur votre système en appuyant ensemble les fenêtres + R clés.
Étape 2: puis sélectionnez le Confidentialité & sécurité Option sur le côté gauche de la fenêtre Paramètres.
Étape 3: Faites défiler la page de confidentialité et de sécurité et cliquez Permis de recherche.
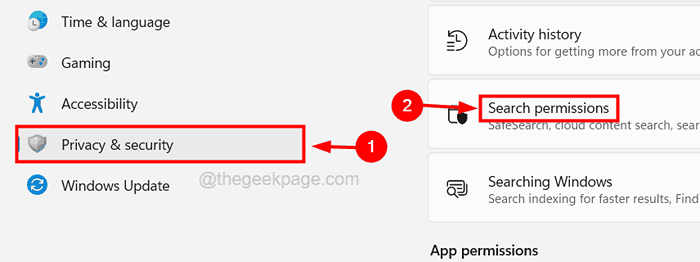
Étape 4: Sur la page des autorisations de recherche, sélectionnez le Modéré bouton radio sous le Recherche sécurisée Section sur le dessus si vous voulez activer il est indiqué dans la capture d'écran ci-dessous.
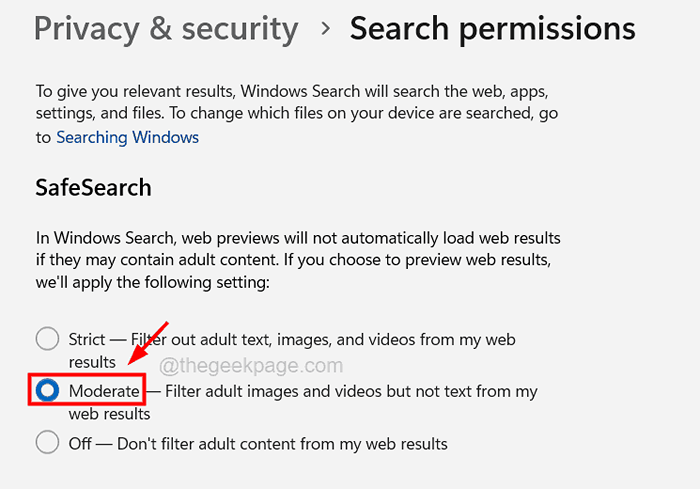
Étape 5: Si vous voulez tourner désactivé le Recherche sécurisée fonctionnalité, sélectionnez simplement le Désactivé bouton radio comme indiqué ci-dessous.
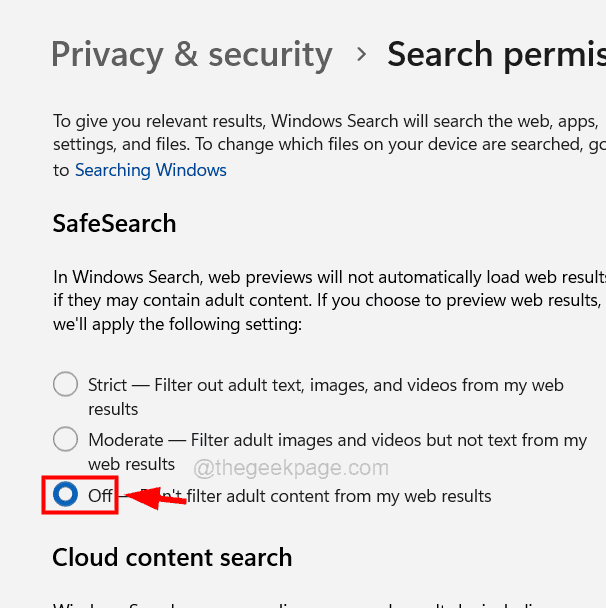
Étape 6: Une fois terminé, vous pouvez fermer l'application Paramètres.
Correction 2 - Modifier le fichier de registre à l'aide de l'éditeur de registre
NOTE - Avant de continuer, nous recommandons à nos utilisateurs d'exporter le fichier de registre sur votre système, car si quelque chose ne va pas tout en modifiant le fichier de registre, vous pouvez le revenir à tout moment ultérieur.
Étape 1: Appuyez sur le Windows + R touches ensemble sur le clavier.
Étape 2: Type regedit dans le zone de texte et presser Entrer clé.
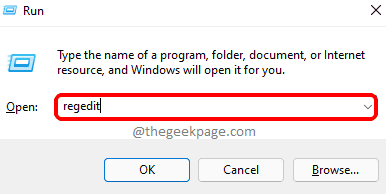
Étape 3: Acceptez l'invite UAC à l'écran en cliquant Oui continuer.
Étape 4: Une fois l'ouverture de l'éditeur de registre, effacez sa barre d'adresse et la copie-coller la ligne ci-dessous, et appuyez sur le Entrer clé.
Hkey_current_user \ logiciel \ Microsoft \ windows \ currentversion \ searchsettings
Étape 5: Après avoir atteint le Paramètres de recherche Clé de registre, trouvez le Safesearchmode Valeur DWORD sur le côté droit de la fenêtre de l'éditeur de registre.
Étape 6: Ouvrez le Safesearchmode Fenêtre de propriétés de modification de DWORD Value par double-cliquez dessus.
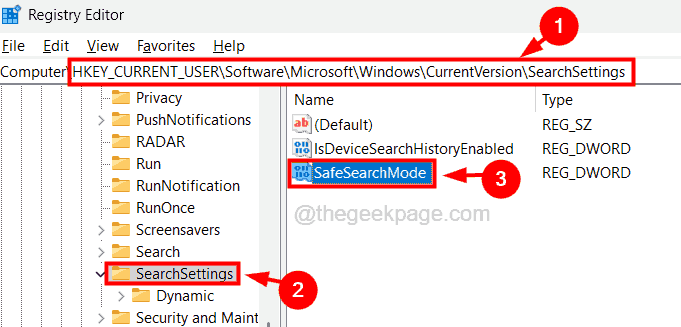
Étape 7: Dans la fenêtre des propriétés de modification, entrez 1 Dans la zone de texte des données de valeur et cliquez D'ACCORD Si vous souhaitez définir les paramètres de safesearch sur modéré.
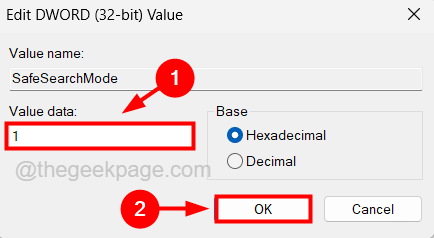
Étape 8: vous devez entrer 0 Dans la zone de texte des données de valeur et cliquez D'ACCORD Si tu veux tourner Désactivé les paramètres de lasect safese.
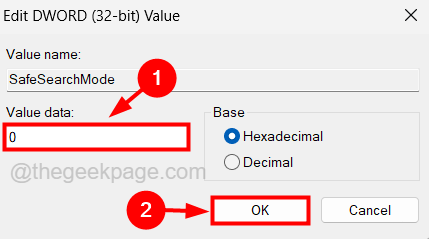
Étape 9: De même, si vous souhaitez modifier les paramètres de safesearch vers Strict, définir la valeur sur 2.
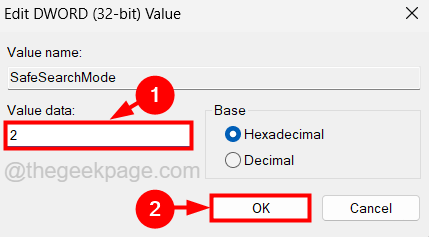
Étape 10: Une fois terminé, vous pouvez fermer l'éditeur de registre, puis redémarrer le système.
Correction 3 - Désinstaller ou désactiver le logiciel antivirus
Le principal motif de tout logiciel antivirus installé sur le système Windows est de protéger le système contre les virus et les contenus et fichiers inappropriés. Donc, à cause de cela, il met une sécurité supplémentaire, et donc l'utilisateur ne pourra pas désactiver la fonction safeesearch sur le système.
Vous devez désactiver le logiciel antivirus sur le système. Il est également conseillé de désinstaller tous les logiciels antivirus du système et de vérifier si cela aide comme expliqué en utilisant les étapes ci-dessous.
Étape 1: Ouvrez le Courir console en appuyant ensemble les fenêtres + R clés.
Étape 2: puis tapez appwiz.cpl et frapper Entrer clé.
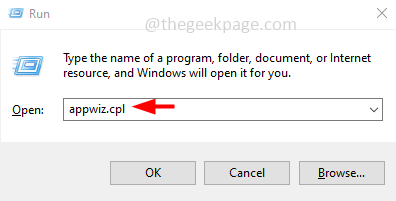
Étape 3: Cela ouvre le Programmes et fonctionnalités Assistant sur le système.
Étape 4: Recherchez maintenant le Logiciel antivirus de la liste des programmes dans l'assistant.
Étape 5: Sélectionnez-le et cliquez Désinstaller.
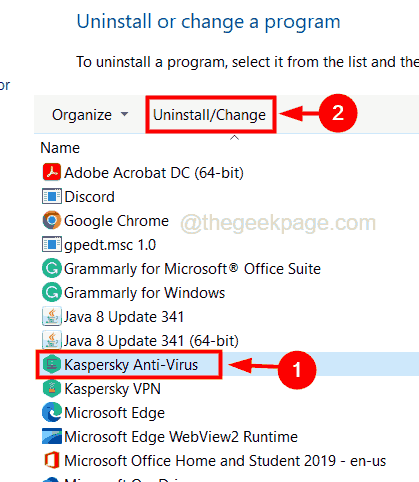
Étape 6: Cela commence à désinstaller le logiciel et une fois terminé, fermez l'assistant.
Étape 7: Redémarrez votre système une fois et après le début du système, vérifiez si vous pouvez désactiver les paramètres de safesearch sur votre système.
Correction 4 - Exécutez la scan SFC sur votre système
Ce problème peut également être possible en raison de tous les fichiers corrompus présents dans le système. Veuillez donc réparer tous les fichiers corrompus en exécutant le vérificateur de fichiers système sur le système à l'aide des étapes ci-dessous.
Étape 1: Appuyez sur le les fenêtres + R clés ensemble pour ouvrir le courir boîte de commande.
Étape 2: Type CMD dans le courir boîte et appuyez sur le Ctrl + Changement + Entrer clés ensemble pour ouvrir le invite de commande comme administrer.
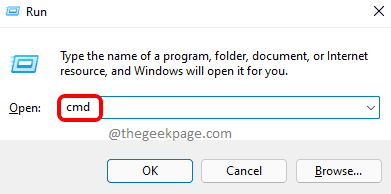
Étape 3: Vous devrez peut-être accepter l'invite UAC à l'écran pour cliquer Oui procéder.
Étape 4: Cela ouvre l'invite de commande élevée sur le système.
Étape 5: Tapez maintenant la ligne ci-dessous dans l'invite de commande et appuyez sur le Entrer clé.
sfc / scanne
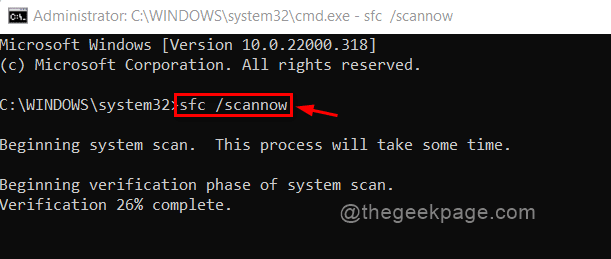
Étape 6: Cela commencera à scanner tous les fichiers système / données corrompus dans le système et essaie de les réparer.
Étape 7: Une fois terminé, fermez l'invite de commande et redémarrez le système.
- « Impossible de supprimer la broche Hello. Retirez le bouton grisé [fixe]
- Comment résoudre l'erreur «Désolé nous avons du mal à ouvrir cet article» dans Microsoft Outlook »

