Comment corriger l'erreur de chrome err_connection_timed_out
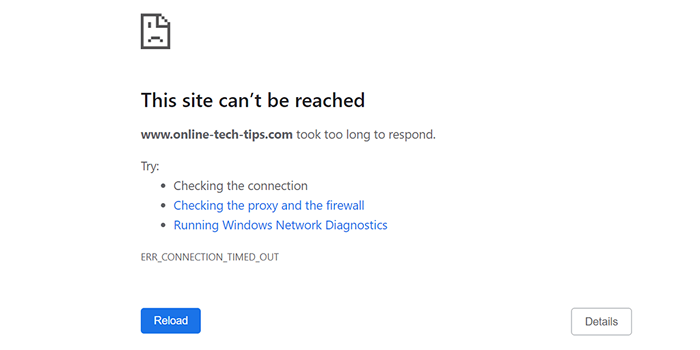
- 1480
- 449
- Thomas Richard
L'erreur «ERR_CONNECT_TIMED_OUT» de Google Chrome se produit lorsqu'un site Web met trop de temps pour charger le contenu du site dans votre navigateur. Il s'agit généralement d'un problème côté serveur, mais il y a des étapes de dépannage que vous pouvez essayer.
L'erreur «err_connection_timed_out» est probablement un problème sur le serveur Web et, dans ce cas, vous ne pouvez pas faire grand-chose mais réessayer plus tard. Cependant, cette erreur peut parfois résulter d'un problème de votre côté. Voici quelques choses que vous pouvez essayer de résoudre le problème.
Table des matières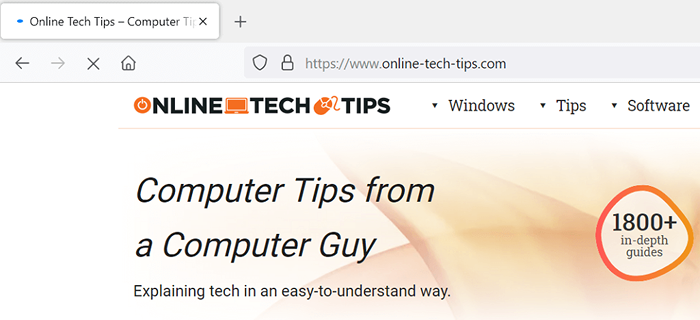
Si vous trouvez que le problème réside dans votre connexion, vous devrez contacter votre FAI pour trier le problème ou essayer de dépanner le problème vous-même. Mais, si votre Internet fonctionne très bien, lisez la suite pour découvrir d'autres solutions.
Vérifiez votre navigateur Web
Votre navigateur Web actuel peut avoir des problèmes pour rendre certains sites inaccessibles. Vous pouvez vérifier si c'est le problème en ouvrant un autre navigateur Web sur votre ordinateur et en chargeant vos sites.
Si vos sites se chargent très bien dans votre autre navigateur, votre navigateur actuel rencontre en effet des problèmes. Dans ce cas, envisagez de mettre à jour votre navigateur vers la dernière version. Essayez de réinstaller le navigateur si la mise à jour ne fonctionne pas.
Désactivez votre programme antivirus et votre pare-feu
Votre programme ou pare-feu antivirus peut bloquer le site auquel vous essayez d'accéder. Vous pouvez essayer d'éteindre votre antivirus et votre programme de pare-feu pour voir si cela résout le problème.
Les étapes exactes pour désactiver la protection antivirus varient selon le programme que vous utilisez. Cependant, vous trouverez la possibilité de désactiver la sécurité sur l'écran principal de la plupart des programmes.
Vous pouvez désactiver le pare-feu intégré de votre PC Windows comme suit:
- Lancement Paramètres en appuyant les fenêtres + je Clés en même temps.
- Sélectionner Réseau et Internet > fenêtre pare-feu dans les paramètres.
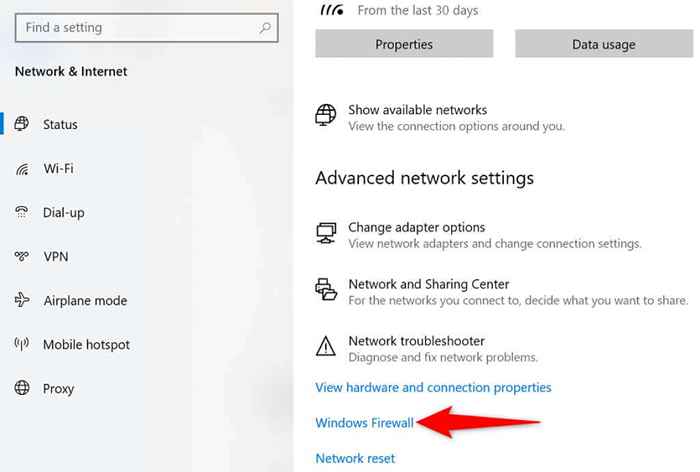
- Sélectionner Réseau de domaine et éteindre le Pare-feu Microsoft Defender option.
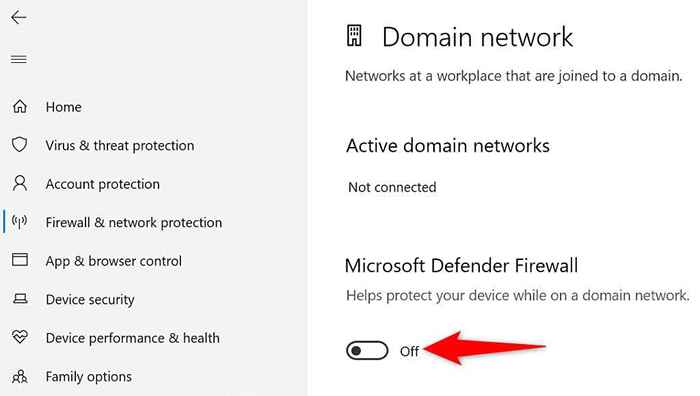
- Répétez l'étape ci-dessus pour le Réseau privé et Réseau public options.
- Lancement Chrome Et essayez d'accéder à vos sites.
Effacer le cache et les données du navigateur de Chrome
Chrome enregistre votre historique de navigation pour vous aider à revenir rapidement à vos données passées. Mais, si le navigateur stocke trop de votre histoire, cela peut entraîner divers problèmes, y compris l'erreur «err_connection_timed_out».
Il vaut la peine de nettoyer les données du navigateur de Chrome pour voir si cela résout votre problème. Gardez à l'esprit que vous perdrez l'accès à votre historique et à tous les autres éléments que vous choisissez de supprimer du navigateur.
- Ouvrir Chrome, Sélectionnez les trois points dans le coin supérieur droit et choisissez Paramètres.
- Sélectionner Sécurité et confidentialité à gauche et Effacer les données de navigation sur la droite.
- Choisissez l'historique de navigation que vous êtes prêt à abandonner et à sélectionner Effacer les données.
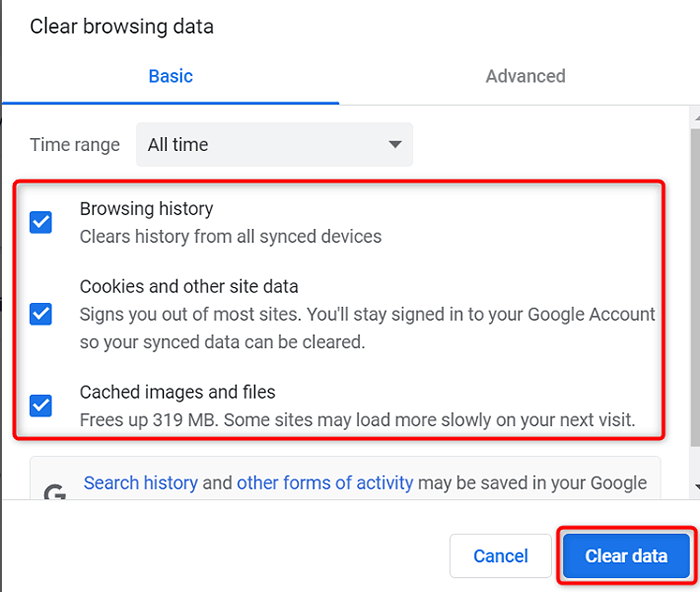
- Relancer Chrome, Et cela devrait probablement résoudre votre problème.
Résolvez l'erreur ERR_CONNECTION_TIMED_OUT en lançant votre cache DNS
Votre cache DNS aide votre navigateur à résoudre rapidement les noms de domaine aux adresses IP. C'est ainsi que vous pouvez accéder à tous les sites de votre ordinateur. Cependant, s'il y a des problèmes avec le cache DNS, cela peut amener Chrome à ne pas charger un site.
La bonne chose est que vous pouvez effacer votre cache DNS et potentiellement résoudre votre problème. Vos fichiers ou l'historique de la navigation ne seront pas affectés.
- Ouvrir le Commencer menu, rechercher Invite de commande, et sélectionner Invite de commande Dans les résultats de la recherche.
- Tapez la commande suivante et appuyez sur Entrer: ipconfig / flushdns
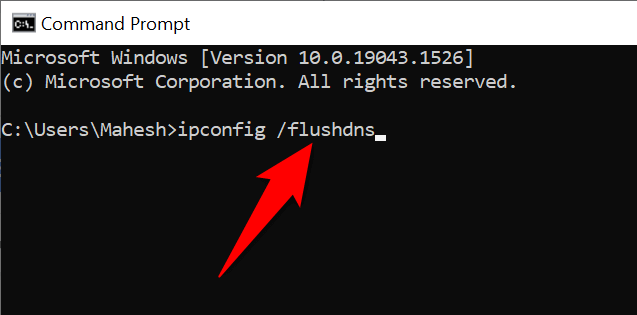
- Lorsque votre cache DNS est supprimé, ouvrez Chrome Et essayez de charger votre site.
Changez vos serveurs DNS
Chrome utilise les serveurs DNS de votre ordinateur pour résoudre les noms de domaine en adresses IP. Si ces serveurs sont confrontés à une panne ou ont d'autres problèmes, Chrome ne peut pas faire ce qu'il doit faire pour charger vos sites.
Heureusement, plusieurs serveurs DNS gratuits sont disponibles à utiliser sur votre machine. Vous pouvez opter pour le DNS le plus fiable, donc vos problèmes Internet sont minimisés.
- Ouvrir Panneau de commande et naviguer vers Réseau et Internet > Centre de réseau et partage > Changer les paramètres d'adaptation.
- Cliquez avec le bouton droit sur votre adaptateur réseau et choisissez Propriétés.
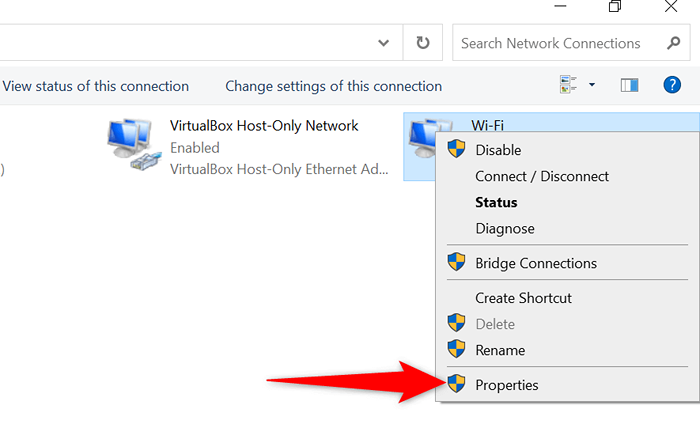
- Souligner Protocole Internet version 4 et sélectionner Propriétés.
- Activer le Utilisez les adresses du serveur DNS suivantes option.
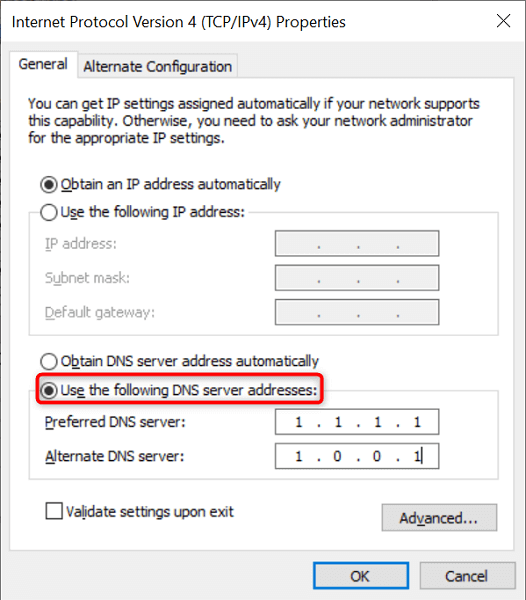
- Utilisez le DNS gratuit de Cloudflare en entrant 1.1.1.1 dans le Serveur DNS préféré champ et 1.0.0.1 dans le Serveur DNS alternatif champ.
- Sélectionner D'ACCORD en bas pour enregistrer vos paramètres.
- Ouvrir Chrome et chargez vos sites.
Vérifiez le fichier des hôtes Windows
Windows utilise un fichier d'hôtes pour vous permettre de décider quels sites vous souhaitez bloquer sur votre ordinateur. Si le site auquel vous essayez d'accéder est dans ce fichier d'hôtes, vous devrez supprimer l'entrée du site du fichier avant que votre site ne puisse devenir accessible.
Il est facile de modifier le fichier hosts, et vous pouvez le faire en utilisant l'application Bloc-notes intégrée.
- Ouvrir le Commencer menu, rechercher Bloc-notes, clic-droit Bloc-notes, et choisir Exécuter en tant qu'administrateur.
- Sélectionner Oui dans le Contrôle de compte d'utilisateur rapide.
- Sélectionner Déposer > Ouvrir dans le bloc-notes pour ouvrir le fichier hosts.
- Accédez au chemin suivant et double-cliquez hôtes Pour lancer le fichier: C: \ Windows \ System32 \ Drivers \ etc
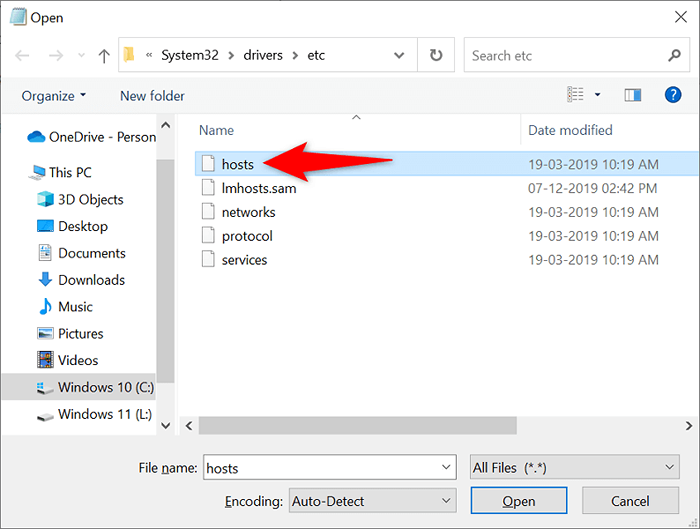
- Voyez si le site que vous souhaitez visiter est répertorié dans ce fichier. Si tel est le cas, supprimez le nom de domaine du site.
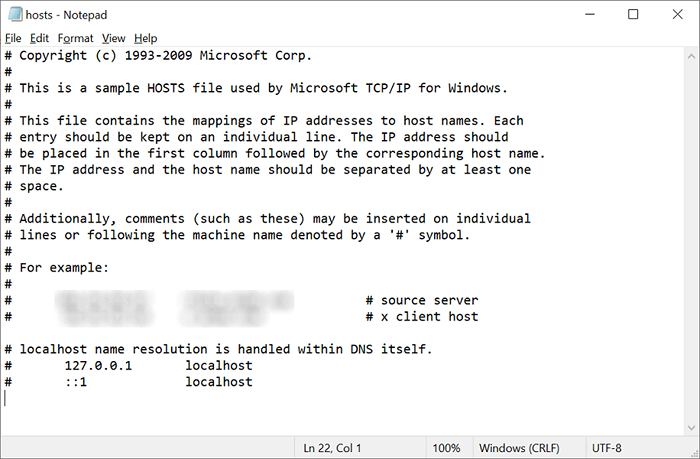
- Enregistrez vos modifications dans le hôtes fichier en sélectionnant Déposer > Sauvegarder.
Désactiver le serveur proxy
Les paramètres de serveur proxy mal mal ou inappropriés peuvent affecter vos séances de navigation sur Internet, provoquant des erreurs comme «err_connection_timed_out» dans Chrome. Donc, cela vaut la peine de regarder vos paramètres de proxy et de s'assurer qu'ils sont correctement configurés.
Vous pouvez également désactiver temporairement votre proxy pour voir si cela corrige l'erreur de Chrome.
- Accéder au Commencer menu, rechercher Modifier les paramètres de proxy, et sélectionnez cette option dans les résultats de la recherche.
- Passez en revue vos paramètres de proxy et assurez-vous qu'ils sont corrects.
- Essayez d'utiliser Chrome sans proxy en désactivant le Utiliser un serveur proxy option.
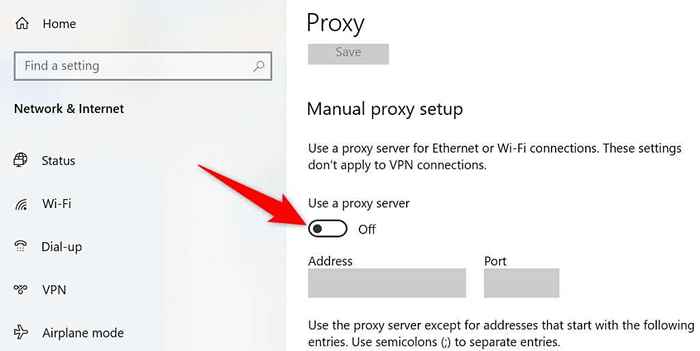
- Ouvrir Chrome et lancez vos sites.
Éteignez votre application VPN
Dès que vous rencontrez un problème de réseau sur votre ordinateur, vous devez désactiver votre service VPN et voir si cela fait une différence. Plus souvent qu'autrement, un VPN mal configuré est le coupable.
Vous devez désactiver votre VPN parce que votre VPN agit comme un intermédiaire, ce qui achemine votre trafic Internet via les serveurs de la société VPN. La désactivation du service vous aide à vous connecter directement à vos sites.
Vous devriez trouver l'option pour désactiver temporairement le service sur l'interface principale de votre application VPN.
Mettre à jour le pilote de l'adaptateur réseau
Les erreurs de chrome comme «err_connection_timed_out» peuvent parfois résulter de pilotes adaptateurs réseau obsolètes.
Windows facilite le téléchargement et l'installation des pilotes de votre adaptateur, et voici comment vous faites cela:
- Lancement Gestionnaire de périphériques en cliquant avec le bouton droit sur le Commencer Icône de menu et choix Gestionnaire de périphériques.
- Développer Adaptateurs réseau, Cliquez avec le bouton droit sur votre adaptateur et choisissez Mettre à jour le pilote.
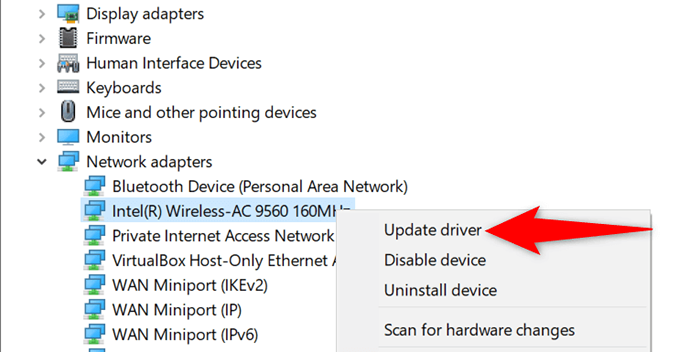
- Sélectionner Recherchez automatiquement les conducteurs.
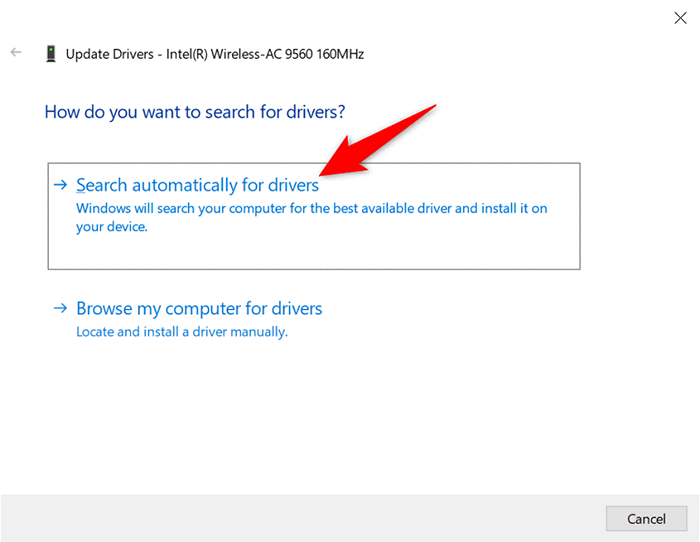
- Permettez à Windows trouver et installer les pilotes appropriés pour votre adaptateur réseau.
- Redémarrez votre PC lorsque les pilotes sont installés.
- Ouvrir Chrome Et essayez d'ouvrir votre site.
L'erreur «err_connection_timed_out» dans Chrome est réparable
Ne paniquez pas si vous rencontrez l'erreur «err_connection_timed_out» dans votre navigateur chromé. Vous pouvez résoudre ce problème en peaufinant certaines options ici et là. Votre navigateur fonctionnera comme prévu. Bonne chance!
- « Que faire si vous avez oublié votre mot de passe Snapchat ou votre e-mail
- Qu'est-ce que PCIe 6.0 Et en quoi est-ce différent? »

