Comment réparer le MBR (Master Boot Record) dans Windows 10
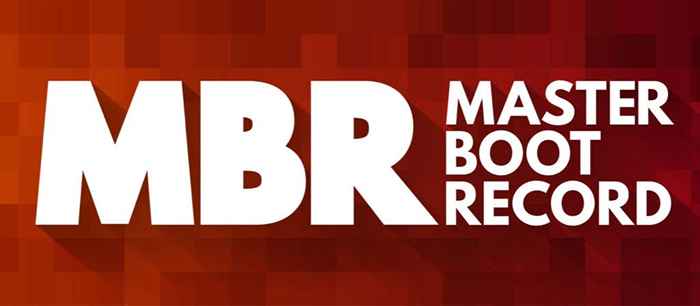
- 2137
- 340
- Anaïs Charles
Le MBR (Master Boot Record) est un ensemble d'informations dans le tout premier secteur de votre disque dur du système de démarrage. Il indique à l'ordinateur où il peut trouver le système d'exploitation (ou des systèmes) et le charger dans la mémoire. Si quelque chose ne va pas avec le MBR, vous ne pourrez peut-être pas démarrer normalement. Si vous avez un MBR éclaté, voici les moyens les plus efficaces de réparer le MBR.
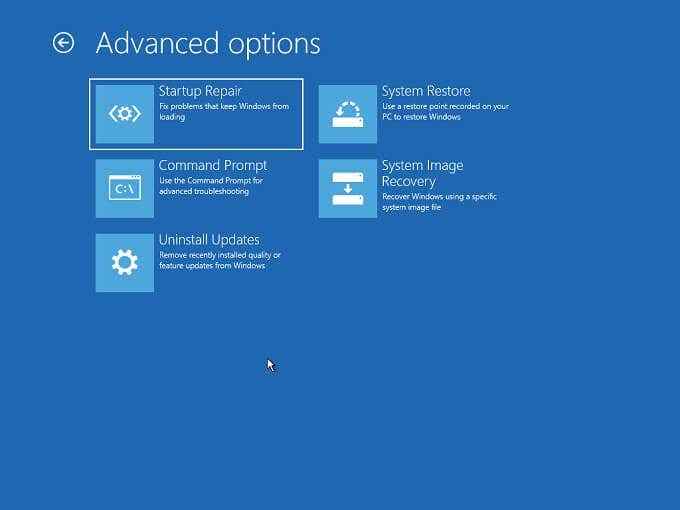
Sous des options avancées, vous trouverez Dépanner > Réparation de startups.
Suivez toutes les invites et attendez que le processus se termine. Cela peut prendre très longtemps depuis que Windows construit le MBR en scannant l'ensemble du disque dur. Cependant, à la fin du processus, les choses devraient à nouveau fonctionner comme normales.
Utilisez l'invite de commande pour réparer le MBR
Vous pouvez utiliser l'invite de commande dans Windows pour initier manuellement une réparation MBR. Si vous rencontrez l'écran de réparation automatique lorsque vous démarrez Windows et que vous préférez utiliser l'invite de commande, choisissez Options avancées > Dépanner > Invite de commande plutôt.
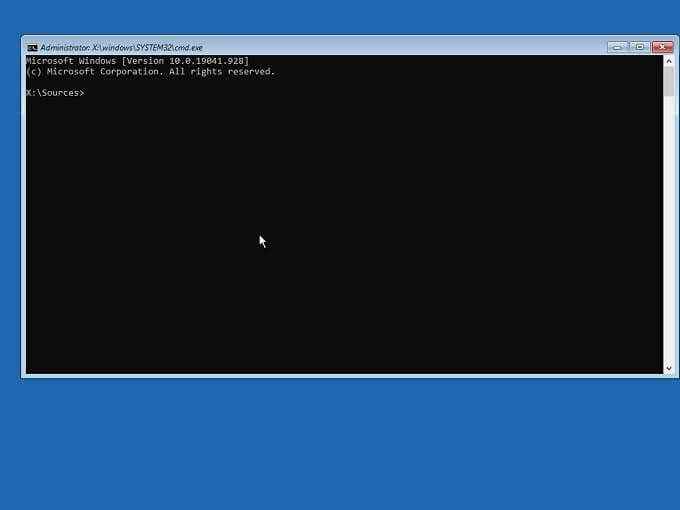
Une fois que vous êtes à l'invite de commande, vous pouvez utiliser un outil appelé bootReC (Boot Recovery) pour réparer le MBR.
Tout d'abord, tapez Bootrec / fixembr et presser Entrer. Après un petit moment, vous devriez voir le message «L'opération a terminé avec succès."
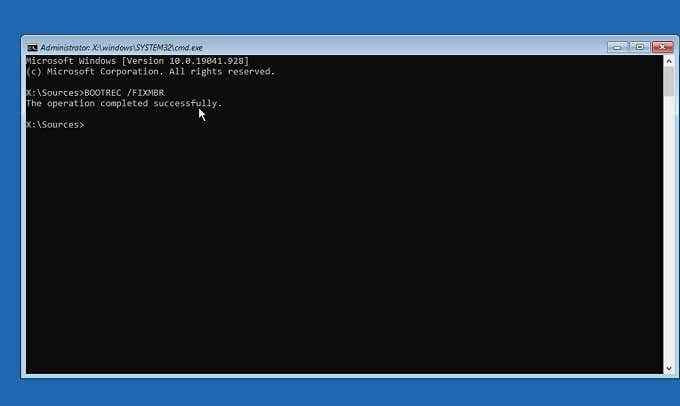
Félicitations, vous avez réparé le MBR, mais votre ordinateur peut toujours refuser de démarrer correctement si vous avez redémarré le système maintenant.
Donc, juste pour être en sécurité, tapez Bootrec / fixeboot et presser Entrer.
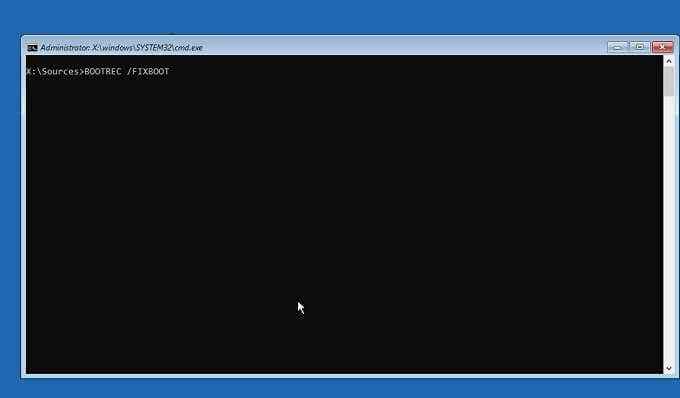
Après avoir reçu le même message de confirmation que ci-dessus, vous pouvez redémarrer l'ordinateur pour voir si les choses sont de retour à la façon dont elles devraient être.
Utilisez un disque Windows bootable pour réparer le MBR
Et si votre MBR est si éclaté que vous ne pouvez même pas obtenir Windows 10 pour vous montrer l'option de réparation automatique au démarrage? Il n'y a que quelques options ouvertes si c'est le cas.
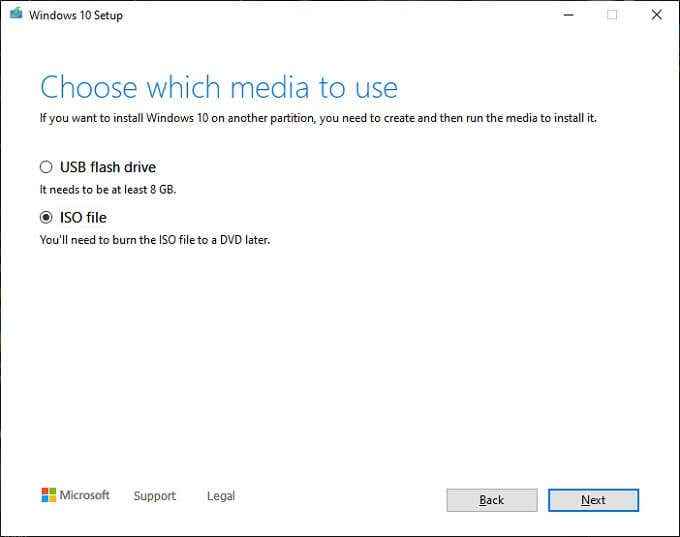 L'outil de création Windows Media
L'outil de création Windows Media Si vous voulez juste un nouveau départ et que vous n'avez aucune information critique à sauvegarder, la solution la plus rapide consiste à effacer votre lecteur de démarrage et à réinstaller Windows. C'est quelque chose que nous recommandons particulièrement si un MBR corrompu n'est qu'une partie de vos problèmes globaux. Si vous avez des difficultés avec plusieurs bugs et problèmes dans les fenêtres menant à la corruption de MBR, envisagez de remplacer fortement tout cela et de résoudre plusieurs problèmes en un seul Swoop.
Si, pour autant que vous le sachiez, le seul problème est un MBR corrompu, vous pouvez également utiliser les supports d'installation de Windows 10 pour accéder également à la fonction de réparation. Démarrez simplement à partir du support d'installation de Windows 10 et, au lieu de choisir «Installer», choisissez de réparer votre ordinateur à la place.
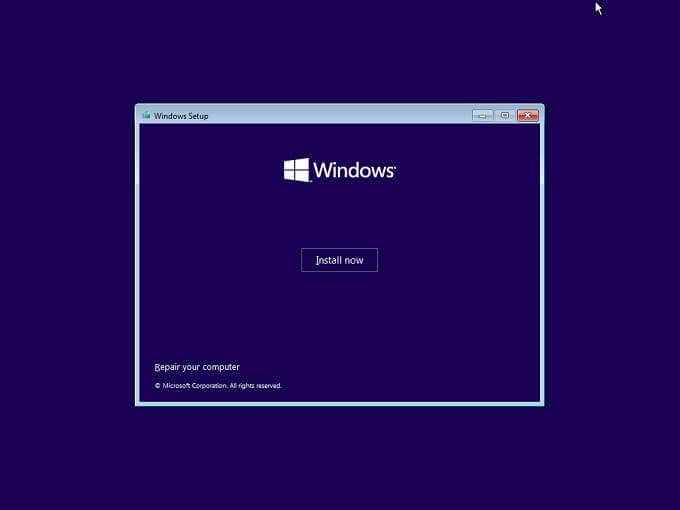
Une fois que vous avez sélectionné la réparation, vous aurez la même option de dépannage que détaillée ci-dessus. Vous pouvez également choisir l'invite de commande sous Dépanner > Options avancées puis utilisez les mêmes instructions pour fixer le MBR via l'invite de commande mentionnée ci-dessus.
Si vous n'avez pas de média Windows 10 approprié et boostable et que vous souhaitez savoir comment le créer vous-même, jetez un œil à la création d'un lecteur de récupération USB Bootable Windows 10.
Si le MBR est corrompu à plusieurs reprises
Si vous êtes confronté à des problèmes de corruption répétés avec votre MBR, vous devrez commencer à chercher un coupable. Si vous utilisez un lecteur mécanique, la corruption MBR peut être le résultat d'un cycle de puissance inapproprié. Si votre ordinateur s'est éteint à chaque fois que vous y retournez, vous voudrez peut-être envisager d'acheter une alimentation électrique sans interruption (UPS) pour contrer les services d'électricité médiocres.
La corruption MBR répétée peut également être le résultat d'un disque dur défaillant. Cela est particulièrement vrai pour les disques durs mécaniques, qui sont plus sujets à la défaillance que les disques modernes à l'état solide (SSD). Si vous pensez que votre disque dur pourrait être en faute, lisez comment vérifier votre disque dur pour des erreurs pour des conseils pratiques sur la façon de vous assurer que les choses sont encore bonnes à aller. Si votre disque dur échoue, faites une sauvegarde de vos données les plus essentielles et peut-être le saisir comme une opportunité de passer à un SSD.

Si ce n'est pas le disque dur ni la compagnie d'électricité à blâmer, une unité d'alimentation défectueuse (PSU) pourrait également être à l'origine de l'ordinateur qui éteint soudainement. Un processeur de surchauffe qui déclenche la protection Failsafe tuera instantanément la puissance et se produit lorsque votre solution de refroidissement ne fonctionne plus correctement.
Empêcher la corruption MBR
À l'exception de la défaillance physique de la conduite, vous pouvez en grande partie empêcher les autres causes de MBR. Assurez-vous d'avoir une protection des virus, pratiquer la sécurité de base lorsque vous exécutez des logiciels à partir de sources inconnues et fermez correctement votre ordinateur au lieu de couper l'alimentation.
Comme mentionné ci-dessus, vous pouvez également vous assurer que votre ordinateur ne souffre pas d'une coupe d'alimentation en utilisant un UPS pour lui donner le temps de s'éteindre correctement si l'alimentation s'éteint.
- « Qu'est-ce que Microsoft Power Automatiser et des modèles gratuits à télécharger
- Comment permettre le sous-titrage fermé et la transcription en direct dans Zoom »

