Comment modifier le langage d'affichage dans Google Chrome sur PC Windows
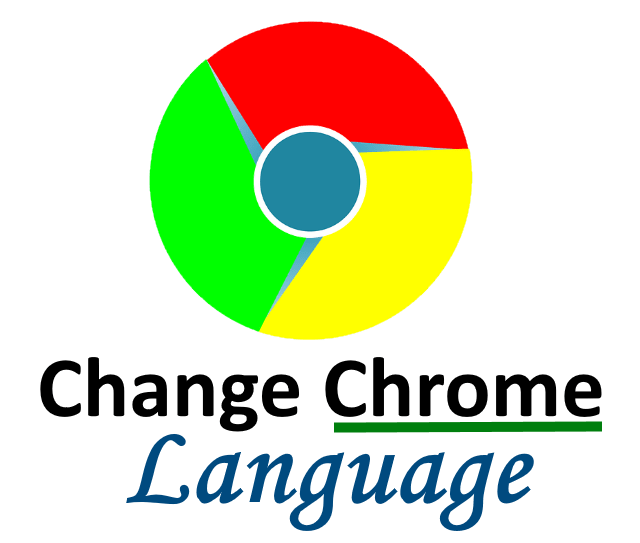
- 1835
- 16
- Rayan Lefebvre
Avez-vous déjà remarqué qu'en parcourant Internet, certaines pages Web sont dans divers langages que l'utilisateur ne peut pas comprendre en raison de la méconnaissance? À ce stade, le navigateur Google Chrome doit demander si l'utilisateur souhaite que la page Web soit traduite en anglais ou une autre langue que l'utilisateur comprend.
Cependant, plusieurs utilisateurs se sont plaints que le navigateur Google Chrome ne traduit aucune pages. En conséquence, nous avons conçu une méthode pour ajouter un langage d'affichage et permettre à Chrome de traduire la plupart des pages Web dans la langue préférée de l'utilisateur.
Si vous cherchez un moyen de modifier votre langue d'affichage tout en permettant simultanément à Chrome de traduire vos pages Web, ce message vous montrera comment.
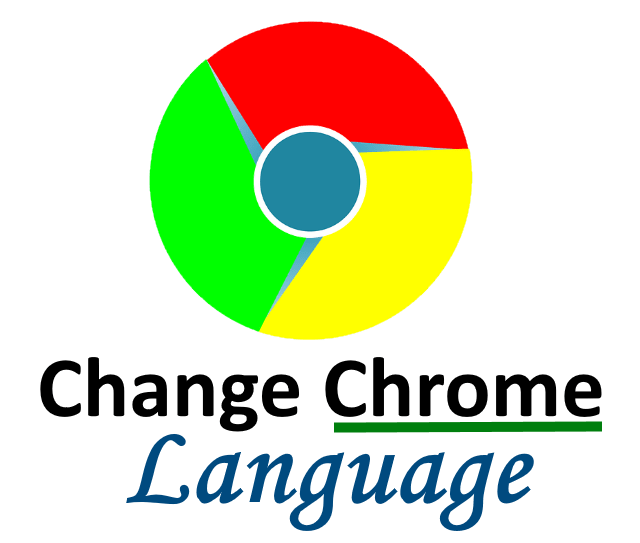
Comment changer la langue d'affichage dans Google Chrome
Voyons comment nous pouvons modifier le langage d'affichage dans le navigateur Chrome sur votre système Windows 11 avec quelques étapes simples ci-dessous.
Étape 1: Appuyez sur le les fenêtres Clé de votre clavier et tapez Google Chrome.
Étape 2: sélectionnez le Google Chrome App à partir des résultats de recherche comme indiqué ci-dessous.
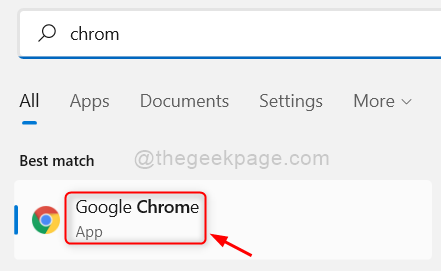
Étape 3: Une fois que Chrome s'ouvre, cliquez Trois points verticaux (montrent plus d'options) Présent en haut à droite de la fenêtre comme indiqué.
Étape 4: Ensuite, sélectionnez Paramètres de la liste.
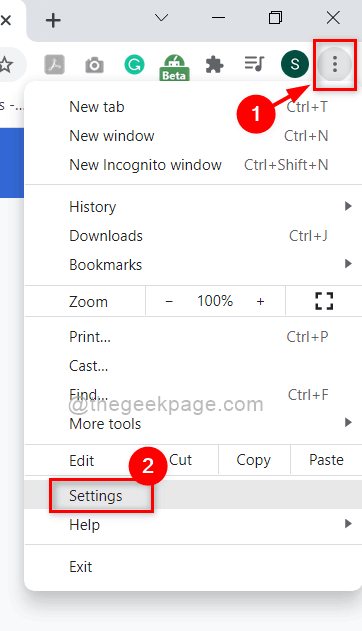
Étape 5: Sur la page des paramètres, accédez au Avancé Option dans le menu du côté gauche pour l'étendre.
Étape 6: puis sélectionnez Langues à partir des options avancées comme indiqué ci-dessous.
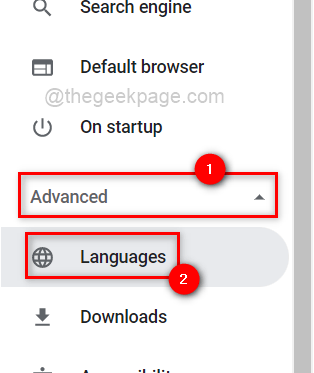
Étape 7: Sous les langues, sélectionnez Langue de la liste pour l'étendre comme indiqué.
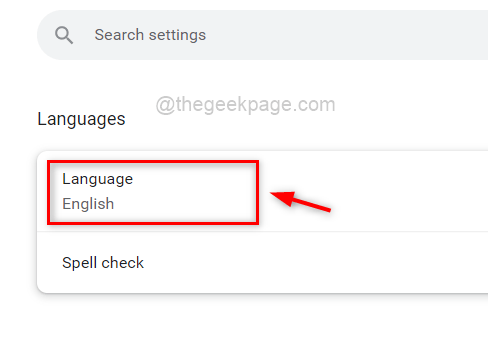
Étape 8: cliquez Ajouter des langues Pour ouvrir la fenêtre Ajouter des langues comme indiqué ci-dessous.
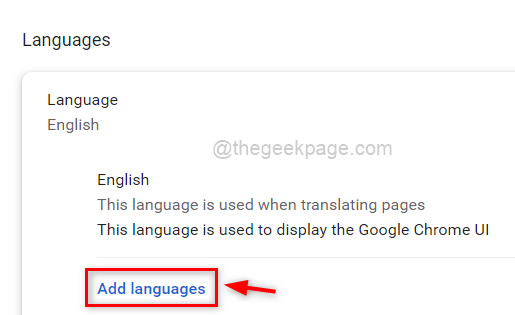
Étape 9: Dans la fenêtre pop-up des langues ADD, tapez le nom du langage (par exemple. Anglais) dans la barre de recherche pour rechercher les langues comme indiqué ci-dessous.
Étape 10: Ensuite, cliquez sur les cases à cocher de toutes les langues que vous souhaitez ajouter.
Étape 11: Enfin, cliquez Ajouter bouton comme indiqué ci-dessous.
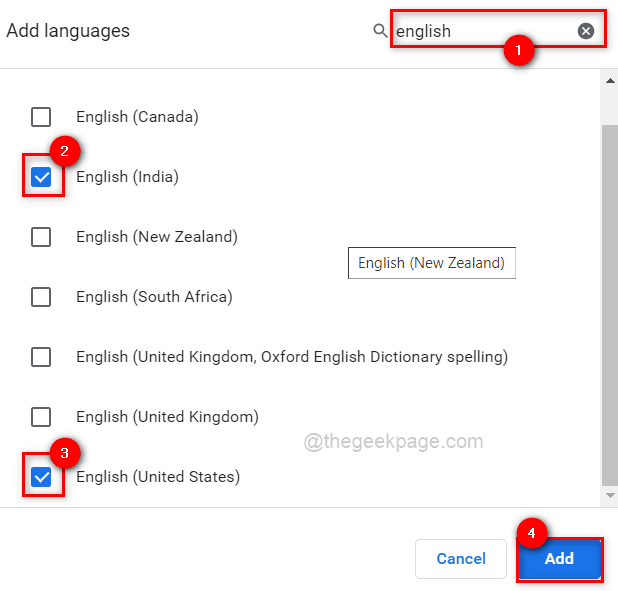
Étape 12: Après avoir ajouté toutes les langues que vous souhaitez, cliquez sur trois points verticaux de la langue à souhaiter comme langage d'affichage dans Chrome.
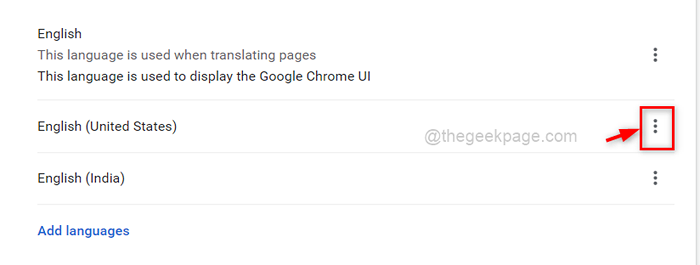
Étape 13: Depuis la petite fenêtre, cliquez sur le Afficher Google Chrome dans cette langue cocher.
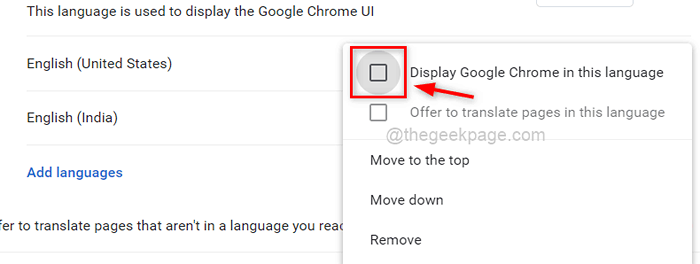
Étape 14: cliquez sur le basculer bouton qui dit "Offrir de traduire des pages qui ne sont pas dans une langue que vous lisez«Pour l'allumer comme indiqué ci-dessous.
Étape 15: Enfin pour apporter des modifications et réfléchir sur Chrome, cliquez sur le Relancer bouton devant la langue que vous définissez.
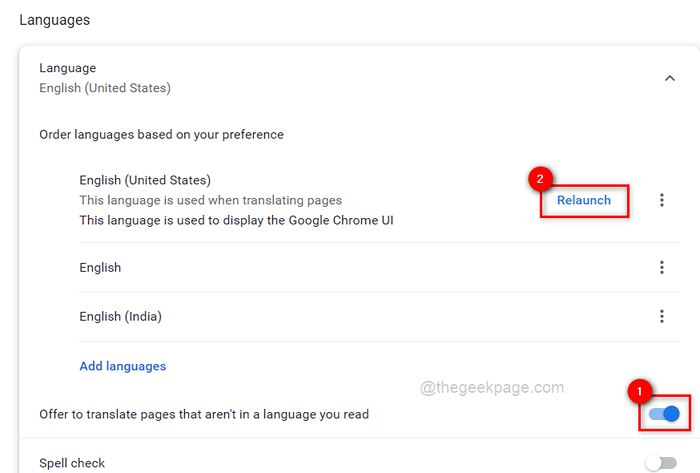
Étape 16: Dès que vous cliquez sur le bouton de relance, le chrome redémarre et désormais il proposera de traduire les pages dans une langue que vous avez changé.
C'est tout, les gars.
J'espère que vous avez aimé ce post et l'avez trouvé informatif. Veuillez nous laisser les commentaires ci-dessous.
Merci!
- « Comment partager des fichiers ou des dossiers OneDrive avec d'autres
- Comment réparer les e-mails Outlook coincés dans le problème de la boîte d'envoi »

