Correction des disques à gratter est un problème complet dans Adobe Photoshop

- 4463
- 259
- Rayan Lefebvre
Adobe Photoshop est un excellent outil pour éditer des photos, créer de nouveaux gifs intuitifs ou donner une bouffée d'air frais à vos vieilles photos préférées. Alors que Photoshop offre une liste aussi étendue d'outils fantastiques, les messages d'erreur ne sont pas du tout géniaux. Parfois, ce message d'erreur peut apparaître sur votre écran, "Impossible de compléter votre demande car les disques à gratter sont complets."Ce n'est qu'un simple cas de manque d'espace libre nécessaire dans votre disque dur. Donc, rien à craindre. Vous serez de retour à Photoshop très rapidement.
Solution de contournement initiale -
1. Fermez complètement Photoshop et redémarrez-le. Tester si cela fonctionne.
2. Si le simple redémarrage de Photoshop ne fonctionne pas, essayez de redémarrer le système.
Table des matières
- Correction 1 - Disque libre
- Correction 2 - Supprimer les fichiers temporaires
- Correction 3 - modifier l'emplacement du disque de grattage
- Correction 4 - modifier la taille de RAM autorisée
- Correction 5 - Purger tous les fichiers de cache
Correction 1 - Disque libre
Le problème du disque de grattage n'est rien d'autre qu'un problème de stockage.
Étape 1
1. Open Photoshop.
2. Ensuite, appuyez sur "Modifier«Et puis faites défiler jusqu'au«Préférences".
3. Maintenant, dans le volet latéral, sélectionnez le "Disques à gratter… ".
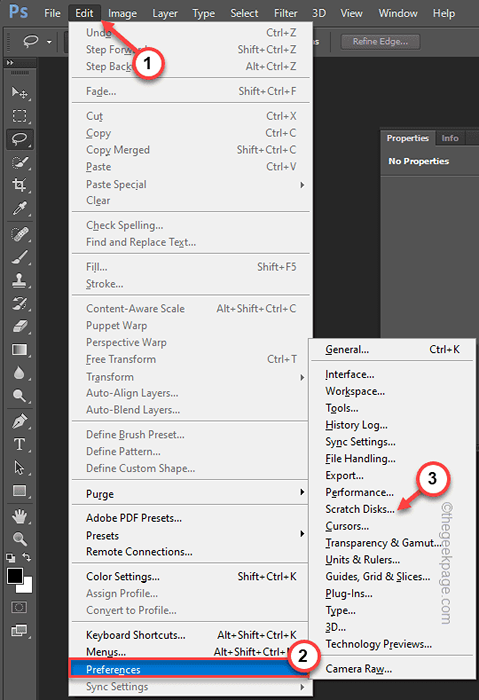
4. Vous verrez quel disque scratch Disk Photoshop utilise. Vous pouvez également remarquer la quantité «d'espace libre» disponible pour ce disque.
Vérifiez si au moins 40 Go d'espace libre sont disponibles ou non.
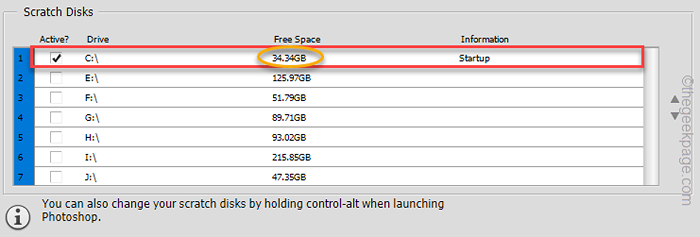
Comme vous pouvez le remarquer, le disque sélectionné est «C:» et n'a que 34 Go d'espace libre. Donc, nous devons le nettoyer.
Étape 2
S'il n'y a pas assez d'espace libre disponible, vous devez nettoyer la poubelle dans ce lecteur particulier.
1. Pressant le Clé Windows + R Les clés ensemble ouvriront le terminal de course.
2. Juste copier coller Cette ligne là-dedans et appuyez sur "D'ACCORD".
cleanmgr
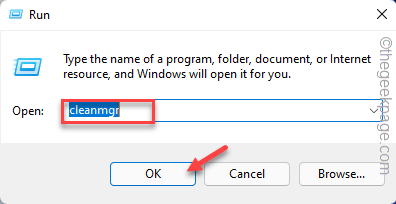
3. Une fois que vous aurez atteint la fenêtre de sélection du disque: lecteur, vous verrez le 'Disques:' option.
4. Maintenant, cliquez sur la liste déroulante et sélectionnez le lecteur particulier que Photoshop utilise comme disque à gratter.
[C'est le C: conduire dans notre cas.]]
5. Enfin, tapez "D'ACCORD".
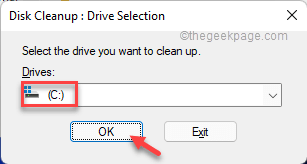
Permettez simplement quelques secondes pour laisser Windows déterminer les fichiers poubelles.
5. Maintenant, dans le «Fichiers à supprimer:”Section, cochez toutes les cases une par une.
6. Après cela, cliquez sur "D'ACCORD«Pour démarrer le processus de nettoyage.
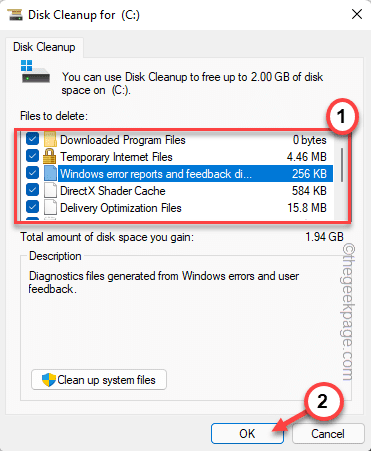
7. Cliquez simplement sur le "Supprimer les fichiers"Pour supprimer ces.

Cela supprimera les fichiers poubelles de votre système.
8. Maintenant, ouvrez à nouveau l'outil de nettoyage du disque.
9. Après cela, appuyez sur "Nettoyer les fichiers système".
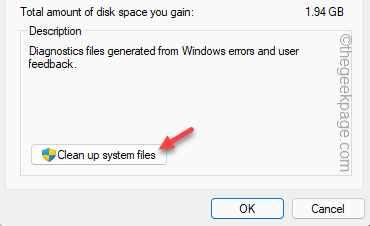
11. Encore une fois, choisissez le lecteur particulier que vous avez choisi auparavant.
12. Alors, vérifier tous les fichiers.
13. Cliquer sur "D'ACCORD"Pour supprimer les fichiers.
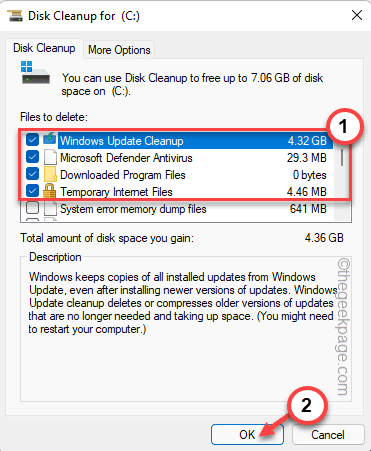
De cette façon, vous devez effacer tous les fichiers poubelles de votre système. Ensuite, lancez Photoshop et testez.
Correction 2 - Supprimer les fichiers temporaires
Chaque fois que vous forcez à fermer Photoshop au lieu d'enregistrer le fichier, il stocke un .Fichier PST en température. Effacer le dossier temporaire devrait fonctionner.
1. Tout d'abord, le bon coup sur le Icône Windows Et taper "Courir".
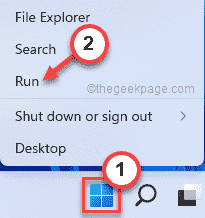
2. Puis écrire "% temp%"Et frappez Entrer.

3. Vous pouvez voir une invite d'autorisation supplémentaire pour accéder au dossier.
Robinet "Continuer".
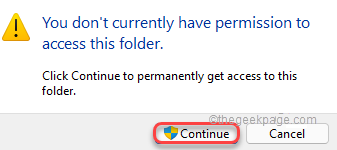
4. À l'intérieur de ce dossier temporaire, vous trouverez beaucoup de fichiers et de dossiers.
5. Alors, sélectionnez tout cela à la fois et appuyez sur le supprimer icône.
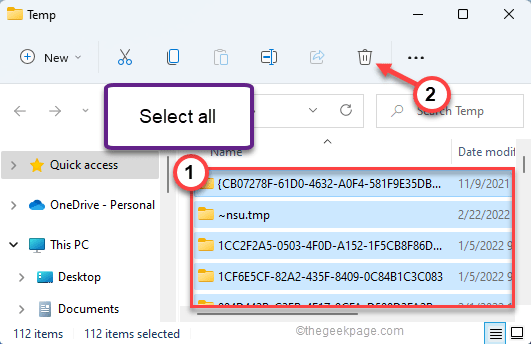
6. Maintenant, appuyez à nouveau sur le Clé Windows + R Clés ensemble.
7. De plus, type "temp»Puis appuyez sur le Entrer clé.
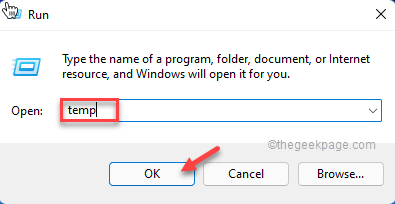
8. Tout comme avant, supprimez tout d'ici.
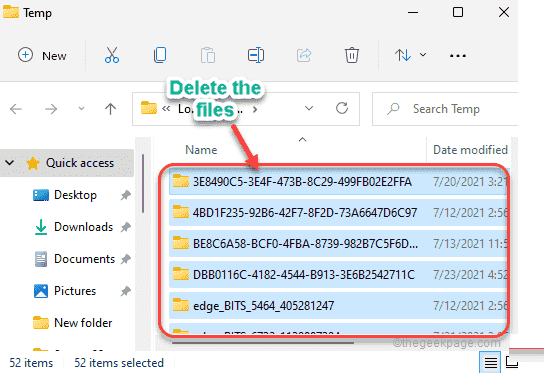
Fermez l'explorateur de fichiers.
Ensuite, ouvrez Adobe Photoshop et vérifiez si vous êtes toujours confronté
Correction 3 - modifier l'emplacement du disque de grattage
Si vous avez beaucoup d'espace libre dans vos autres disques, vous pouvez définir l'un de ceux-ci comme emplacement de disque à gratter par défaut.
1. Ouvrir Adobe Photoshop.
2. Lorsque Adobe Photoshop s'ouvre, cliquez sur "Modifier"Dans la barre de menu, suivi d'un clic sur"Préférences".
3. Maintenant, appuyez sur le "Disques à gratter… " option.
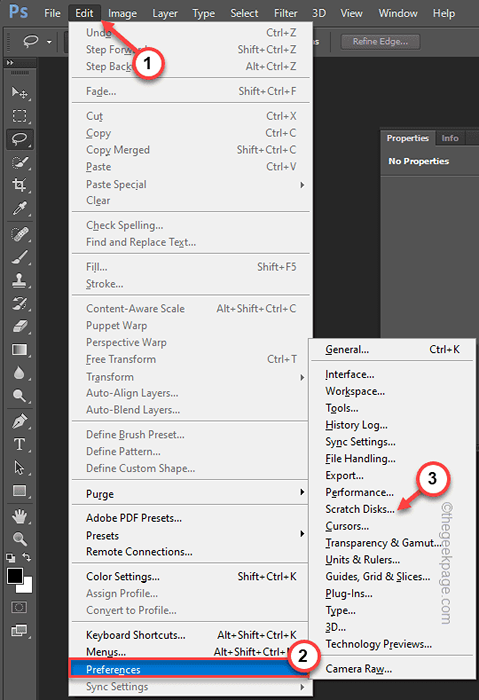
4. Sur le côté droit, vous verrez la liste des disques avec leur espace libre ultérieur.
5. Maintenant, vérifier le lecteur où la quantité d'espace libre est supérieure aux autres. Vous pouvez également vérifier plusieurs lecteurs avec un espace libre élevé.
6. Maintenant vous pouvez décocher le lecteur qui a moins d'espace libre.
[Exemple - Dans mon cas, j'ai sélectionné le «E:«Drive qui a beaucoup d'espace libre et désélectionné le«C:»Drive en raison de l'espace libre moins disponible dans ce dernier.]]
7. Ensuite, appuyez sur "D'ACCORD«Pour modifier le disque de rayure par défaut.
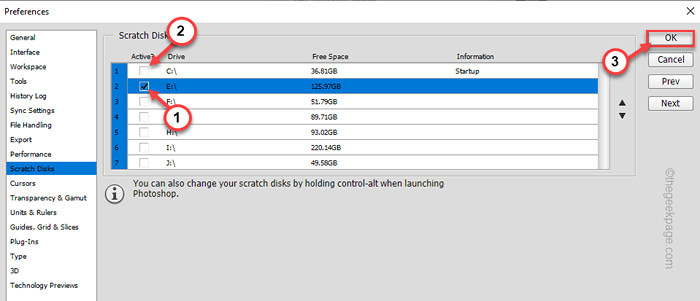
Fermez l'application Adobe Photoshop et relancez-la. Tester si cela résout le problème.
Correction 4 - modifier la taille de RAM autorisée
Les disques à gratter ne sont utilisés que lorsque Photoshop ne peut pas stocker des fichiers temporaires en RAM en raison de l'indisponibilité de ce dernier.
1. Ouvrir Photoshop sur
2. Une fois que Photoshop s'ouvre, appuyez sur le Ctrl + k Clés ensemble.
Vous verrez la page Préférences.
3. Dans les préférences qui s'ouvrent, allez au «Performance»Onglet.
4. Après cela, sur le côté droit, vous verrez «l'utilisation de la mémoire».
5. Appuyez simplement sur le "+«Pour étendre la quantité de RAM que vous autorisez.
Vous devriez permettre à Photoshop d'utiliser au moins 75% de votre RAM disponible.
6. Une fois que vous avez terminé de contrôler la valeur RAM, cliquez sur "D'ACCORD«Pour enregistrer les modifications.
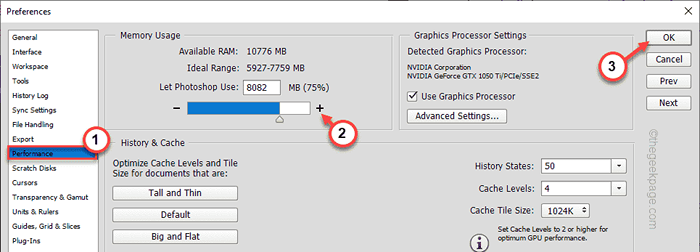
Fermez l'Adobe Photoshop. Vérifiez si cela aide.
Correction 5 - Purger tous les fichiers de cache
La purge de tous les fichiers de cache peut fonctionner pour vous.
1. Lancez Adobe Photoshop si vous ne l'avez pas encore ouvert.
2. Maintenant dans la barre de menu, cliquez sur le "Modifier" menu.
3. Ensuite, à partir de la liste des options, appuyez sur "Purge>".
Dans l'option Purge, vous remarquerez plusieurs options. Ceux-ci sont -
annuler - Supprime toutes les modifications que vous venez d'apporter. Vous ne pourrez pas annuler les changements passés.
Presse-papiers - Supprime tout ce que vous avez copié auparavant.
Histoire - Supprime toute l'histoire de l'altération que vous avez apportée à l'image sur Photoshop.
Tous - Supprime tout.
Cache vidéo - Vide le cache vidéo dans Adobe Photoshop.
Sélectionnez l'option particulière que vous souhaitez effacer.
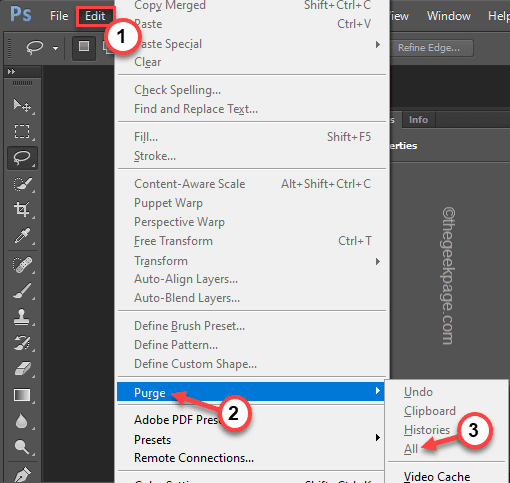
Après avoir fait cela, vérifiez si vous recevez toujours le problème du disque de grattage ou non.
- « Comment réparer le LAN Minecraft n'apparaissant pas le problème dans Windows 11 ou 10
- Comment résoudre le problème de la limitation thermique dans les jeux sur Windows PC »

