Comment résoudre les problèmes de décalage vidéo ou de bégaiement sur Windows 11/10
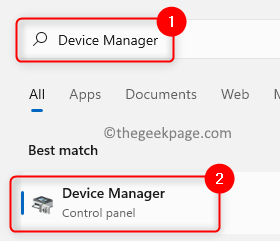
- 1624
- 86
- Romain Martinez
Voyez-vous un mou ou un problème pendant la lecture vidéo? De nombreux utilisateurs ont signalé un problème où la vidéo qu'ils jouent à des retards ou des bégaides pendant la lecture. Quelques-uns ont vu ce problème avec des vidéos présentes sur leur ordinateur tandis que d'autres l'ont rencontré lors de leur streaming. De plus, il y a eu des cas où le problème a été vu avec des vidéos jouées en utilisant un joueur particulier.
Les causes possibles derrière ce décalage vidéo ou ce problème de bégaiement sont:
- Pilotes graphiques obsolètes
- Windows non mis à jour avec les dernières mises à jour
- Jouer à la vidéo avec un lecteur multimédia obsolète
- Corruption de fichiers vidéo
- Configuration du système inappropriée
- Paramètres de lecteur multimédia incorrects
- Infection malveillante
Dans cet article, sur la base des causes possibles, nous avons répertorié certaines stratégies de dépannage qui peuvent être utilisées pour surmonter ce problème de décalage vidéo sur votre ordinateur. Avant d'avancer avec les correctifs, effectuez un redémarrage du système qui actualisera le système d'exploitation et supprimera toutes les données temporaires corrompues. Vérifiez si le problème est résolu après un redémarrage.
Table des matières
- Correction des vidéos présentes dans l'ordinateur
- Correction 1 - Mettez à jour les pilotes graphiques
- Correction 2 - Alter les paramètres de lecture vidéo
- Correction 3 - Plan à haute performance
- Correction du problème du décalage vidéo avec VLC Media Player
- Correction 1 - Désactiver le décodage accéléré du matériel
- Correction 2 - abaisser la valeur de mise en cache du fichier
- Correction 3 - Modifiez la vidéo en format compatible
- Fix 5 - Modifier le nombre de processeurs
- Correction 6 - Modifiez les paramètres de votre papier peint Windows
- Correction 7 - Abaissez la résolution vidéo
- Correction 8 - Changer les préférences de la carte graphique
- Correction du problème de bégaiement vidéo sur le navigateur
- Correction 1 - Activer / désactiver l'accélération matérielle dans le navigateur
- Correction 2 - Mettez à jour le composant CDM Widevine dans Chrome
Correction des vidéos présentes dans l'ordinateur
Correction 1 - Mettez à jour les pilotes graphiques
1. Frapper le les fenêtres clé et type Gestionnaire de périphériques Dans la boîte de recherche.
2. Cliquer sur Gestionnaire de périphériques dans le résultat de la recherche pour l'ouvrir.
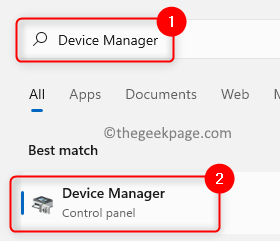
3. Dans le Gestionnaire de périphériques, élargir la Prises d'écran se dirigeant vers double-cliquez dessus pour voir tous les pilotes installés.
4. Clic-droit sur le pilote graphique spécifique et choisissez Mettre à jour le pilote.
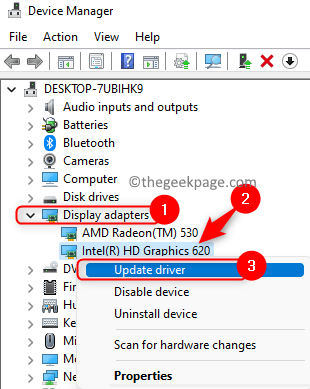
5. Le Mettre à jour le pilote La fenêtre s'ouvre. Ici, sélectionnez l'option Recherchez automatiquement les conducteurs.
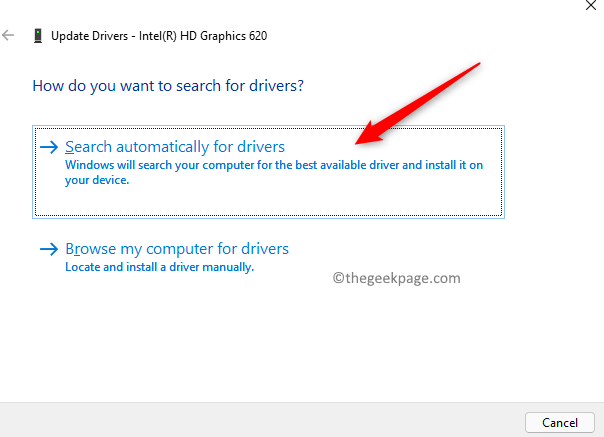
6. Windows recherchera désormais toutes les mises à jour pour ce pilote et l'installera sur votre système.
Correction 2 - Alter les paramètres de lecture vidéo
1 - ouvert paramètres en appuyant Key Windows + i Clés ensemble.
2 - Maintenant, cliquez sur les applications dans le menu de gauche, puis cliquez sur la lecture vidéo à droite.

3 - Maintenant, tournez désactivé le Enregistrer la bande passante du réseau en jouant une vidéo à une résolution inférieure option
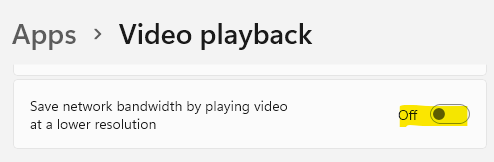
4 - Maintenant, sous les options de batterie Sélectionnez Optimiser la qualité vidéo
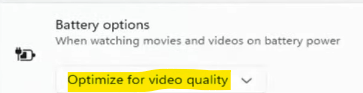
Correction 3 - Plan à haute performance
1. Presse Windows + R Pour ouvrir le Courir dialogue.
2. Taper powercfg.cpl et cliquez sur D'ACCORD Pour ouvrir le Options d'alimentation fenêtre.
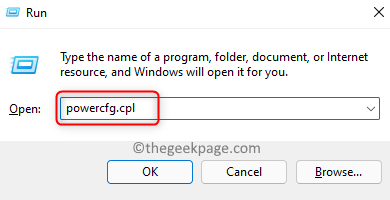
3. Dans le Options d'alimentation fenêtre, sélectionnez Plan de haute performance.
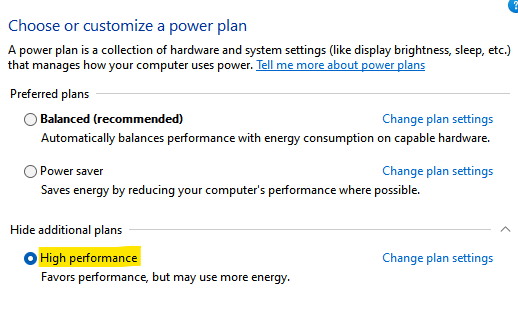
Correction du problème du décalage vidéo avec VLC Media Player
Correction 1 - Désactiver le décodage accéléré du matériel
1. Lancement VLC Media Player à partir du menu de démarrage ou du raccourci de bureau.
2. Clique sur le Outils menu et choisir Préférences dans le sous-menu.
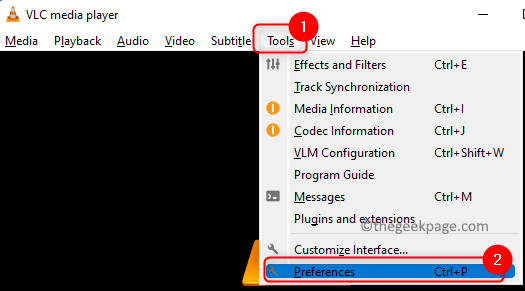
3. Sélectionnez le Entrée / codecs onglet dans le Préférences fenêtre.
4. Dans le Codecs Section, ouvrez la boîte déroulante à côté de Décodage accéléré par le matériel et choisir Désactiver.
5. Cliquer sur Sauvegarder.
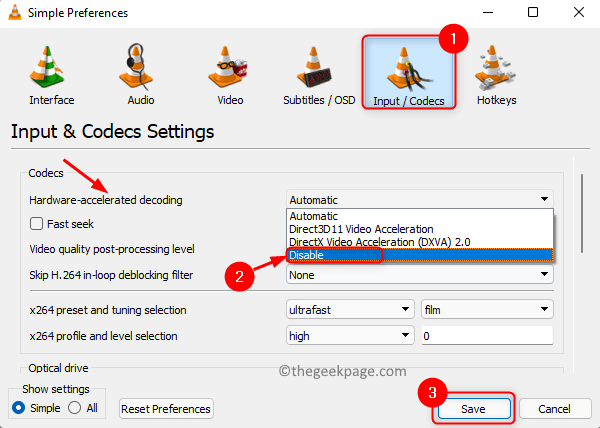
6. Essayez de lire la vidéo pour vérifier si le problème est résolu.
Correction 2 - abaisser la valeur de mise en cache du fichier
1. Ouvrir VLC Media Player.
2. Presse Ctrl + p Pour ouvrir le Préférences fenêtre.
3. Dans le coin inférieur à gauche, vérifier la boîte à côté de Tous dessous Afficher les paramètres Pour voir tous les paramètres disponibles.
4. Cliquer sur Entrée / codecs Dans le volet gauche.
5. Maintenant, sur le côté droit, localisez le Avancé section.
6. Modifier la valeur pour Cache de fichiers (MS) à une valeur inférieure à celle actuelle. Cliquer sur Sauvegarder.
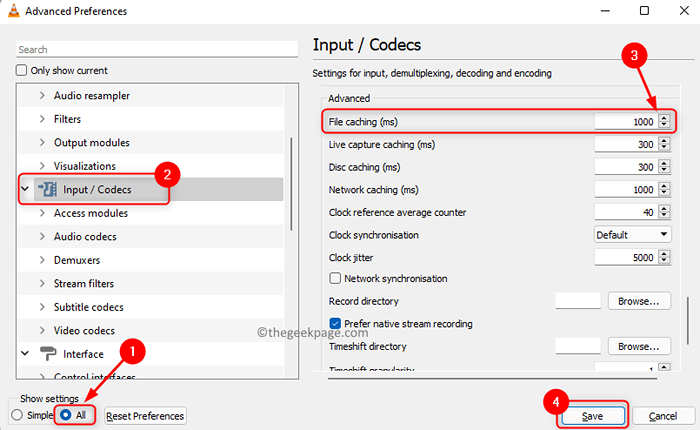
7. Vérifiez si la vidéo joue sans aucun décalage.
Continuez à abaisser les valeurs jusqu'à ce que le problème soit résolu. Si aucune des valeurs ne fonctionne, il y a des chances que le format vidéo soit incompatible.
Correction 3 - Modifiez la vidéo en format compatible
1. Lancement Vlc.
2. Clique sur le Médias menu et choisissez l'option Convertir / économiser dans le sous-menu.
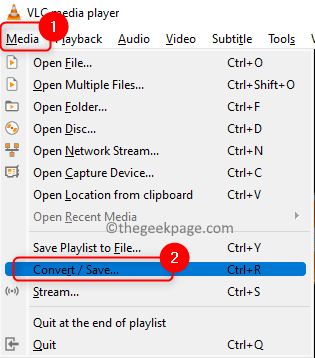
3. Pour sélectionner un fichier dont le format doit être modifié, cliquez sur Ajouter… bouton dans le Sélection de fichiers section.
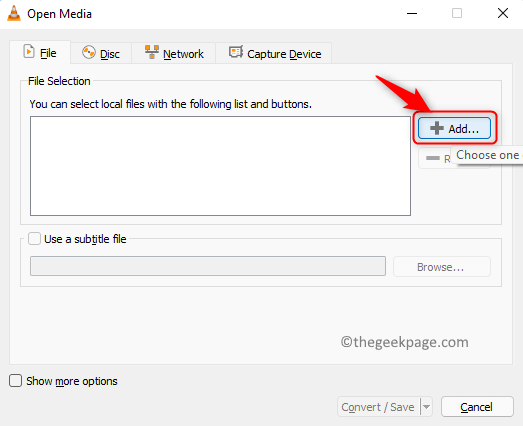
4. Accédez à l'emplacement de la vidéo, sélectionnez la vidéo concernée et cliquez sur Ouvrir.
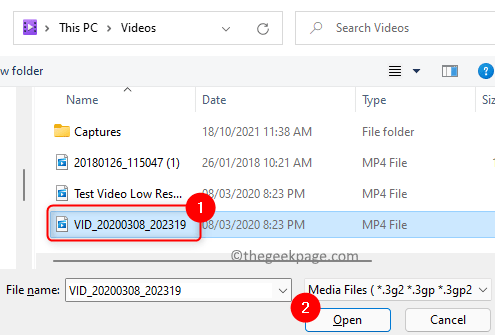
5. Une fois la vidéo ajoutée, cliquez sur Convertir / économiser bouton en bas.
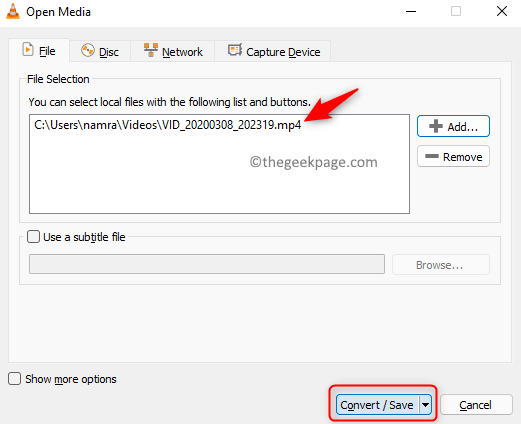
6. Dans le Convertir fenêtre Vous devez choisir un emplacement de destination. Cliquer sur Parcourir et Choisissez un emplacement Pour enregistrer la vidéo convertie.
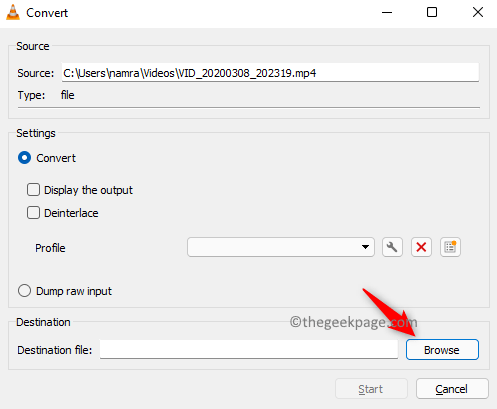
7. Donne un Nom du fichier dans l'emplacement et cliquez sur Sauvegarder.
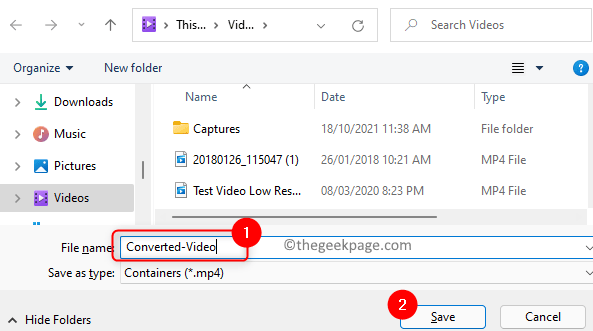
8. Commencez la conversion en appuyant sur le Commencer bouton dans le Convertir fenêtre.
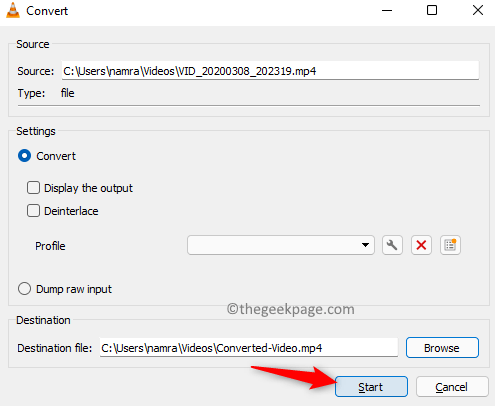
9. Jouer La vidéo après convertissage au format compatible et vérifiez si le problème de décalage est résolu.
Fix 5 - Modifier le nombre de processeurs
1. Tenez juste le Fenêtre et r combinaison de clés à ouvrir Courir.
2. Taper msconfig et frapper Entrer ouvrir Configuration du système.
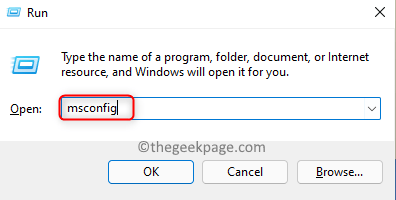
3. Sélectionnez le Botte languette.
4. Clique sur le Options avancées… bouton.
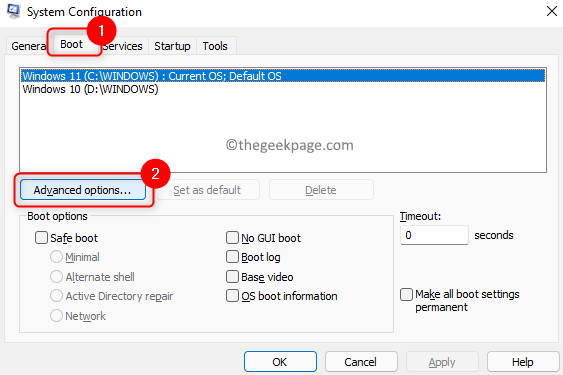
5. Dans le Démarrer avancé Options fenêtre, vérifier la boîte à côté du Nombre de processeurs.
6. Utilisez la liste déroulante ci-dessous, puis choisissez l'une ou l'autre option 1 ou 2.
7. Cliquer sur D'ACCORD Pour enregistrer les modifications à Démarrer les options avancées.
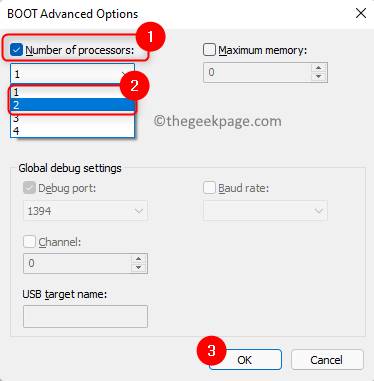
8. Cliquer sur D'ACCORD dans Configuration du système Pour économiser et sortir.
9. Redémarrage Votre PC et vérifiez si votre vidéo joue sans aucune erreur.
Correction 6 - Modifiez les paramètres de votre papier peint Windows
Si votre fond de bureau est défini comme un diaporama, il peut y avoir des problèmes avec la vidéo chaque fois que l'image d'arrière-plan change.
1. Ouvrir Exécuter (Windows + R).
2. Taper MS-Settings: Personnalisation-Background et frapper Entrer pour changer le Paramètres d'arrière-plan de bureau.
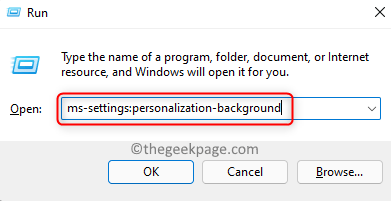
3. Cliquez sur le menu déroulant à côté de Personnalisez votre parcours Pour changer le type.
4. Changement le Type d'arrière-plan depuis Diaporama soit Image ou couleur unie.
5. Si l'option Image est sélectionné, vous pouvez choisir votre image en utilisant le Parcourir bouton et aussi Choisissez un ajustement pour l'image sur votre bureau.
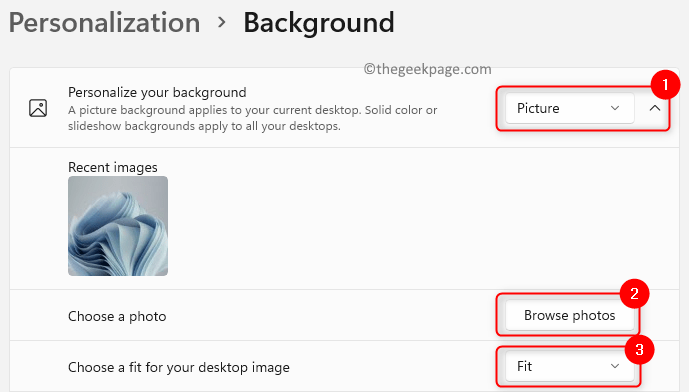
6. Si vous sélectionnez Solide couleur, puis choisissez un couleur ou définir une couleur personnalisée.
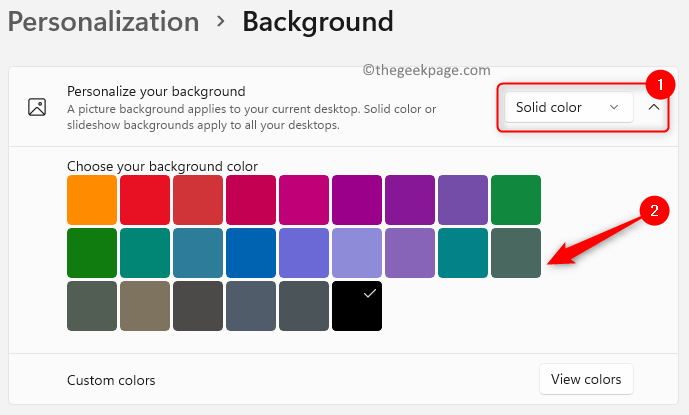
7. Une fois ces modifications effectuées, consultez tout problème avec la vidéo.
Correction 7 - Abaissez la résolution vidéo
1. Frapper le les fenêtres clé et type Editeur de vidéo Dans la boîte de recherche.
2. Lancement Editeur de vidéo en cliquant dessus.
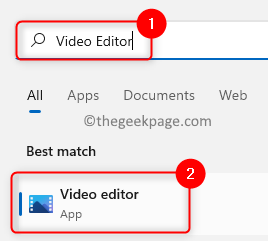
Note: L'éditeur vidéo est intégré dans l'application Windows Photos.
3. Ici, cliquez sur Nouveau projet vidéo Pour démarrer un nouveau projet vidéo.
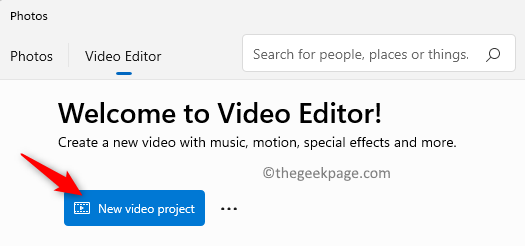
4. Donne un nom pour la vidéo et cliquez sur D'ACCORD.
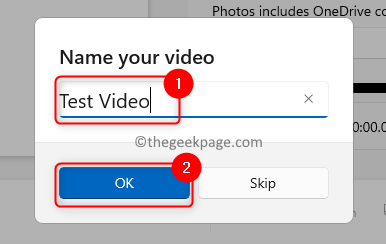
5. Clique sur le Ajouter bouton dans le coin supérieur gauche.
6. Choisissez l'option De ce PC.
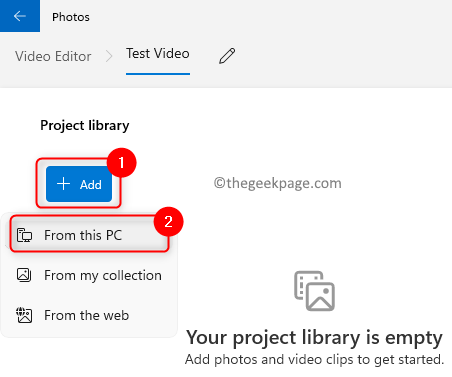
7. Parcourez vos fichiers et sélectionnez le fichier vidéo dont la résolution doit être abaissée. Puis cliquez sur Ouvrir.
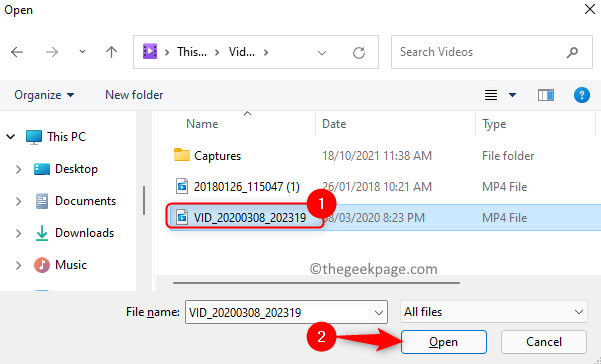
8. Cette vidéo sera dans le Bibliothèque de projets. Faites glisser et déposez-le dans le Section de storyboard au fond.
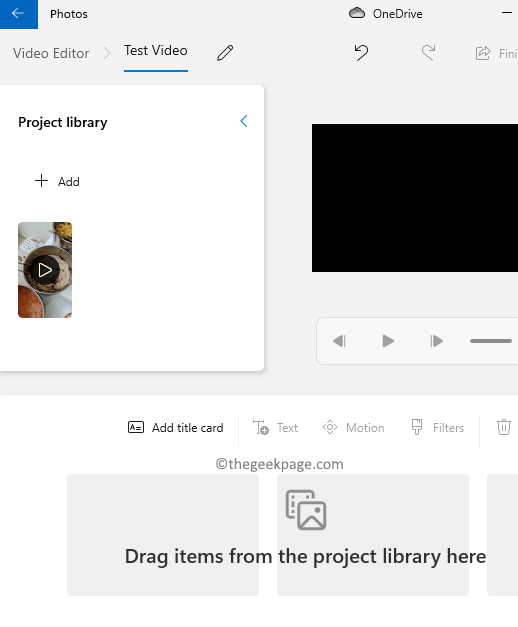
9. Vous n'avez pas besoin de procéder à la vidéo, alors cliquez sur Terminer la vidéo.
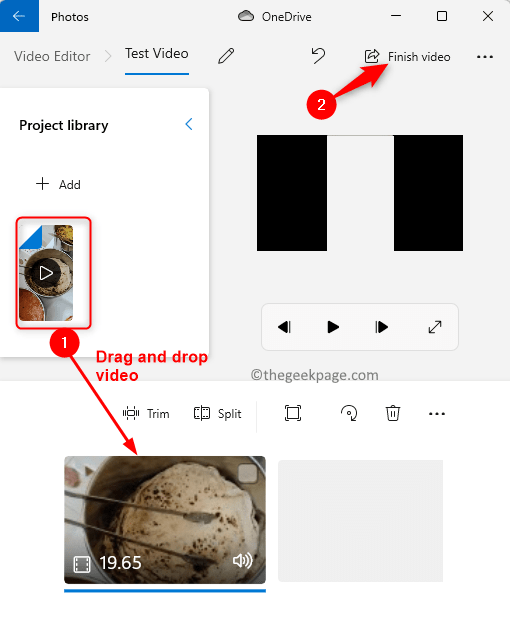
dix. Dans la fenêtre qui s'ouvre, utilisez le menu déroulant ci-dessous Qualité vidéo et sélectionnez un résolution inférieure de la liste.
11. Cliquez sur le bouton Exporter Une fois la résolution sélectionnée.
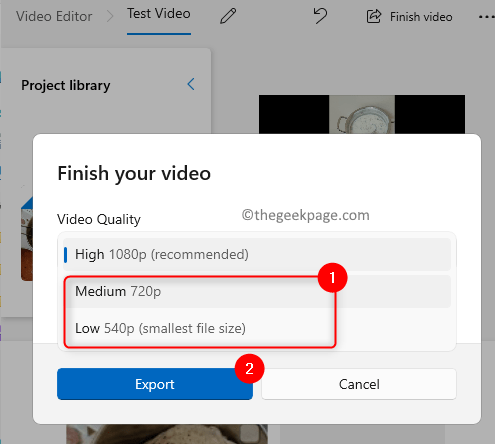
12. Choisir la Emplacement pour économiser la vidéo et cliquez sur Exporter Pour enregistrer la vidéo de résolution inférieure.
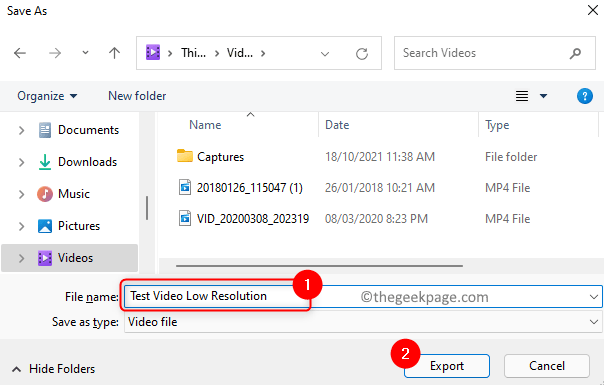
13. Lisez la vidéo et vérifiez si le problème est résolu.
Correction 8 - Changer les préférences de la carte graphique
Si vous utilisez deux adaptateurs d'affichage / carte graphique (intégrés et dédiés), essayez de désactiver l'adaptateur graphique intégré.
1. Lancement Courir en utilisant Windows et R combinaison clé.
2. Taper devmgmt.MSC et cliquez sur D'ACCORD Pour ouvrir le système Gestionnaire de périphériques.
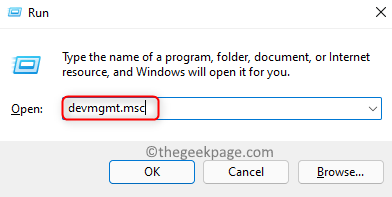
3. Double-cliquez sur Prises d'écran dans la liste pour l'étendre.
4. Clic-droit sur Graphiques Intel HD Dans la liste des adaptateurs d'affichage et choisissez l'option Désactiver l'appareil.
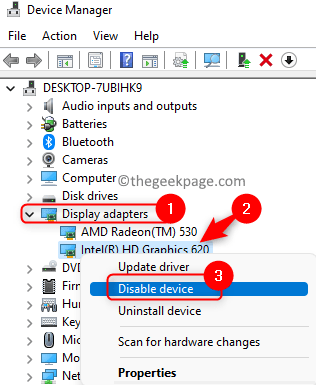
5. Redémarrer votre ordinateur et vérifiez si le problème existe toujours sur votre PC ou non.
Correction du problème de bégaiement vidéo sur le navigateur
Correction 1 - Activer / désactiver l'accélération matérielle dans le navigateur
Pour Google Chrome
1. Lancement Chrome.
2. Taper chrome: // Paramètres / système dans la barre d'adresse pour ouvrir Chrome Réglages avancés du système.

3. Éteindre La bascule à côté de l'option Utiliser l'accélération matérielle si disponible S'il est activé, sinon s'il est désactivé allumer la bascule.
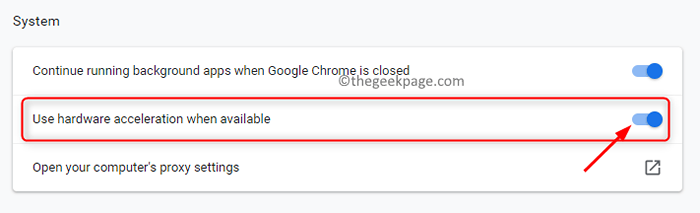
4. Relancer Votre navigateur et vérifiez si le problème est résolu.
Pour Firefox
1. Ouvrir Incendier et taper À propos: Préférences Dans la barre d'adresse et frapper Entrer.

2. Par défaut, vous serez dans le Général languette. Faites défiler vers le bas sur le côté droit et localisez la section Performance.
3. Maintenant cliquez sur le cocher près de Utiliser les paramètres de performance recommandés Pour voir les autres options.
4. Vérifier ou décocher la boîte à côté de l'option Utiliser l'accélération matérielle si disponible Pour modifier son statut.
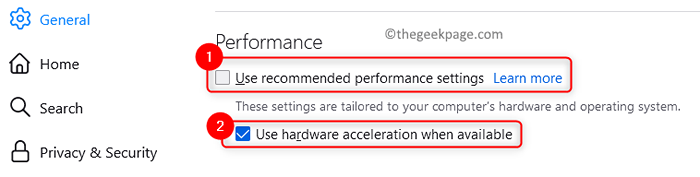
5. Relancer Firefox pour vérifier si le problème de lecture est résolu.
Pour Microsoft Edge
1. Lancement Microsoft Edge.
2. Taper Edge: // Paramètres / Système et appuyez sur Entrée pour ouvrir le Paramètres du système et des performances page.

3. Modifiez les paramètres de l'option Utiliser l'accélération matérielle si disponible en utilisant le associé basculer.
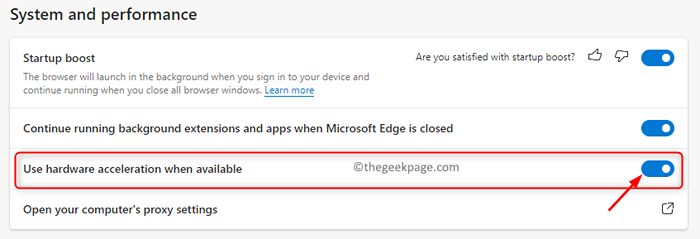
4. Redémarrage Votre navigateur Edge et vérifiez si le problème est résolu.
Correction 2 - Mettez à jour le composant CDM Widevine dans Chrome
Le composant du module de décryptage de contenu Widevine est un module de décryptage intégré aux navigateurs qui aident à diffuser des audio et des vidéos de haute qualité sur le navigateur sans aucun problème. Effectuez les étapes mentionnées ci-dessous.
1. Lancement Chrome.
2. appuie sur le Ctrl + Shift + Supprimer combinaison clé pour supprimer l'histoire de la navigation dans Chrome.
3. Aller au Avancé languette. Changer la Intervalle de temps pour Tout le temps.
4. Vérifier la case pour les options pour supprimer l'historique lié à navigation, téléchargement, fichiers mis en cache et cookies.
5. Cliquer sur Effacer les données Pour effacer le cache.
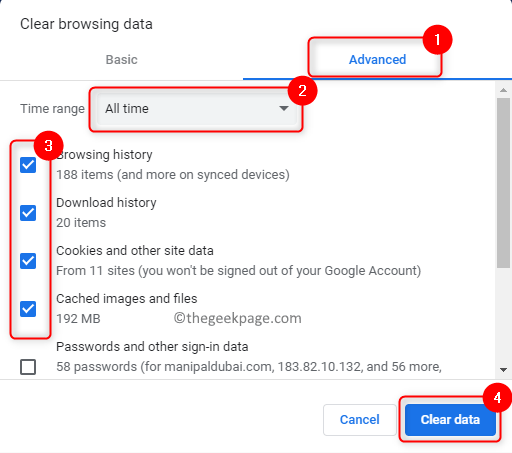
6. Sortie Chrome et assurez-vous qu'aucune autre instance de chrome n'est ouverte.
7. Ouvrir Exécuter (Windows + R).
8. Taper C: / / Program Fichiers / Google / Chrome / Application et frapper Entrer.
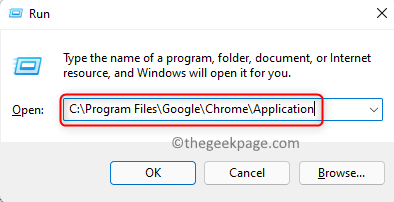
9. Vous verrez des dossiers numérotés qui sont la version de Chrome installé. Double-cliquez sur le dernier dossier numéroté.
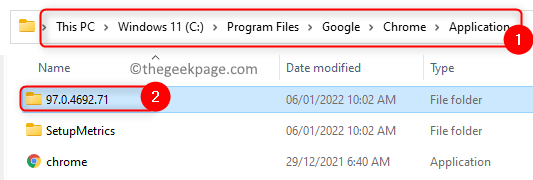
dix. Localisez le dossier nommé Widevinecdm ici. Sélectionnez-le et appuyez sur le Supprimer icône en haut pour supprimer ce dossier.
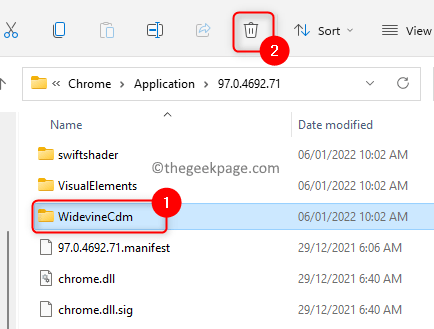
11. Presse Windows + R et taper C: \ Users \\ AppData \ Local \ Google \ Chrome \ User Data et frapper Entrer.
Note: Remplacer Dans la commande ci-dessus avec votre nom d'utilisateur.
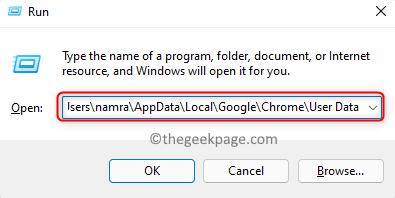
12. Chercher Widevinecdm dossier. Supprimer ce dossier en cliquant sur le Supprimer icône.
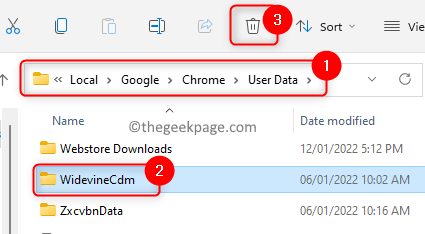
13. Ouvrir Chrome. Taper chrome: // composants dans la barre d'adresse.
14. Faites défiler vers le bas et recherchez Module de décryptage de contenu largevine.
15. Cliquez sur le bouton Vérifier la mise à jour associé avec.
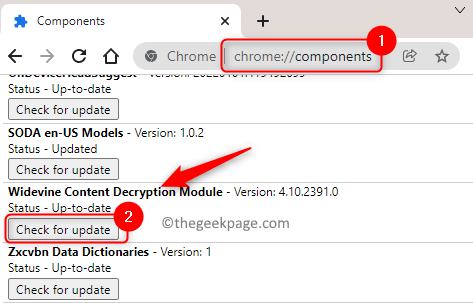
16. Relancer Chrome une fois la mise à jour terminée. Vérifiez si le problème de lecture vidéo est résolu.
C'est ça!!
Toute vidéo sur votre système ou votre navigateur jouera désormais sans aucun problème dans la lecture. Commentez et faites-nous savoir le correctif qui vous a aidé à résoudre ce problème.
- « Comment corriger l'erreur de connexion Twitch sur les séries Xbox S / X
- Comment réduire l'utilisation des données Internet dans Windows 11/10 »

