Comment réparer «Impossible de réinitialiser votre PC. Une partition de lecteur requise est manquante »dans Windows

- 1533
- 253
- Jade Muller
Votre PC affichera «Impossible de réinitialiser votre PC. Une partition de lecteur requise est manquante.”Erreur si les fichiers système cruciaux sont corrompus ou manquants. Configuration de partition incorrecte ou partitions perdues sur le disque dur de votre PC peut également déclencher ce message d'erreur.
Ce problème a des solutions simples et complexes en fonction des facteurs provoquant l'erreur. Nous vous montrerons différentes façons de corriger cette erreur sur les ordinateurs Windows 10 et 11.
Table des matières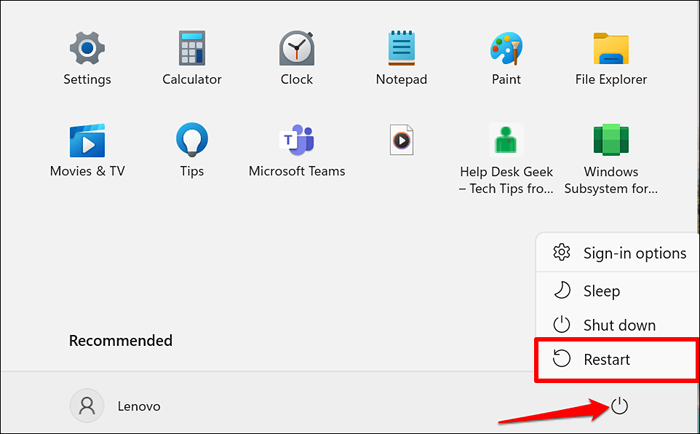
Scannez la partition du système de votre PC
«Partition système» décrit la section du disque dur de votre PC qui stocke les fichiers requis pour démarrer Windows. Votre PC peut ne pas réinitialiser Windows si les fichiers de la partition du système sont corrompus ou manquants.
Windows a un utilitaire de disque de contrôle qui peut diagnostiquer (et corriger) les erreurs sur le disque dur de votre PC et ses partitions. Exécutez CHKDSK et essayez à nouveau de réinitialiser votre ordinateur.
- Appuyez sur la touche Windows, tapez ou collez l'invite de commande dans la barre de recherche et sélectionnez Exécuter en tant qu'administrateur.
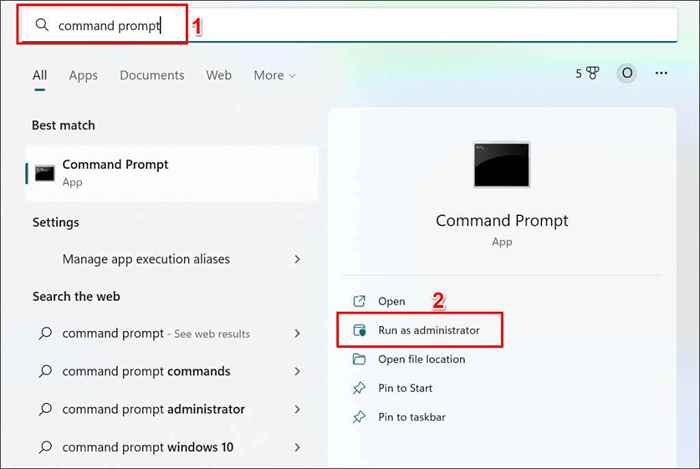
- Tapez ou collez CHKDSK C: / F / R dans le terminal et appuyez sur Entrée.
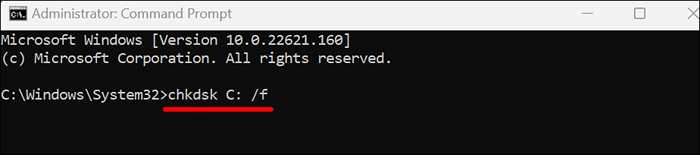
La commande demande à ChKDSK de localiser les mauvaises secteurs sur le disque et corriger les erreurs de lecteur.
Remplacez «C» par la lettre d'entraînement du disque dur de votre PC. Ouvrez l'explorateur de fichiers, développez la catégorie cette PC et vérifiez la lettre attribuée à votre disque local.
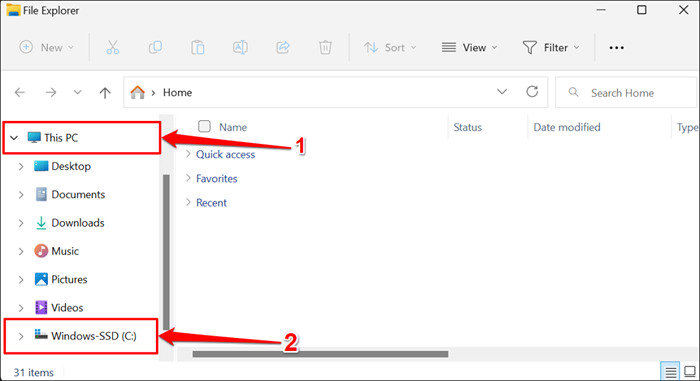
L'utilitaire de disque de contrôle diagnostiquera votre disque dur et corrigera toutes les erreurs qu'il trouve. Selon les fichiers sur le disque, le processus pourrait prendre quelques minutes pour terminer. Essayez de réinitialiser votre PC lorsque l'invite de commande exécute complètement la commande et affiche un message de réussite.
Si l'invite de commande dit: «CHKDSK ne peut pas s'exécuter parce que le volume est utilisé par un autre processus.»Type Y et appuyez sur Entrée.
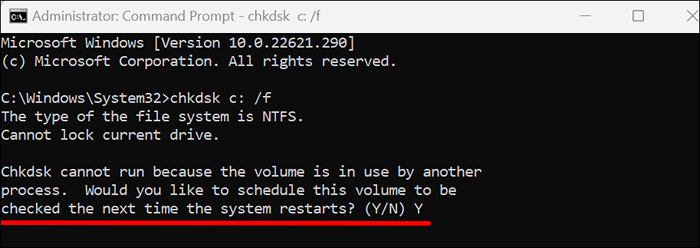
Cela invitera Windows à exécuter l'utilitaire de disque de contrôle la prochaine fois que vous redémarrez votre ordinateur. Redémarrez votre PC et permettez à l'utilitaire de scanner votre disque dur.
Exécutez le vérificateur du fichier système
Le vérificateur de fichiers système (SFC) est un outil de réparation de fichiers intégré au système d'exploitation Windows. SFC analyse les fichiers système pour la corruption et répare les fichiers brisés. Il remplace également les fichiers système manquants par de nouvelles copies.
Comme l'utilitaire de disque de contrôle, le vérificateur de fichiers système est également un outil de ligne de commande accessible via l'invite de commande. Suivez les étapes ci-dessous pour exécuter la vérification du fichier système sur un ordinateur Windows 10 ou 11.
- Ouvrez le menu de démarrage de Windows, tapez CMD dans la barre de recherche et sélectionnez Exécuter en tant qu'administrateur ci-dessous l'invite de commande.
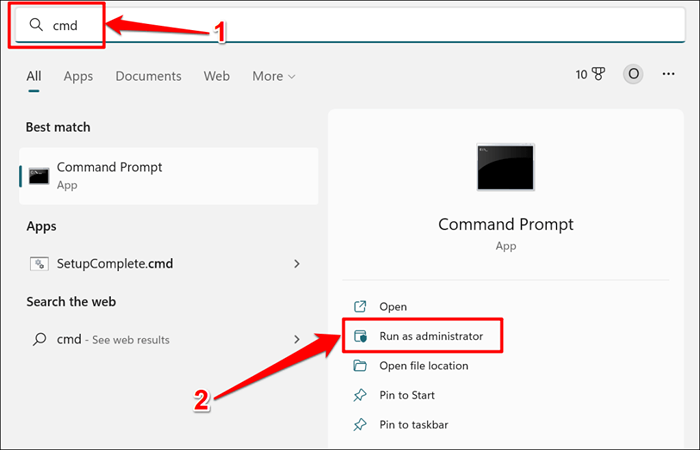
Dans Windows 8, 8.1, ou Windows 10, vous devez exécuter l'outil de service et de gestion de l'image de déploiement avant le vérificateur du fichier système. Les outils DISM utilisent Windows Update pour réparer ou remplacer les fichiers corrompus. Sautez à l'étape # 3 si votre PC s'exécute Windows 11.
- Tapez ou collez DISM.exe / online / cleanup-image / restorehealth dans le terminal de l'invite de commande et appuyez sur Entrée.
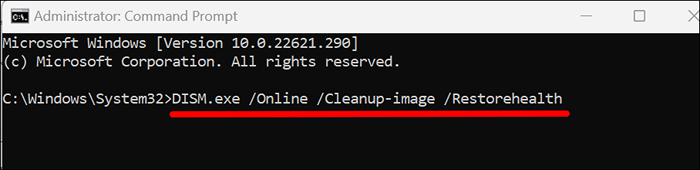
Il faut 15-20 minutes pour que l'outil DISM fournisse les fichiers nécessaires pour corriger la corruption du fichier système. Passez à l'étape suivante lorsque le compteur de progression atteint 100% ou lorsque l'invite de commande affiche un message de réussite.
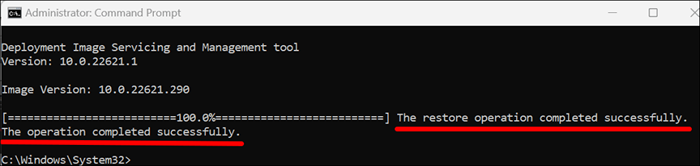
- Pour exécuter le vérificateur de fichiers système, taper ou coller SFC / scannow dans le terminal et appuyez sur Entrée.
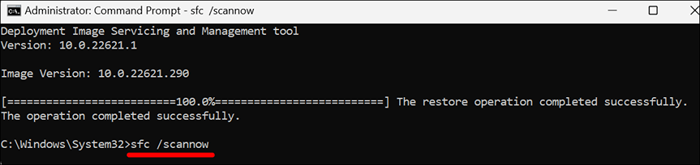
SFC analysera les fichiers système de votre PC et remplacera tout fichier corrompu qu'il trouve par une nouvelle copie. Le vérificateur du fichier système peut prendre 15 à 20 minutes pour terminer la vérification et la réparation du fichier.
Une «protection des ressources Windows a trouvé des fichiers corrompus et les a réparés avec succès.»Message signifie que SFC a trouvé et remplacé les fichiers corrompus. Redémarrez votre ordinateur et dépassez la réinitialisation du système.
Passez à la prochaine solution de dépannage si l'invite de commande dit: «La protection des ressources Windows n'a trouvé aucune violation d'intégrité."
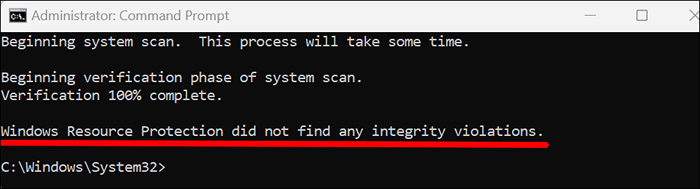
Exécuter SFC en mode sans échec si l'invite de commande affiche une «protection des ressources Windows ne peut pas effectuer l'opération demandée." erreur.
Exécutez la réparation de démarrage de Windows
Windows a un outil de «réparation de démarrage» qui diagnostique et résout automatiquement les problèmes de démarrage complexes empêchant le processus de réinitialisation de Windows. Vous devez démarrer votre PC dans l'environnement de récupération avancé pour accéder à l'outil de réparation de démarrage.
- Accédez à Paramètres> Système> Récupération et sélectionnez Redémarrer maintenant dans la ligne «Startup avancée».

Dans Windows 10, dirigez-vous vers les paramètres> Mise à jour et sécurité> Récupération et sélectionnez Redémarrer maintenant.
- Sélectionnez le dépannage.
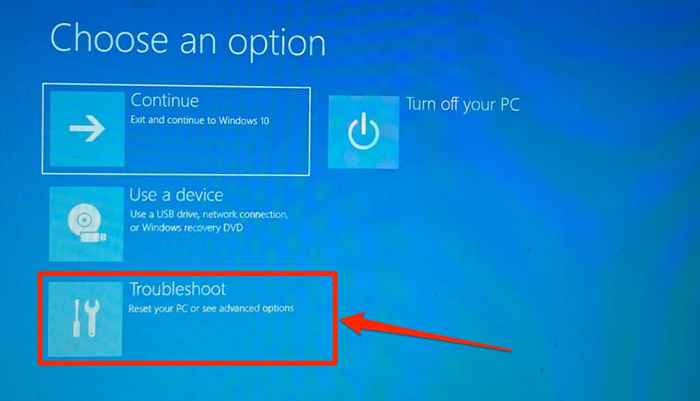
- Sélectionnez des options avancées.
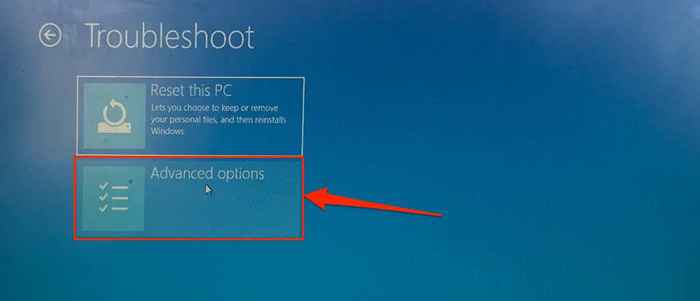
- Sélectionnez la réparation de démarrage.
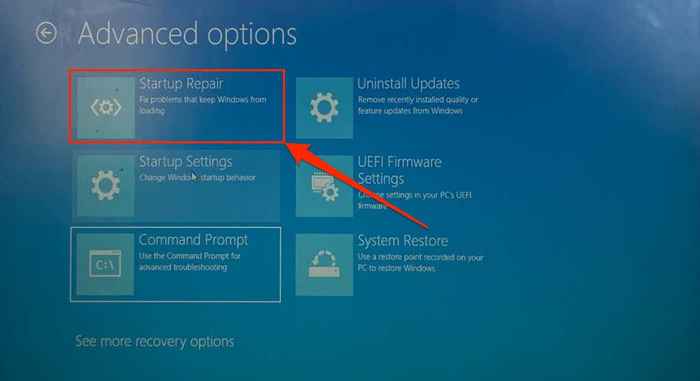
L'outil de réparation de démarrage diagnostiquera votre ordinateur et redémarrera sous Windows. Essayez de réinitialiser à nouveau votre PC lorsque Windows redémarre.
Reconstruire les données de configuration d'enregistrement de démarrage et de démarrage principal
Le Master Boot Record (MBR) et les données de configuration de démarrage (BCD) sont des sections du disque dur de votre PC qui ont besoin des informations nécessaires pour démarrer Windows. Votre ordinateur peut ne pas démarrer ou réinitialiser les fenêtres si ces sections se corrompent.
Réparez le MBR de votre PC s'il affiche l'erreur «non en mesure de réinitialiser le PC» chaque fois que vous lancez une réinitialisation. Suivez les étapes ci-dessous pour corriger ou reconstruire l'enregistrement de démarrage de votre PC à l'aide de l'invite de commande.
- Tout d'abord, vous devez démarrer votre PC en mode de récupération. Dans Windows 11, accédez à Paramètres> Système> Récupération et sélectionnez Redémarrer maintenant dans la ligne «Startup avancée».

Si votre PC exécute Windows 10, accédez à Paramètres> Mise à jour et sécurité> Récupération et sélectionnez Redémarrer maintenant.
- Sélectionnez Dépanner> Options avancées> Invite de commande. Vous devrez peut-être vous connecter à votre compte d'administration pour lancer une invite de commande.
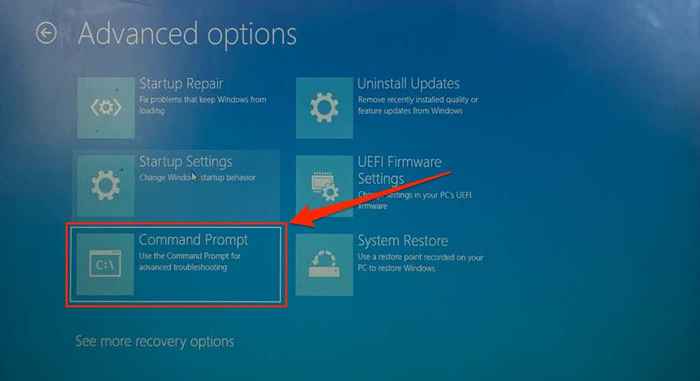
- Tapez ou collez ou collez BootRec / Scanos et appuyez sur Entrée.
- Tapez ou collez ou collez BootRec / FixMbr dans le terminal et appuyez sur Entrée.
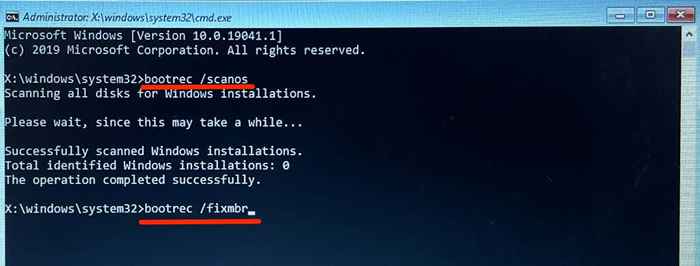
- Coller bootrec / fixeboot dans le terminal et appuyez sur Entrée.
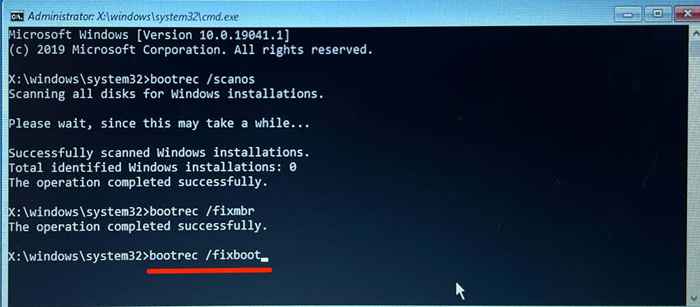
- Lorsque l'invite de commande exécute avec succès la commande précédente, tapez ou collez ou coller bootRec / RebuildBcd dans le terminal et appuyez sur Entrée.
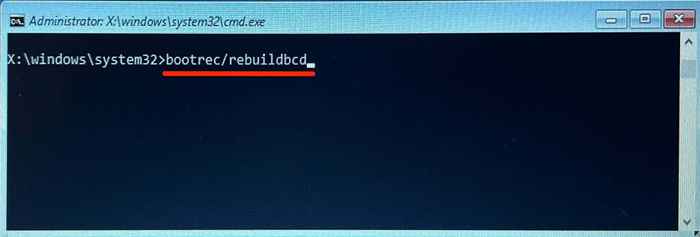
- Fermez l'invite de commande et sélectionnez Continuer pour redémarrer votre ordinateur.
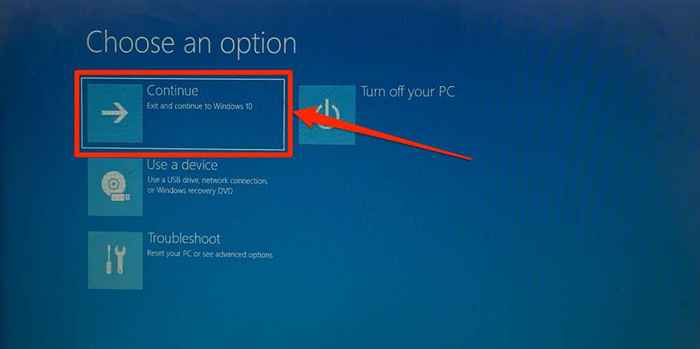
Rendre votre partition de disque active
Le Windows Boot Sequence Manager (bootmgr) est le programme qui charge les fenêtres à partir du disque dur de votre PC. L'installation de bootmgr et Windows de logement de partition sur le disque dur de votre ordinateur est la partition «active».
Lors de la réinitialisation de votre PC, la partition active abritant le système d'exploitation Windows est supprimée et réinstallée. Votre PC peut ne pas réinitialiser Windows si la partition active n'a pas le secteur de démarrage, ou si bootmgr est manquant. Suivez les étapes ci-dessous pour utiliser l'utilitaire DiskPart pour définir la partition active de votre PC.
- Tout d'abord, vous devez démarrer votre PC dans l'environnement de récupération Windows (Winre). Accédez à Paramètres> Système> Récupération, faites défiler vers «Startup avancée» et sélectionnez Redémarrer maintenant.

Dans Windows 10, dirigez-vous vers les paramètres> Mise à jour et sécurité> Récupération et sélectionnez Redémarrer maintenant.
- Sélectionnez Dépanner> Options avancées et sélectionnez l'invite de commande.
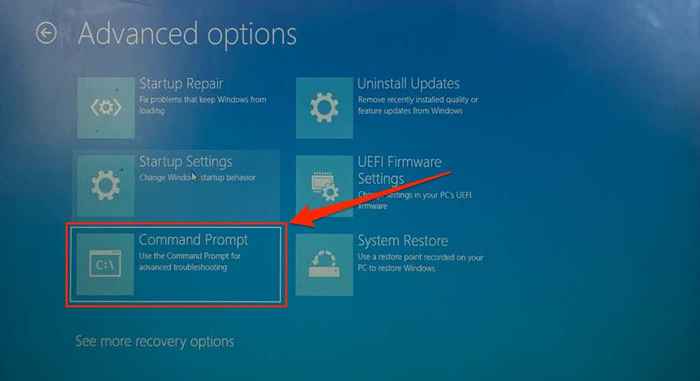
- Tapez ou collez DiskPart dans le terminal et appuyez sur Entrée. La commande lance l'utilitaire DiskPart.
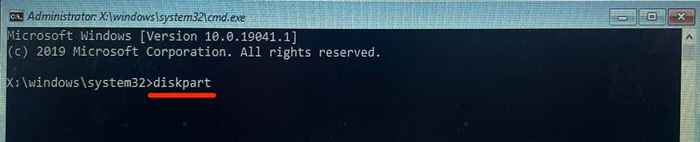
- Ensuite, tapez ou collez la liste du disque et appuyez sur Entrée. La commande répertorie tous les disques durs sur votre PC.
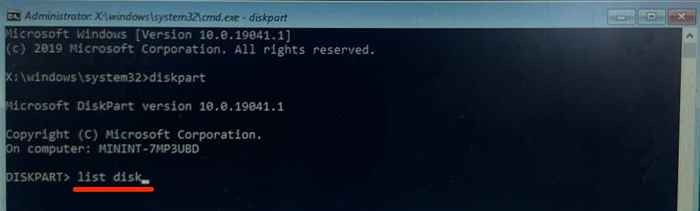
- Remarque le «numéro de disque» attribué au disque local de votre PC - la colonne «disque ###». Si «Disk 0» est le disque local de votre PC, tapez le disque de sélection 0 dans le terminal et appuyez sur Entrée.
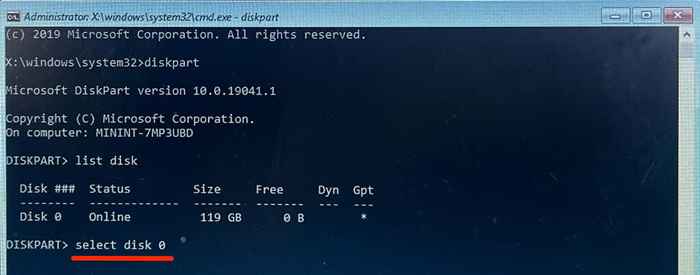
Passez à l'étape suivante lorsque vous voyez un message «disque 0 est maintenant le disque sélectionné».
- Type de partition de liste dans la ligne suivante et appuyez sur Entrée. Cette commande répertorie toutes les partitions sur votre disque dur.
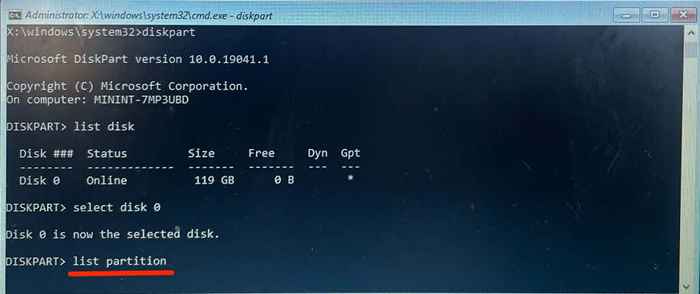
- La partition «primaire» est la (section du) lecteur où Windows est installé. La partition abrite également le bootmgr. Notez le numéro de partition (voir la première colonne) et faites-en la partition «active».
«Partition 3» est la partition principale de notre appareil, nous allons donc exécuter la commande suivante pour sélectionner la partition:
Sélectionner la partition 3
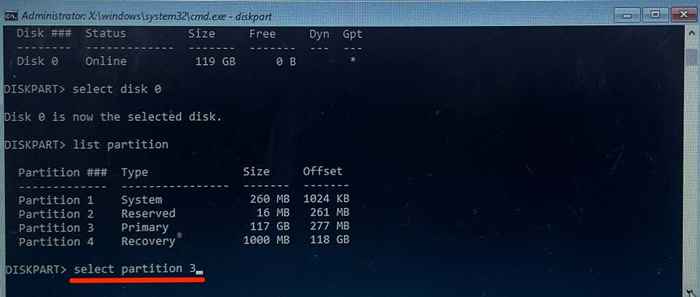
- Tapez actif et appuyez sur Entrée pour faire de la partition sélectionnée la partition active.
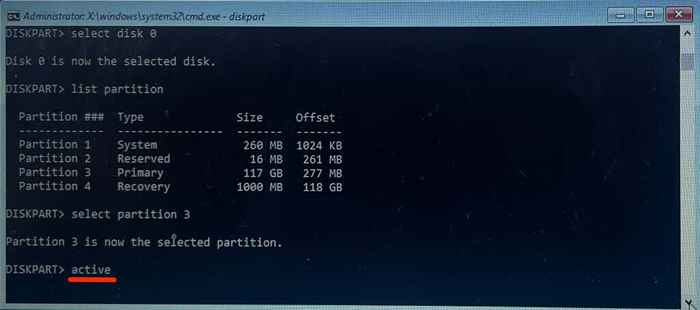
Si DiskPart affiche un message d'erreur, la partition «primaire» ne contient probablement pas le secteur de démarrage. Faire de la partition «réservée» la partition active à la place. Reportez-vous à notre didacticiel sur le marquage des partitions comme active dans Windows si le diskPart affiche toujours un message d'erreur. Le tutoriel contient des méthodes alternatives pour définir une partition active sur les appareils Windows.
Effectuer une restauration du système
La restauration de votre ordinateur à un état antérieur peut résoudre le «incapable de réinitialiser votre PC." erreur. C'est comme revenir à un point où votre ordinateur travaillait sans aucune erreur.
Pour effectuer une restauration système, vous devez avoir une protection du système activée sur votre ordinateur. De plus, vous devez avoir déjà créé un point de restauration.
Notre tutoriel sur la création d'un point de restauration a des informations complètes sur la correction des erreurs du système en effectuant une restauration du système.
Obtenir une aide professionnelle
Le disque dur de votre PC (DHD) ou le lecteur à semi-conducteurs (SSD) est probablement endommagé si aucune de ces recommandations n'arrête le «Impossible de réinitialiser votre PC. Une partition de lecteur requise est manquante." erreur. Contactez immédiatement le support Microsoft ou votre fabricant de PC. Certains logiciels de récupération de données tiers peuvent également aider à récupérer les partitions manquantes, à résoudre les erreurs de disque et à corriger les disques durs corrompus.
- « Comment verrouiller les cellules dans Microsoft Excel
- Comment installer l'Amazon Appstore dans Windows 11 »

