Comment réparer le chat vainqueur vainqueur ne fonctionne pas
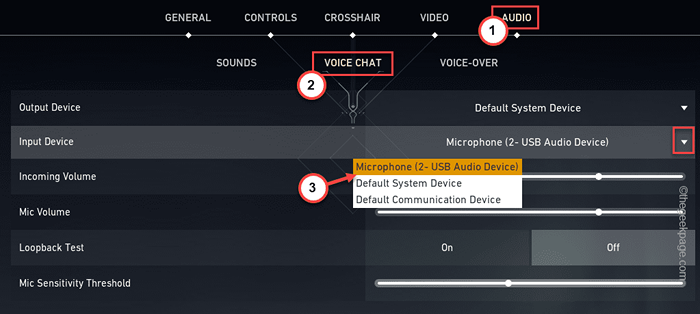
- 3407
- 254
- Rayan Lefebvre
Le chat vocal fait partie intégrante de l'expérience dans un jeu vailorant. C'est tellement mieux que la boîte de chat à dactylographie ordinaire. Mais parfois, vous remarquez que le chat vocal ne fonctionne pas dans le jeu! Alors, que devrais-tu faire? Ne t'inquiète pas. Cela peut être un problème du côté fenêt. Il existe des étapes de dépannage manuel très simples que vous pouvez essayer de résoudre le problème.
Solution de contournement -
1. Si le chat vocal ne fonctionne pas dans un jeu particulier, essayez de jouer à un autre jeu et de tester. Ça peut être juste un problème unique.
2. Terminer le jeu et sortir vailorant. Ensuite, attendez un moment. Après cela, relancez le valorant et testez.
Table des matières
- Correction 1 - Débranchez et branchez le microphone
- Correction 2 - modifier les paramètres du mélangeur de volume
- Correction 3 - Testez le microphone
- Correction 4 - Changer les propriétés du micro
- Correction 5 - Utilisez le micro correct dans le vaill
- Correction 6 - Définissez le microphone comme dispositif par défaut
- Correction 7 - Mettez à jour le microphone
- Correction 8 - Exécutez le dépannage du microphone
- Fix 9 - Désactiver le microphone intégré
- Correction 10 - Exécutez le valorant en tant qu'administrateur
Correction 1 - Débranchez et branchez le microphone
Si vous utilisez une configuration de microphone détachable, il y a une solution de contournement juste pour vous.
1. Terminez le jeu auquel vous jouez (sinon vous ferez face à une interdiction de temps).
2. Une fois cela fait, sortez de Valorant.
3. Une fois que vous êtes de retour sur le bureau, débranchez le microphone.
4. Ensuite, attendez quelques minutes. RELAUT LE JEU.
5. Essayez de jouer à un jeu et de tester.
Correction 2 - modifier les paramètres du mélangeur de volume
Vous pouvez définir le périphérique d'entrée pour le valorant à l'aide du mélangeur de volume.
1. Lancement de valorant.
2. Attendez que la page d'accueil se charge. Une fois que le jeu se charge, appuyez une fois sur la touche Windows. Cela rend la barre des tâches et le menu de démarrage visible.
3. Maintenant, ce que vous devez faire est de cliquer avec le bouton droit sur le icône de son Et taper "Mélangeur à volume ouvert".
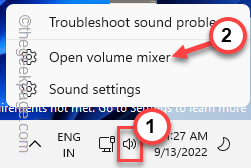
4. Une fois dans la section «Mixer volume», allez au «applications" section.
5. Ici, vous verrez le «Vaillard«Application. Met le "Dispositif d'entrée«Au microphone que vous voulez.
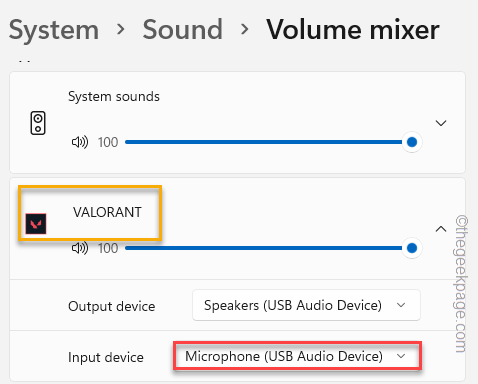
Après cela, fermez les paramètres et revenez au valorant.
Essayez de discuter dans le jeu et de vérifier si cela aide.
Correction 3 - Testez le microphone
Tester si le microphone fonctionne ou non.
1. Vous pouvez le faire à partir de la page Paramètres. Alors, appuyez sur le Gagner clé et le je Clés ensemble.
2. Dans le volet gauche, cliquez sur "Système". Ensuite, appuyez sur "Son«Pour explorer les paramètres.
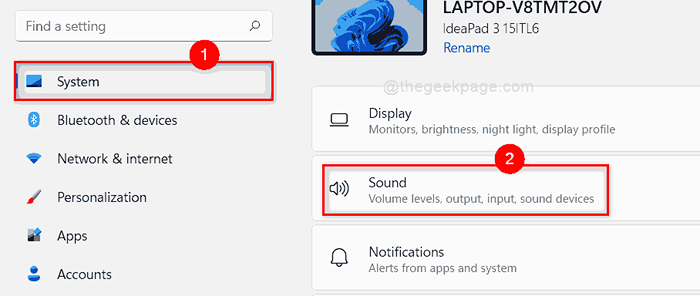
3. Maintenant, sur le côté droit, vous verrez la liste complète des appareils sonores.
4. Faites défiler vers le bas vers les appareils «d'entrée». Vous verrez la liste des microphones dans cette liste. Maintenant, cliquez sur le microphone auquel vous souhaitez accéder.
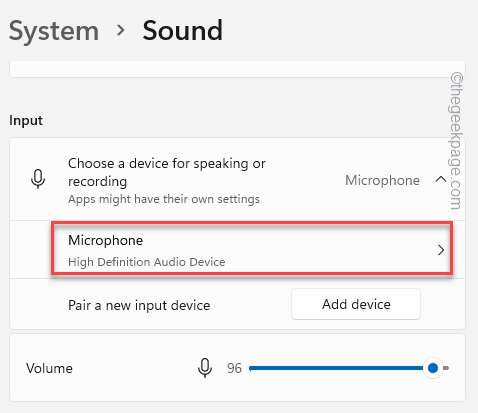
5. À venir à la page suivante, descendez au «Testez votre microphone" section.
6. Ensuite, appuyez sur "Commencer à tester".
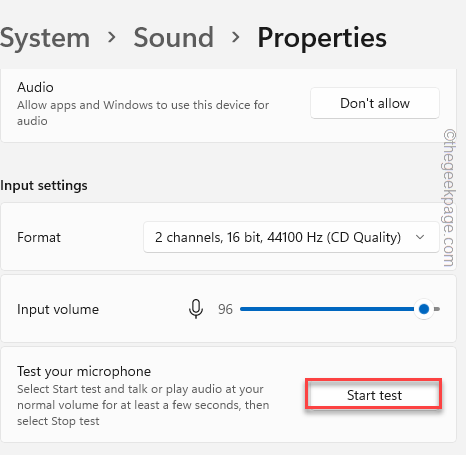
Maintenant, parlez ou chantez quelques secondes sur un ton fort.
7. Une fois que vous avez terminé, cliquez sur "Test d'arrêt«Pour arrêter le test de microphone.
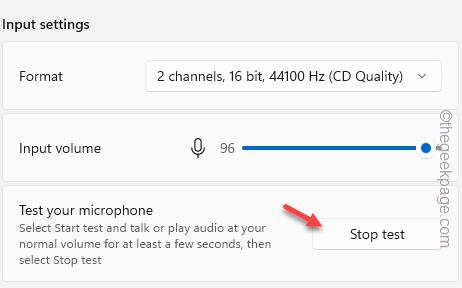
8. Une fois le test terminé, vous pouvez voir le résultat du test.
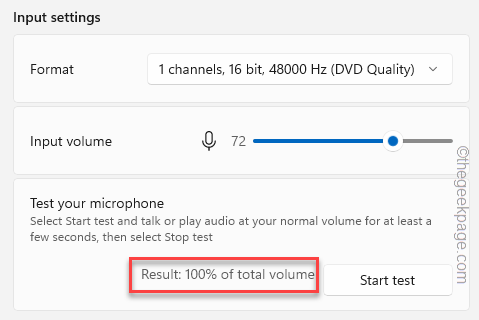
Si vous voyez que le résultat semble être de 0% ou quelque chose de très moins, les microphones ne fonctionnent pas correctement et vous devriez exécuter le dépanneur.
Correction 4 - Changer les propriétés du micro
Vous pouvez modifier les propriétés du microphone afin que le valorant puisse en prendre le contrôle exclusif.
1. Vous devez ouvrir à nouveau le panneau son.
2. Alors, ouvrez la boîte de course en appuyant sur le Gagner la clé + r Clés ensemble.
3. Ensuite, tapez ceci et cliquez sur "D'ACCORD".
mmsys.cpl
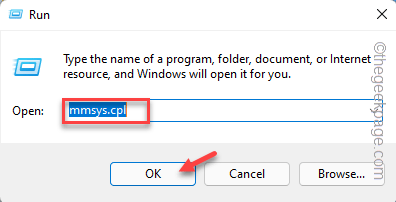
4. Maintenant, allez au «Enregistrement" section.
5. Vous pouvez maintenant cliquer avec le bouton droit sur le microphone et cliquer sur "Propriétés".
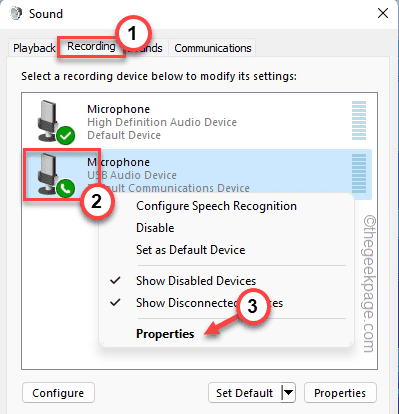
6. Lorsque la page des propriétés des microphones s'ouvre, accédez au «rendez-vous sur«Avancé" section.
7. Ici, allez en «mode exclusif» et vérifier Ces deux options.
Permettre aux applications de prendre le contrôle exclusif de cet appareil donner la priorité des applications en mode exclusif
8. Enfin, cliquez sur "Appliquer" et "D'ACCORD«Pour enregistrer les modifications.
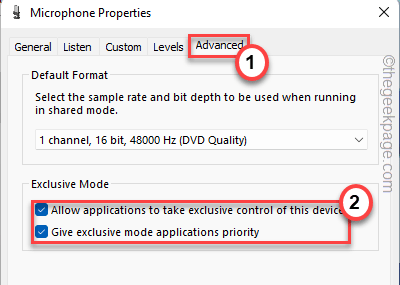
Maintenant, lancez le valorant et essayez de discuter dans le jeu. Tester si cela fonctionne.
Correction 5 - Utilisez le micro correct dans le vaill
Vérifiez si vous utilisez le bon microphone dans Valorant.
1. Lancement de valorant.
2. Une fois que la page d'accueil s'ouvre, cliquez sur l'icône du matériel dans le coin et cliquez sur "Paramètres".
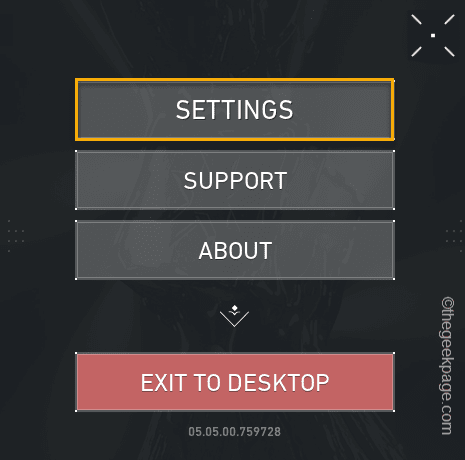
3. Sur la page des paramètres de valorant, accédez au «rendez-vous sur«L'AUDIO" paramètres.
4. Après cela, allez au «CHAT VOCAL" section. Vous pouvez trouver divers paramètres liés audio ici.
5. Maintenant, dans la section «Dispositif d'entrée», assurez-vous de cliquer sur l'icône déroulante et de sélectionner le périphérique microphone que vous souhaitez utiliser.
De plus, vous devez définir le «Volume entrant" et "Volume de micro«À« 50% »ou plus.
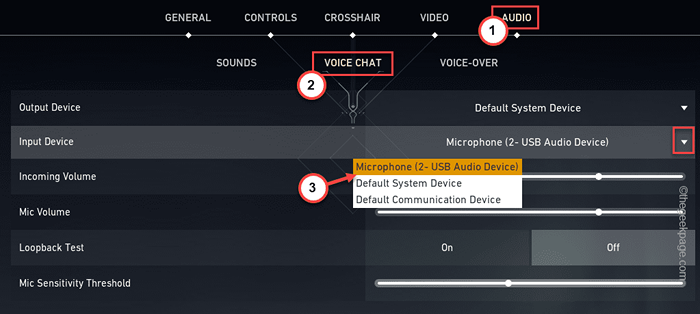
6. Après cela, venez à la section du chat vocal.
7. Ici, assurez-vous que vous avez changé le «Chat vocal de fête" et "Party Voice pendant le jeu personnalisé"Paramètres à"Sur".
8. Ensuite, définissez le «Chat vocal de l'équipe"Paramètres à"Sur" aussi.
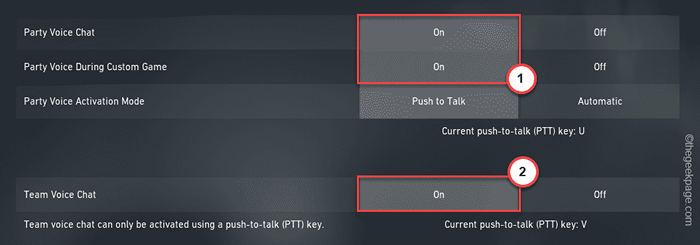
Une fois que vous avez changé les paramètres comme indiqué, cliquez sur "Fermer les paramètres”Pour fermer la page des paramètres valorants.
Ensuite, commencez simplement une ruée vers des pointes ou un match d'escalade.
Correction 6 - Définissez le microphone comme dispositif par défaut
Si votre système dispose de plusieurs appareils de microphone ou si vous avez utilisé plusieurs appareils de microphone, vous devez définir le microphone sur l'appareil par défaut.
1. appuie sur le Gagner la clé + r Clés ensemble pour ouvrir la boîte de course.
2. Dans la boîte de course, écrire ceci et cliquez "D'ACCORD".
mmsys.cpl
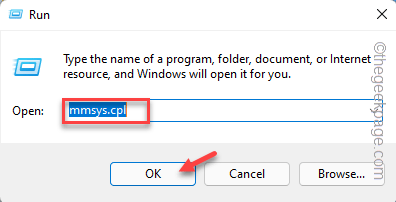
3. Cela ouvre le volet son sur votre écran.
4. Maintenant, dirigez-vous vers le «Enregistrement»Onglet. Ici, vous pouvez voir les appareils de microphone que vous avez.
5. Cliquez avec le bouton droit sur le microphone de votre choix et cliquez sur "Définir en tant que périphérique par défaut".
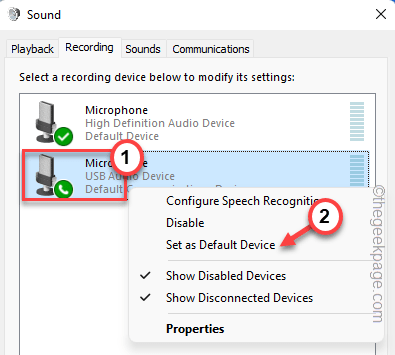
Cela définira le microphone comme l'appareil par défaut sur votre ordinateur. Cela fait généralement des jeux et des applications définir le microphone comme appareil principal à utiliser.
Lancez le valorant et essayez de discuter à la fête. Vérifiez si cela fonctionne pour vous.
Correction 7 - Mettez à jour le microphone
Vous pouvez mettre à jour le microphone vers la dernière version. Cela devrait vous aider à résoudre le problème.
1. Vous pouvez appuyer sur le Gagner et le X Clés ensemble pour élever le menu contextuel.
2. Ensuite, appuyez sur le "Gestionnaire de périphériques«Pour y accéder.
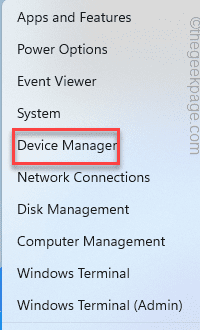
3. Le gestionnaire de périphérique enracine tous les pilotes de périphérique de l'ordinateur. Une fois que cela s'ouvre, recherchez le «Entrées et sorties audio". Élargir.
4. Ensuite, cliquez avec le bouton droit sur l'appareil microphone que vous utilisez actuellement et appuyez sur "Mettre à jour le pilote".
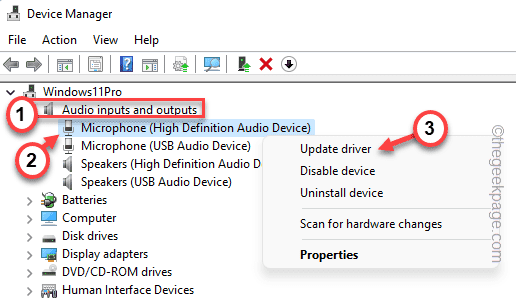
5. Sur l'écran suivant, cliquez sur "Recherchez automatiquement les conducteurs".
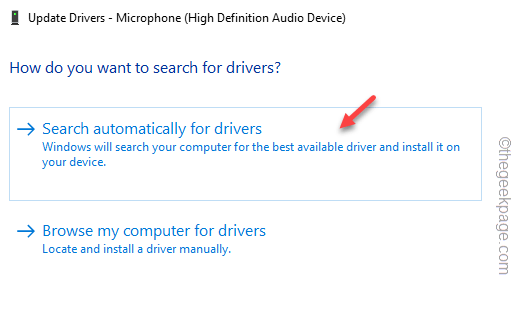
Une fois que Windows vérifie et installe le dernier pilote audio, fermez le gestionnaire de périphériques et redémarrage le dispositif.
Ouvrir Valoratn et tester si cela fonctionne ou non.
Correction 8 - Exécutez le dépannage du microphone
Vous pouvez exécuter le dépanneur microphone. Il peut résoudre le problème.
1. Ouvrir les paramètres Windows.
2. Ensuite, appuyez sur "Système" sur la gauche.
3. Ensuite, cliquez sur le "Dépanner”Option pour y accéder.
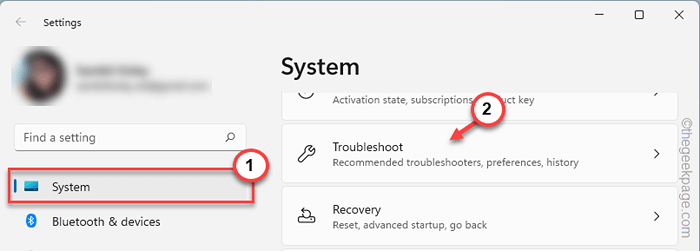
4. Maintenant, sur le côté droit, cliquez sur "Autres dépanneurs". Vous pouvez maintenant voir la liste complète des dépanneurs.
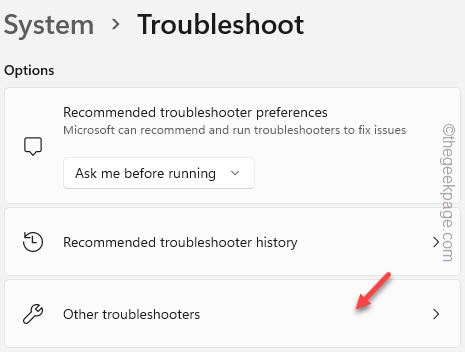
5. Maintenant, parcourez la liste des dépanneurs jusqu'à ce que vous voyiez le «Enregistrement de l'audio”Dépanneur.
6. Cliquez sur "Courir"Pour exécuter le dépanneur.
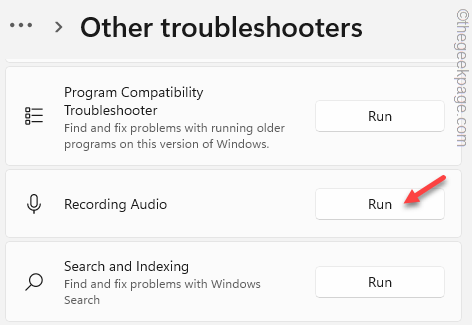
Laissez l'enregistrement audio scanner le problème avec le microphone et trouvez une résolution rapide pour ce problème.
Fix 9 - Désactiver le microphone intégré
Si votre système a un microphone intégré, l'utilisation d'un microphone dédié peut entrer dans le conflit et causer ce problème.
1. Vous devez ouvrir la page Gestionnaire de périphériques. Alors, appuyez sur le Gagner la clé + r Clés ensemble.
2. Maintenant, tapez ce mot et cliquez sur "D'ACCORD".
devmgmt.MSC
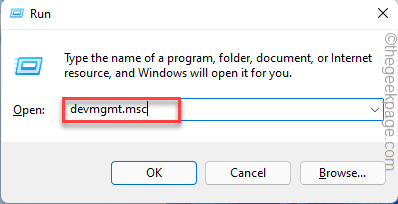
3. Une fois que vous êtes sur la page du gestionnaire de périphériques, élargissez à nouveau le premier type de périphérique "Entrées et sorties audio".
4. Ici, vous pouvez voir la liste des microphones connectés à votre système. Identifiez celui que vous n'utilisez pas (comme dans notre cas, c'est le «Périphérique audio haute définition").
5. Ensuite, cliquez avec le bouton droit sur cet appareil et cliquez sur "Désactiver l'appareil".
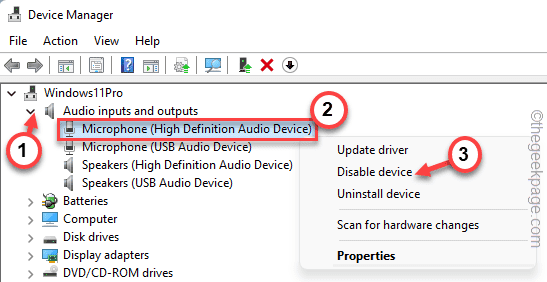
De cette façon, vous pouvez également désactiver tous les autres appareils. Maintenant, fermez le gestionnaire de périphériques.
Ensuite, lancez le valorant sur votre système et vérifiez.
Correction 10 - Exécutez le valorant en tant qu'administrateur
Si rien d'autre ne fonctionne, essayez d'exécuter le jeu en tant qu'administrateur.
1. Cherchez le Vaillard icône sur votre bureau.
2. Si vous le pouvez, cliquez avec le bouton droit sur le «Vaillard"Sur le bureau et cliquez"Exécuter en tant qu'administrateur".
Sinon, utilisez la zone de recherche pour trouver et exécuter le valorant en tant qu'administrateur.
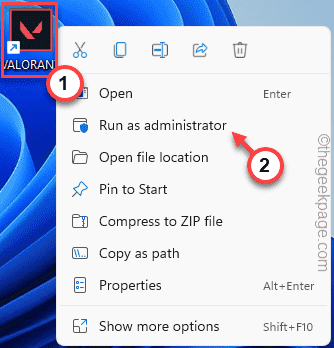
Cela commencera le jeu avec les droits administratifs.
Maintenant, commencez un jeu normal et testez si le chat vocal fonctionne ou non.
- « Erreur DirectDraw tout en jouant à des jeux hérités sur Windows 10/11
- Outlook coincé sur le problème du profil de chargement Meilleure solution »

