Erreur DirectDraw tout en jouant à des jeux hérités sur Windows 10/11
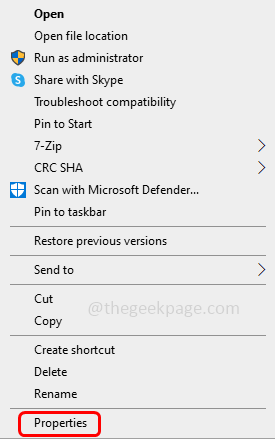
- 2242
- 123
- Romain Martinez
Quelques utilisateurs obtiennent une «erreur directe» pendant qu'ils essaient de jouer à des jeux hérités sur leur système Windows à cause desquels ils ne peuvent pas avancer. Cela peut être dû au fait que les jeux hérités s'exécutent généralement en mode plein écran et lorsque l'utilisateur modifie les paramètres pour le faire s'exécuter en mode fenêtre, le problème est résolu. Ou les autres raisons pourraient être que le système n'est pas compatible, des problèmes de rendu graphique, etc. Dans cet article, nous avons quelques méthodes qui aident à résoudre les erreurs DirectDraw. Appliquez-les pour résoudre le problème et continuez à jouer sans erreur.
Table des matières
- Méthode 1: Exécutez le jeu en mode compatibilité
- Méthode 2: Définissez la résolution de l'écran
- Méthode 3: Exécutez le jeu en mode fenêtre
- Méthode 4: Utilisez l'emballage Dgvoodo
- Méthode 5: Activer DirectPlay et .Frame net 3.5
- Méthode 6: Vérifiez si vous avez la dernière version de DirectX
Méthode 1: Exécutez le jeu en mode compatibilité
Étape 1: Clic-droit sur le .Fichier EXE du jeu hérité ou de l'icône de raccourci du jeu par lequel vous lancerez le jeu.
Étape 2: De la liste apparue, cliquez sur Propriétés
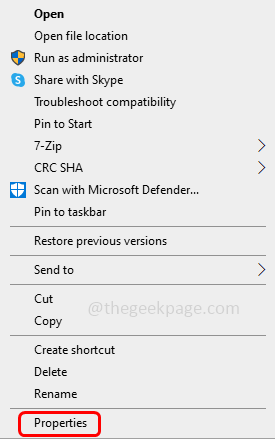
Étape 3: Dans la fenêtre des propriétés, accédez au Compatibilité languette
Étape 4: Sélectionner Exécuter ce programme en mode de compatibilité pour Option en cliquant sur la case à côté
Étape 5: Dans le menu déroulant, sélectionnez la version Windows comme Windows 8 ou Windows 7
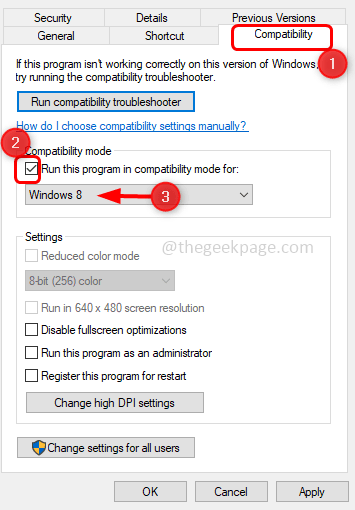
Étape 6: cliquez sur Appliquer et D'ACCORD Pour enregistrer les modifications. Vérifiez maintenant si le problème est résolu.
Méthode 2: Définissez la résolution de l'écran
Étape 1: Clic-droit sur le .Fichier EXE du jeu hérité ou de l'icône de raccourci du jeu par lequel vous lancerez le jeu.
Étape 2: De la liste apparue, cliquez sur Propriétés
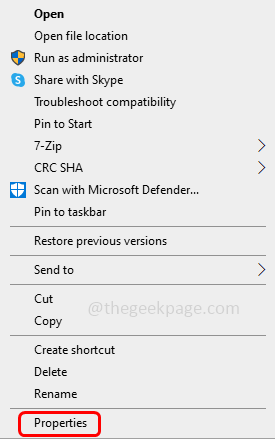
Étape 3: Dans la fenêtre des propriétés, accédez au Compatibilité languette
Étape 4: Activer Exécuter en résolution d'écran 640 x 480 Option en cliquant sur la case à côté
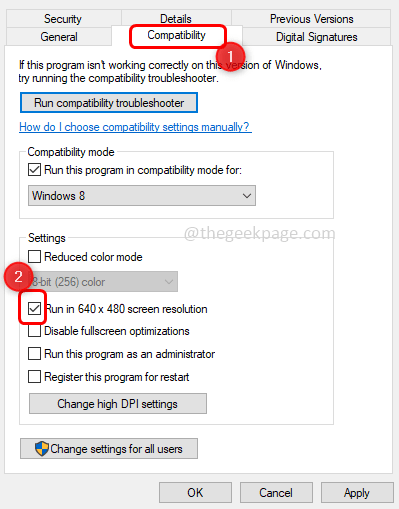
Étape 5: cliquez sur Appliquer et D'ACCORD Pour enregistrer les modifications. Vérifiez si cela fonctionne comme prévu
Méthode 3: Exécutez le jeu en mode fenêtre
Étape 1: Allez à l'emplacement où vous avez installé les jeux. Ou clic-droit Sur l'icône de raccourci du jeu et de la liste apparue, cliquez sur propriétés
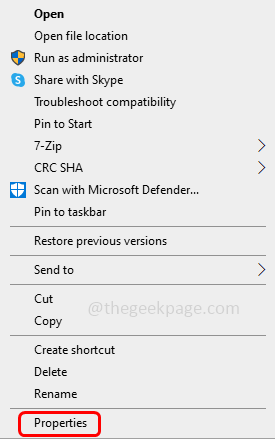
Étape 2: Dans la fenêtre apparue, accédez au raccourci languette. Dans le champ cible, ajouter -w à la fin après tout le texte
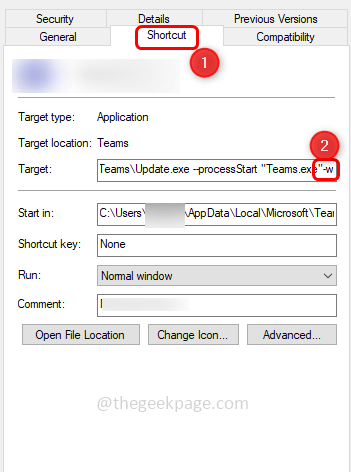
Étape 3: Pour enregistrer les modifications, cliquez sur Appliquer et D'ACCORD afin que le jeu fonctionne en mode fenêtre. Vérifiez si le problème est résolu.
Méthode 4: Utilisez l'emballage Dgvoodo
Étape 1: Allez sur le site Web de Dgvoodoo et téléchargez la dernière version de celui-ci. Il sera téléchargé dans .format zip
Étape 2: Ouvrez le .zip dossier et extraire tous les fichiers avec .Fichier EXE à votre répertoire de jeu
Étape 3: alors double cliquer sur le .file exe et suivez la documentation officielle pour la configurer. Essayez maintenant d'exécuter le jeu et vérifiez si le problème est résolu.
Méthode 5: Activer DirectPlay et .Frame net 3.5
Étape 1: ouvrez l'invite d'exécution en utilisant Windows + R Clés ensemble
Étape 2: Type appwiz.cpl Dans l'invite de course et frapper entrer. Cela ouvrira des programmes et des fonctionnalités
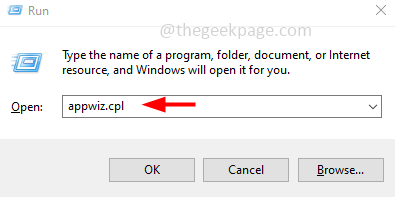
Étape 3: À gauche, cliquez sur Activer ou désactiver des fonctionnalités Windows
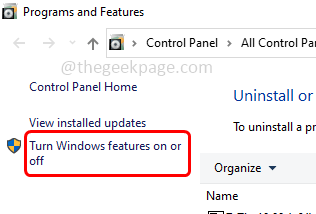
Étape 4: Dans la fenêtre ouverte, trouver pour .Frame net 3.5 (comprend .Net 2.0 et 3.0) et cliquez sur la case à côté
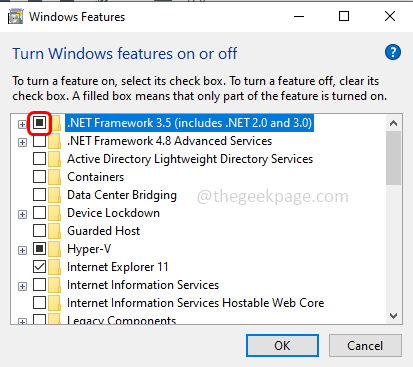
Étape 5: Sélectionner Composants hérités en cliquant sur la case à côté et développer Il à côté de cliquer sur la marque plus à côté
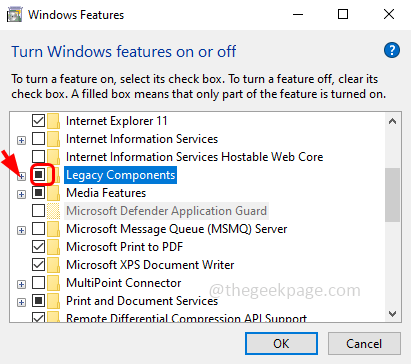
Étape 6: Dans la liste élargie, sélectionnez Jeu directe en cliquant sur la case à côté
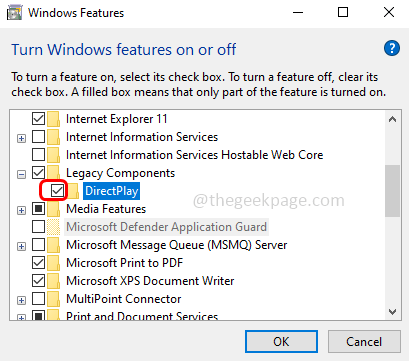
Étape 7: Pour enregistrer les modifications, cliquez sur D'ACCORD et redémarrage le système. Vérifiez maintenant si le problème est résolu.
Méthode 6: Vérifiez si vous avez la dernière version de DirectX
Étape 1: ouvrez l'invite d'exécution en utilisant Windows + R Clés ensemble
Étape 2: Type dxdiag Dans l'invite de course et frapper entrer. Cela ouvrira l'outil de diagnostic DirectX
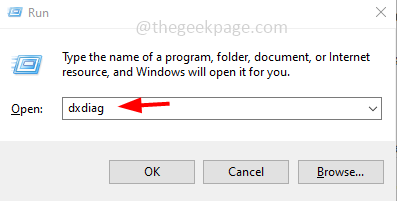
Étape 3: Allez au Système onglet et vérifiez si le Version DirectX est le dernier.
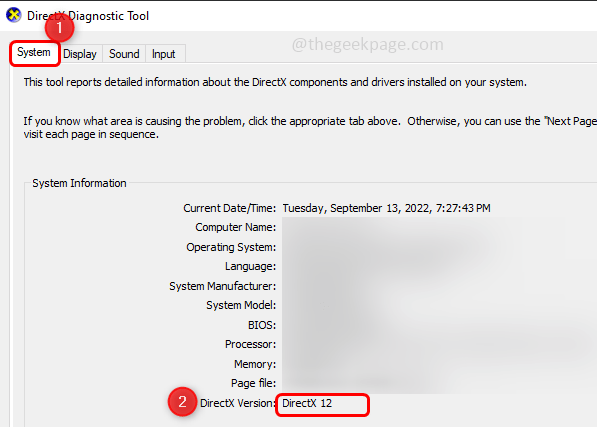
Étape 4: S'il est sur l'ancienne version, allez au Windows Update en cliquant Windows + I puis cliquez sur Mise à jour et sécurité
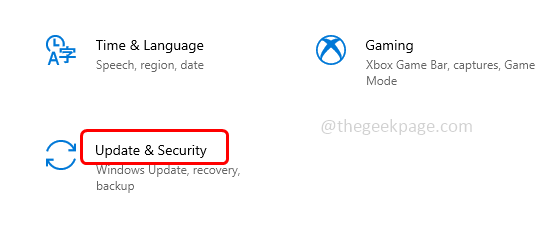
Étape 5: cliquez sur Vérifier les mises à jour bouton pour télécharger et installer la dernière mise à jour liée à DirectX
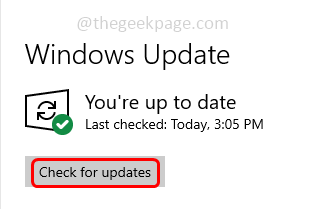
Note: DirectX fait partie de Microsoft Windows, donc les mises à jour sont disponibles via Windows Update.
C'est ça! J'espère que cet article est utile et faites-nous savoir la méthode ci-dessus que vous avez appliquée pour résoudre le problème. Merci!!
- « Le processus Unreal de Outriders a écrasé le correctif d'erreur UE4 - Madness '
- Comment réparer le chat vainqueur vainqueur ne fonctionne pas »

