Outlook coincé sur le problème du profil de chargement Meilleure solution

- 5102
- 380
- Clara Nguyen
Lorsque Outlook cesse de fonctionner, c'est presque comme si toute votre journée de travail s'effondre. Un problème majeur trouvé avec Outlook par de nombreux utilisateurs est le Outlook coincé au profil de chargement problème d'écran. Ce problème peut tester la patience de n'importe qui et est assez ennuyeux. Il pourrait y avoir diverses raisons pour lesquelles cette erreur pourrait vous arriver. Certaines des raisons sont que les perspectives n'étaient pas suffisamment d'autorisations pour lancer, des fichiers corrompus, des profils corrompus, des problèmes de réseau, etc.
Dans cet article, nous avons couvert en détail quelle pourrait être la raison pour laquelle vous êtes coincé au Profil de chargement Écran sur Outlook et quelles solutions vous pouvez essayer de surmonter ce problème. Veuillez essayer les solutions énumérées dans cet article un par un pour réparer votre perspective Profil de chargement problème. J'espère que vous trouverez l'article utile.
Donc, sans plus tarder, plongeons directement!

Table des matières
- Solution 1: Exécutez Outlook en mode administrateur
- Solution 2: éteignez Internet sur votre appareil
- Section 2.1: éteindre le Wi-Fi
- Section 2.2: éteignez LAN
- Solution 3: Utilisez le gestionnaire de tâches pour tuer les processus de bureau
- Solution 4: désactiver l'accélération matérielle
- Solution 5: faire réparer le profil de bureau corrompu
- Solution 6: Correction des fichiers de bureau corrompus
- Solution 7: Créez un nouveau profil MS Outlook MS
Solution 1: Exécutez Outlook en mode administrateur
Outlook n'a pas besoin de privilèges d'administration à fonctionner, dans des circonstances normales. Mais parfois, le lancement d'Outlook en mode administrateur résout facilement le problème d'Outlook coincé au problème du profil de chargement. Voyons comment Outlook peut être lancé avec les privilèges d'administration.
Sur n'importe quelle version de Windows, taper dans Perspectives dans le Barre de recherche Windows Et puis a frappé le Exécuter en tant qu'administrateur Option contre Outlook comme indiqué dans la capture d'écran ci-dessous.
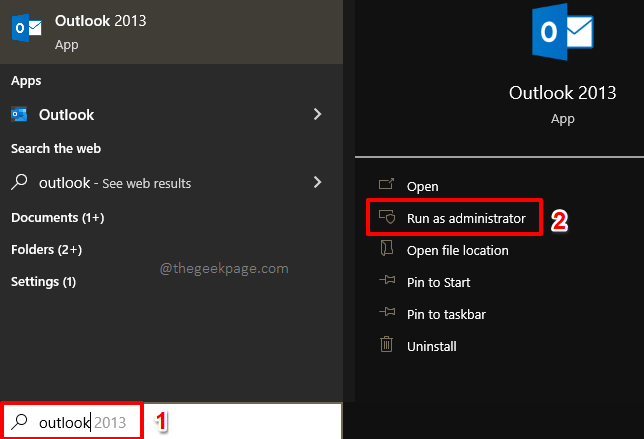
Une autre méthode utilisant que vous pouvez réaliser la même chose dactylographie dans Perspectives sur le recherche bar, puis en cliquant avec le bouton droit sur le Perspectives option du Meilleure correspondance section puis en cliquant enfin sur le Exécuter en tant qu'administrateur option.
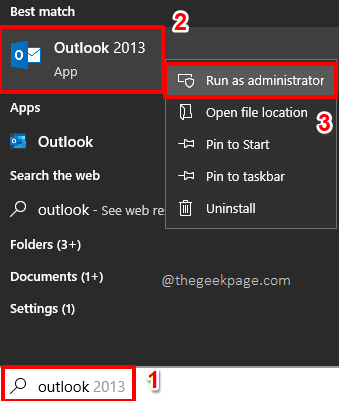
Outlook serait désormais lancé en mode administrateur. Espérons que la solution ci-dessus résoudrait votre problème. Si ce n'est pas le cas, veuillez vous diriger vers la prochaine solution.
Solution 2: éteignez Internet sur votre appareil
Parfois, Outlook pourrait essayer d'accéder à quelque chose depuis Internet et s'il y a des problèmes de réseau, il ne sera pas en mesure de faire cette tâche, ce qui entraîne une boucle d'Outlook et d'être coincé à l'écran de profil de chargement. Ainsi, vous pouvez essayer de déconnecter Internet et de vérifier si Outlook lance correctement après cela. Une fois le problème résolu, avec Internet, les perspectives devraient fonctionner principalement bien.
Section 2.1: éteindre le Wi-Fi
Si vous êtes connecté à un réseau Wi-Fi, pour éteindre Internet, il vous suffit de cliquer sur le Wifi icône présente au Le coin inférieur droit de votre barre des tâches. À partir des options disponibles, cliquez simplement sur le Bouton Wi-Fi Pour éteindre le Wi-Fi, ou simplement activer le mode avion.
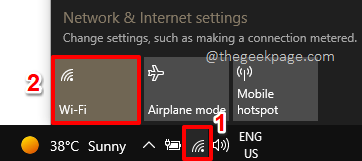
Section 2.2: éteignez LAN
Maintenant, si vous êtes connecté à Internet via un câble LAN, vous pouvez simplement retirer le câble, pour déconnecter votre appareil sur Internet. Mais si vous ne voulez pas déconnecter physiquement le câble, vous pouvez le faire directement à partir de votre panneau de configuration.
Étape 1: Appuyez sur les touches Win + R ensemble pour élever le Courir fenêtre. Une fois qu'il s'ouvre, taper dans contrôle Et puis a frappé le Entrer clé.
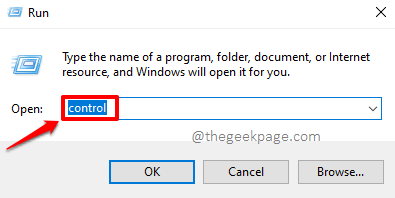
Étape 2: Dans les options du menu du panneau de configuration, cliquez sur l'option Centre de réseau et partage.
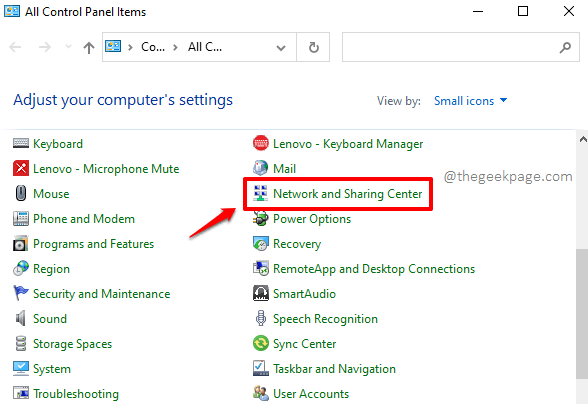
Étape 3: Sur le côté gauche de la fenêtre qui suit, cliquez sur le lien qui dit Changer les paramètres d'adaptation.
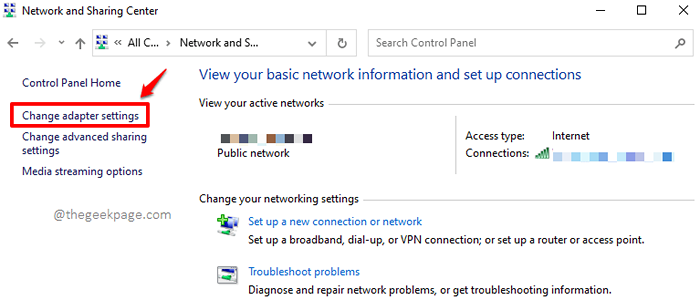
Étape 4: Maintenant clic-droit Sur ton Ethernet connexion et cliquez sur le Désactiver bouton pour déconnecter votre appareil sur Internet.
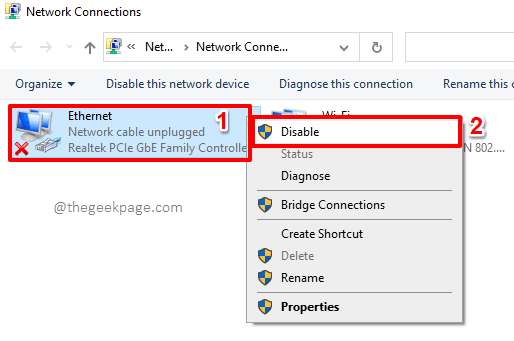
Maintenant qu'Internet est déconnecté, essayez à nouveau de lancer Outlook. Surtout ça s'ouvrirait. Si c'est le cas, vous pouvez au moins entrer à l'intérieur et essayer de résoudre le problème avant de connecter à nouveau votre appareil à Internet. Et lorsque vous vous connectez à Internet et que le problème revient, vous pouvez essayer les solutions ci-dessous.
Solution 3: Utilisez le gestionnaire de tâches pour tuer les processus de bureau
Une autre grande solution serait de redémarrer les perspectives. Mais même si vous redémarrez, certains des processus d'arrière-plan pourraient toujours être exécutés. Alors ouvrons le Gestionnaire des tâches Et tuer tous ces processus catégoriques, qui n'arrêtera pas de courir, un par un.
Appuyez sur les touches Ctrl + shft + escar en même temps pour lancer le Gestionnaire des tâches. Une fois que le gestionnaire de tâches s'ouvre, cliquez sur le Processus Onglet du ruban des onglets.
Comme suivant, Localisez tous les processus Microsoft Office, cliquez dessus un par un, et frappe le Tâche finale bouton en bas pour chacun d'eux.
Un exemple de processus pour Microsoft Office serait Microsoft Office SDX. Microsoft Office Click-to-run est un autre exemple de processus d'arrière-plan en cours pour MS Office. Tous devraient être terminés avec le Tâche finale bouton.
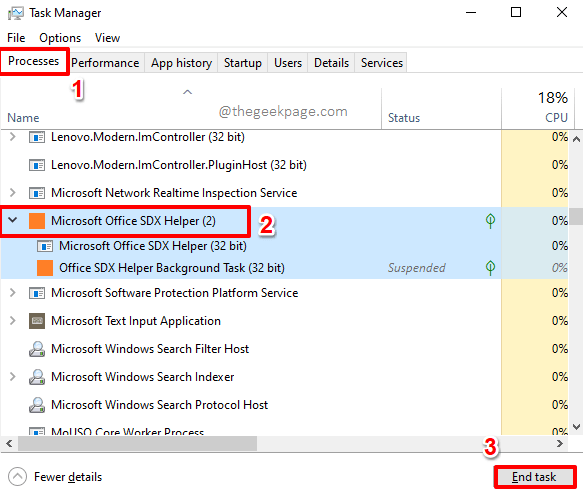
Vous pouvez maintenant essayer de relancer MS Outlook et voir si le problème est résolu.
Solution 4: désactiver l'accélération matérielle
L'accélération matérielle augmente toujours l'efficacité d'un programme. Mais que se passe-t-il si vous utilisez un ancien appareil qui n'est pas compatible avec la fonctionnalité d'accélération matérielle? Eh bien, cela va certainement créer des problèmes. Désactivons l'accélération matérielle pour MS Outlook pour le ramener à un état stable dans les étapes ci-dessous.
Étape 1: Élever le Courir fenêtre en appuyant sur le Win + R Clés ensemble.
Une fois qu'il fait, copier et coller la commande suivante puis appuyez sur le Entrer clé ou le D'ACCORD bouton.
Perspectives / coffre-fort
La commande ci-dessus lancerait Outlook en mode sans échec.
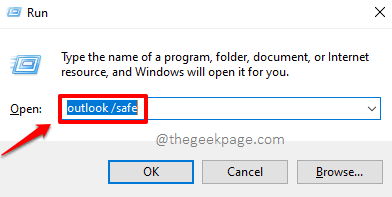
Étape 2: Lorsque Outlook se lance en mode sans échec, cliquez sur le DÉPOSER Onglet du ruban supérieur.
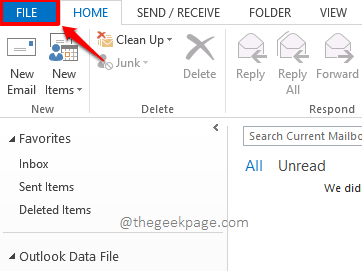
Étape 3: Comme suivant, sur le gauche Pane de la fenêtre, cliquez sur le Options languette.
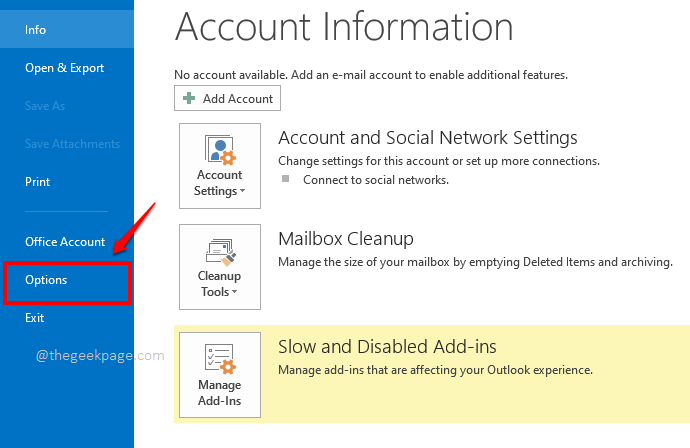
Étape 4: Sur le gauche côté de la Options Outlook fenêtre, cliquez sur le Avancé Tab d'abord.
Maintenant sur le droite côté, défiler vers le bas et localiser la section nommée Afficher. Sous la section Afficher, vérifier le cocher correspondant à l'option Désactiver l'accélération des graphiques matériels Et enfin frappé le D'ACCORD bouton.
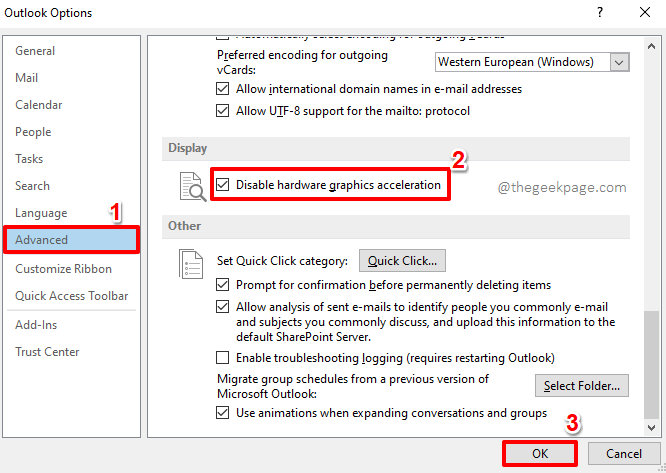
Vous pouvez maintenant essayer de relancer Outlook en mode normal pour voir si votre problème a disparu ou non.
Solution 5: faire réparer le profil de bureau corrompu
Parfois, Outlook pourrait être coincé à l'écran du profil de chargement car le profil que vous essayez de charger pourrait être corrompu. Dans les étapes ci-dessous, voyons comment vous pouvez réparer un profil Outlook corrompu.
Étape 1: Ouvrir Explorateur de fichiers et naviguer vers le Microsoft Office dossier. Habituellement, il est situé à l'emplacement ci-dessous si vous utilisez le bureau 13.
C: \ Program Files \ Microsoft Office \ Office15
Note: Si vous ne trouvez pas le dossier Microsoft Office sous le Fichiers de programme dossier, alors vous pouvez essayer de le trouver sous Fichiers du programme (x86). De plus, si vous utilisez une version différente de Office, vous devrez regarder sous le dossier respectif.
Une fois que vous êtes dans le dossier Microsoft Office, localisez et double-cliquez sur le fichier exécutable nommé Scanpst.EXE.
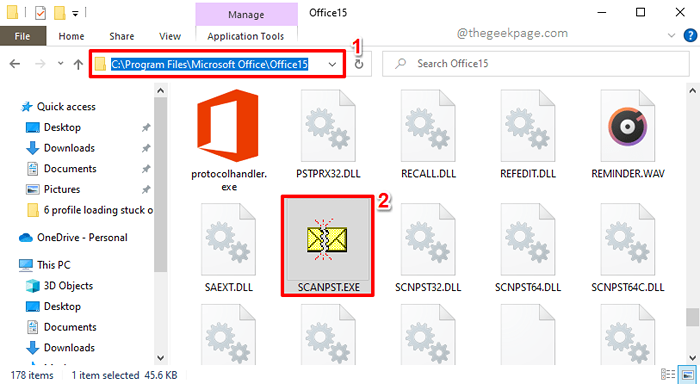
Étape 2: La fenêtre de réparation serait maintenant ouverte avant vous. Clique sur le Parcourir bouton pour choisir le profil qui doit être réparé.
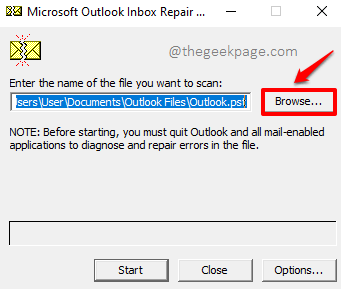
Étape 3: Quand le Sélectionnez le fichier à analyser La fenêtre lance ouverte, copier et coller L'emplacement suivant. N'oubliez pas de remplacer *nom d'utilisateur* avec le nom d'utilisateur réel. Une fois terminé, frappez le Entrer clé.
C: \ Users \ * Username * \ AppData \ Local \ Microsoft \ Outlook
Maintenant Cliquez sur le profil que vous souhaitez réparer Et puis a frappé le Ouvrir bouton en bas de la fenêtre.
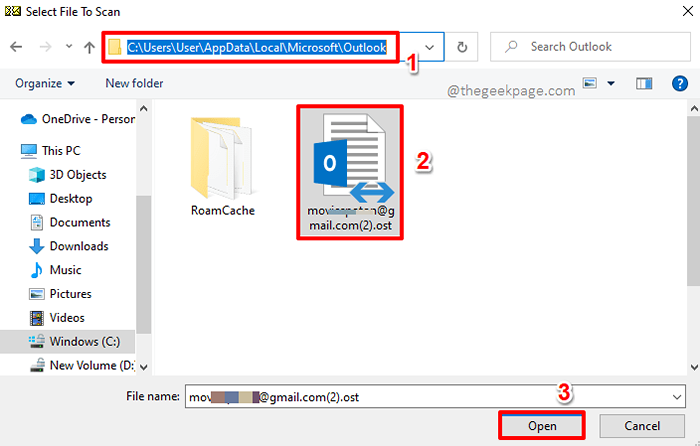
Étape 4: Une fois le profil sélectionné, vous serez de retour à la fenêtre de réparation. Clique sur le Commencer bouton pour démarrer le processus de réparation.
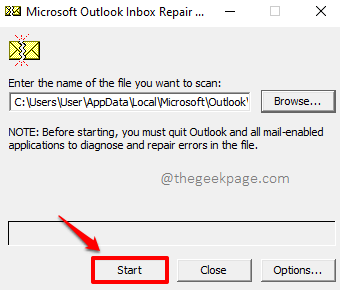
Étape 5: Une fois le rapport d'erreur prêt, cliquez sur le Réparation bouton.
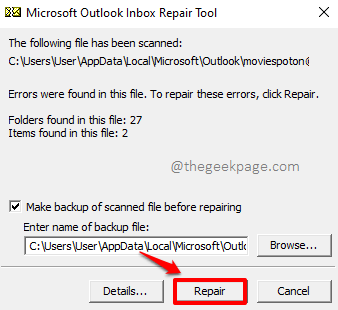
Étape 6: Une fois la réparation terminée, vous serez informé de la même. appuie sur le Entrer clé ou appuyer sur le D'ACCORD bouton.
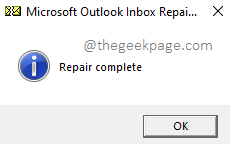
Maintenant que le profil corrompu est réparé, vous pouvez essayer de lancer à nouveau Outlook et vérifier si le problème est toujours présent. Si vous êtes toujours confronté au problème, veuillez vous rendre à la méthode suivante.
Solution 6: Correction des fichiers de bureau corrompus
Une autre raison pour laquelle votre Outlook pourrait être bloquée à l'écran de profil de chargement pourrait être parce que vos fichiers Outlook eux-mêmes pourraient être corrompus. Voyons comment vous pouvez corriger les fichiers Outlook corrompus à l'aide de certaines étapes.
Étape 1: Lancez le Courir fenêtre en appuyant sur le Win + R Clés simultanément.
Une fois qu'il s'ouvre, taper dans contrôle et frappe le Entrer clé, pour ouvrir le Panneau de commande paramètres.
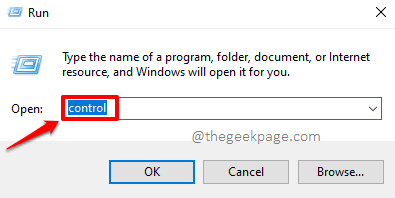
Étape 2: Dans la fenêtre du panneau de configuration, cliquez sur l'option Programmes et fonctionnalités.
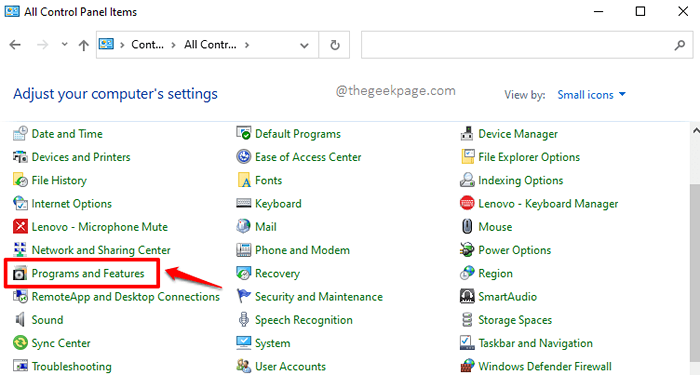
Étape 3: Comme suivant, faites défiler vers le bas et localisez Microsoft Office logiciel. Sélectionner il en cliquant dessus, puis cliquez sur le Changement bouton en haut.
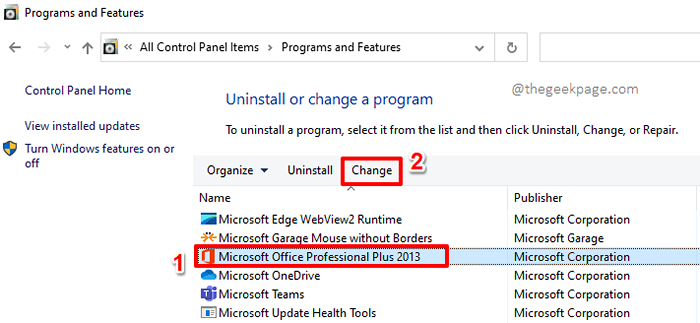
Étape 4: Sur la fenêtre qui suit, Cliquez sur sur le radio bouton correspondant au Réparation option puis appuyez sur le Continuer bouton en bas.
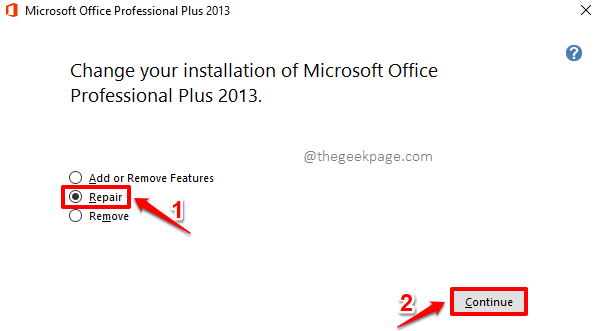
Étape 5: Attendez pendant que le processus de réparation se déroule à l'achèvement.
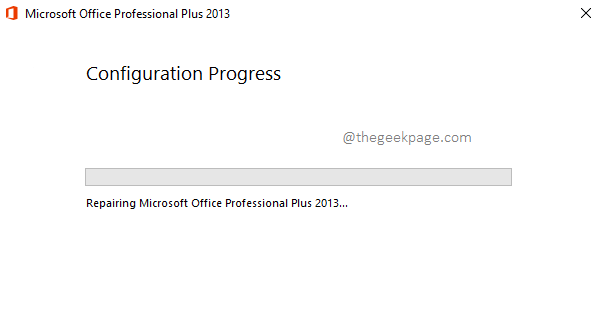
Si des fichiers corrompus sont trouvés pendant le processus de réparation, ils seraient fixés.
Solution 7: Créez un nouveau profil MS Outlook MS
Si aucune des méthodes ci-dessus ne résout le problème pour vous, allons de l'avant et créons un tout nouveau profil pour vous, ce qui devrait résoudre le problème de votre Outlook coincé à l'écran de profil de chargement. Dans les étapes à venir, voyons comment vous pouvez facilement et créer rapidement un nouveau profil MS Outlook.
Étape 1: Encore une fois, élevez le Courir fenêtre en appuyant sur le Win + R Clés en même temps. Taper dans contrôle et frappe le Entrer clé pour lancer le Panneau de contol.
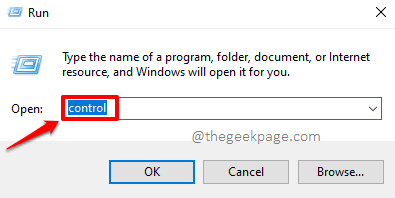
Étape 2: Dans la fenêtre du panneau de configuration, cliquez sur l'option nommée Poster.
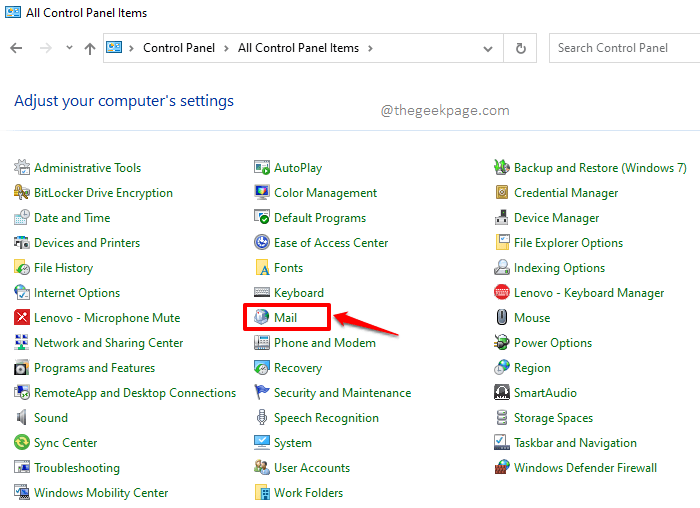
Étape 3: Sur le Configuration du courrier fenêtre, sous la section Profils, Vous verrez un bouton nommé Profils de show. Clique dessus.
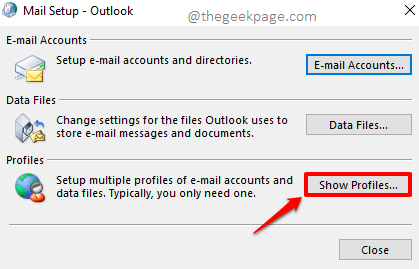
Étape 4: Sur le Poster fenêtre, cliquez sur le Ajouter bouton suivant.
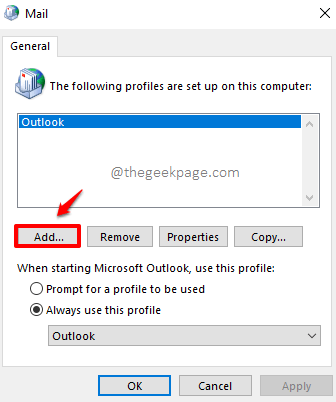
Étape 5: Sur le Nouveau profile fenêtre, vous pouvez donner un nom de votre choix pour votre profil sous le champ Nom de profil. Nous avons donné le nom page de geek à notre tout nouveau profil.
Une fois que vous avez tapé un nom, frappez le D'ACCORD bouton.
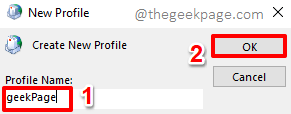
Étape 6: Sur la fenêtre qui suit, assurez-vous que le radio correspondant à l'option Compte email est choisi.
Comme ensuite, tapez votre nom sous le votre nom champ. Sous le Adresse e-mail champ, taper dans le adresse e-mail que vous voulez être configuré. Aussi, taper dans le mot de passe sous le Mot de passe champ. Vous devrez confirmer le mot de passe en le tapant sous le Retaper le mot de passe champ aussi.
Une fois que vous avez rempli toutes les configurations de messagerie requises pour votre nouveau profil, appuyez sur le Suivant bouton en bas de la fenêtre.
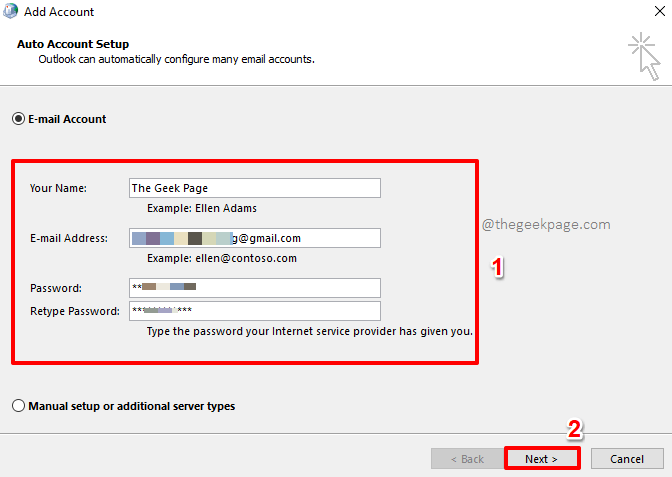
Étape 7: Vous serez maintenant de retour au Poster fenêtre. Sous le Général languette, Cliquez sur le profil nouvellement créé Pour le sélectionner.
Aussi, en vertu de la section Lorsque vous démarrez Microsoft Outlook, utilisez ce profil, choisir la radio bouton correspondant à l'option Utilisez toujours ce profil et puis choisir le Profil nouvellement créé du menu déroulant menu associé.
Une fois que vous avez tous terminé, frappez le Appliquer bouton puis le D'ACCORD bouton.
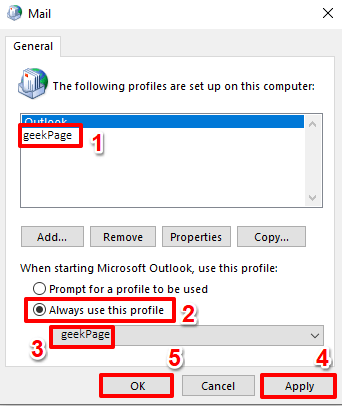
C'est ça. Lancez à nouveau Outlook et vérifiez si votre problème a disparu ou non.
Veuillez nous dire dans la section des commentaires quelle méthode a résolu le problème pour vous. Aussi, veuillez nous faire savoir si vous avez des préoccupations concernant l'une des étapes.
Restez à l'écoute pour des articles techniques plus incroyables sur tous vos sujets techniques préférés. Happy Geeking!
- « Comment réparer le chat vainqueur vainqueur ne fonctionne pas
- Impossible de modifier le langage d'affichage dans Windows 11 [FIX] »

