Comment corriger le code d'erreur VDS 490 01010004
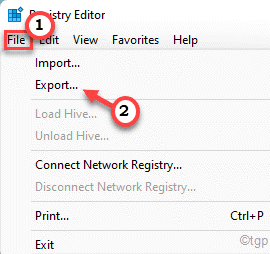
- 4124
- 141
- Maxence Arnaud
Machines Hyper-V exécutant un système d'exploitation invité en tant que Windows Server 2012 ou Windows 11/10 et connecté à un disque virtuel, vous pouvez remarquer le "Échec inattendu. Code d'erreur: 490 01010004”Message d'erreur sur la page de la visionneuse d'événements. Habituellement, cette perturbation est causée par le fournisseur de services de disque virtuel et peut être facilement corrigé avec quelques étapes simples. Suivre ces solutions devrait vous aider à résoudre le problème.
Solution de contournement -
1. Redémarrage le système. Habituellement, la faute dans certains services peut causer ce problème. Le redémarrage du système devrait résoudre le problème.
2. Si vous utilisez un antivirus, cela peut causer le problème. Vous pouvez le désinstaller à partir de votre système.
Table des matières
- Correction 1 - Modifier le registre
- Correction 2 - Redémarrez le service de disque virtuel
- Correction 3 - Désinstaller et réinstaller l'application VD
- Correction 4 - Autoriser VD Service Interaction avec Desktop
- Correction 5 - Tuez la trace VDS
Correction 1 - Modifier le registre
La modification d'une certaine valeur de registre devrait résoudre le problème.
1. Si vous appuyez sur le Clé Windows + R ouvrira le terminal de course.
2. Ensuite, notez ceci et cliquez sur "D'ACCORD"Pour ouvrir l'éditeur de registre.
regedit
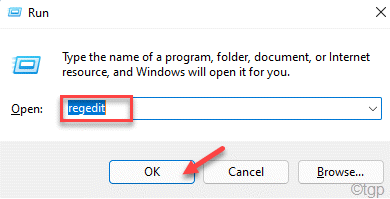
NOTE -
Vous devez modifier une valeur DWORD dans l'éditeur de registre. Cela devrait réparer votre système. Mais, parfois, cela peut également conduire à d'autres problèmes incohérents. Donc, si vous n'avez pas de sauvegarde de vos clés, vous pouvez en créer un en suivant ces étapes -
un. Après avoir ouvert l'éditeur de registre, appuyez sur "Déposer"Dans la barre de menu puis, cliquez sur"Exporter… ".
b. Enregistrez cette sauvegarde dans un endroit sécurisé.
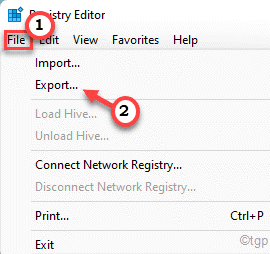
3. Rendez-vous sur ce chemin après avoir ouvert l'éditeur de registre -
HKEY_LOCAL_MACHINE \ System \ CurrentControlset \ Services \ SPTD
4. Une fois que vous aurez atteint l'emplacement spécifié, si vous regardez sur le volet à droite, vous verrez le «Commencer" valeur.
5. Juste tapez deux fois ce "Commencer”Valeur pour le modifier.
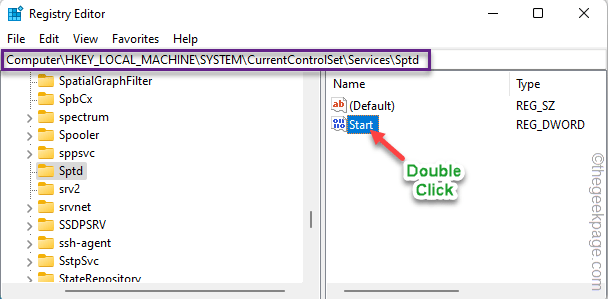
6. Vous pouvez définir la valeur sur "4»Dans la boîte de valeur: 'Box.
7. Après cela, cliquez sur "D'ACCORD«Pour enregistrer la nouvelle valeur.
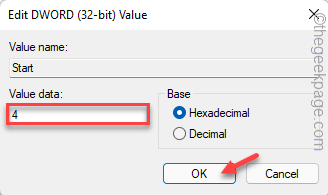
Après avoir modifié la valeur de démarrage, fermez l'écran de l'éditeur de registre.
Ce changement ne prendra effet qu'à vous redémarrer le dispositif. Seulement une fois que vous avez redémarré la machine, vérifiez si le système d'exploitation Hyper-V invité affiche toujours le même code d'erreur 490 @ 01010004 sur la page de la visionneuse d'événements.
Correction 2 - Redémarrez le service de disque virtuel
Chaque système Windows a un service de disque virtuel. Essayez de redémarrer ce service.
1. Si vous frappez le Gagner, Le menu Démarrer s'ouvrira. Donc, tapez "prestations de service"Là-dedans.
2. Ensuite, cliquez sur le "Prestations de service"Dans les résultats de la recherche.
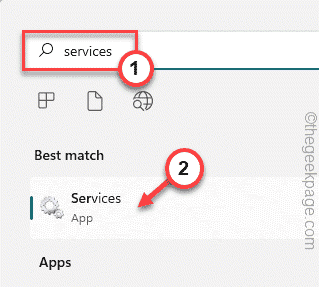
3. Une fois que vous avez atterri sur la page des services, faites défiler jusqu'à la partie inférieure de la liste pour trouver le «Disque virtuel" service.
4. Maintenant, il suffit de taper ce service et de taper "Redémarrage”Pour redémarrer le service.
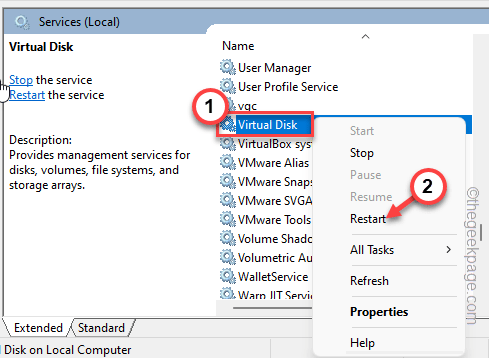
Une fois que vous avez redémarré le service, vérifiez si cela fonctionne pour vous.
Correction 3 - Désinstaller et réinstaller l'application VD
Débutant l'application de disque virtuel (comme les outils de démon, l'alcool 120%, etc.) Et réinstaller la dernière version devrait vous aider à résoudre le problème.
1. Au début, appuyez sur le Gagner la clé + r Clés ensemble.
2. Une fois la petite boîte apparaît, écrivez et frappez Entrer.
appwiz.cpl
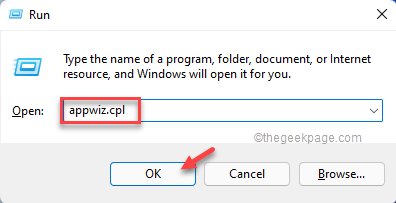
3. Lorsque la page Programmes et fonctionnalités s'ouvre, recherchez le logiciel de disque virtuel là-bas.
4. Ensuite, cliquez avec le bouton droit sur cette application et appuyez sur "Désinstaller".

5. Une fois la page de désinstallation ouverte, cliquez sur "Désinstaller" option.
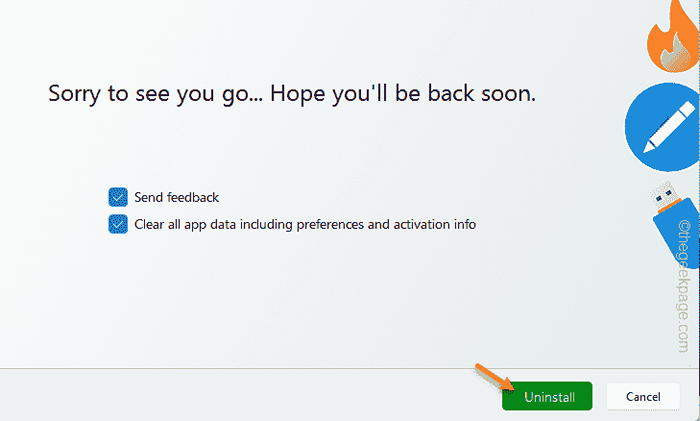
6. Ensuite, appuyez sur "Redémarrer maintenant«Pour redémarrer le système.
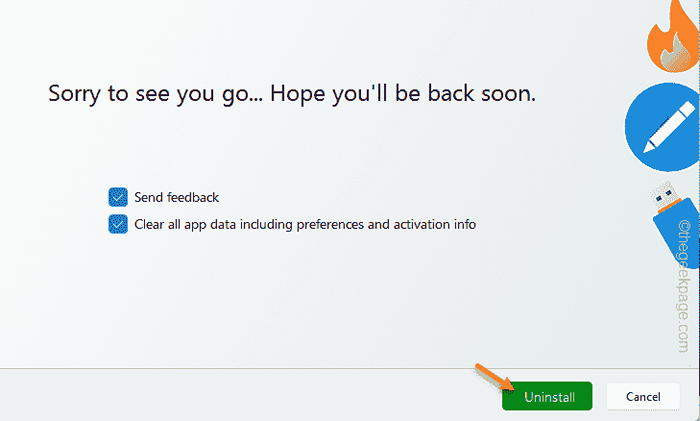
Une fois que vous avez désinstallé le logiciel, vous pouvez maintenant télécharger et installer facilement la dernière version du logiciel de disque virtuel sur votre ordinateur.
Cela devrait résoudre le système.
Correction 4 - Autoriser VD Service Interaction avec Desktop
Vous pouvez permettre au service de disque virtuel d'interagir avec le bureau du système.
1. Si vous cliquez avec le bouton droit sur Icône Win Sur votre barre des tâches, vous verrez un menu contextuel.
2. Robinet "Courir"Pour ouvrir la boîte de course.
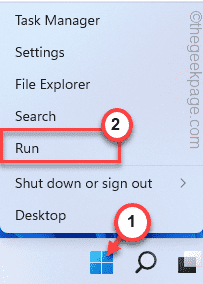
3. Alors, taper ce mot et frappe Entrer.
prestations de service.MSC
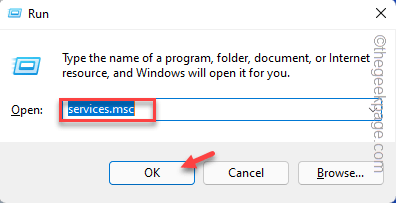
4. Lorsque vous avez l'accès à la page des services, tapez droit le «Disque virtuel" service.
5. Ensuite, cliquez sur "Propriétés«Pour y accéder.
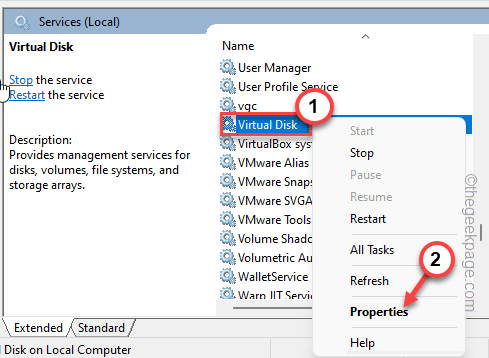
6. Sur la page des propriétés du disque virtuel, accédez au «rendez-vous sur«Général" section.
7. Ensuite, définissez le «type de démarrage:» sur »Automatique".
8. Ce service devrait déjà être exécuté sur votre système. Si ce n'est pas le cas, cliquez sur "Commencer«Pour démarrer le service.
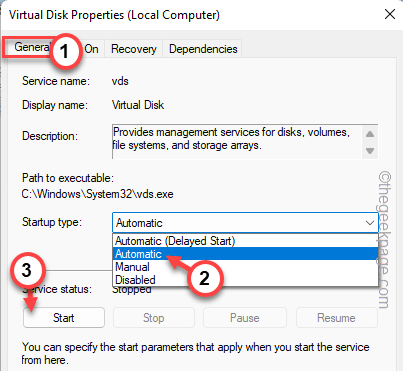
9. À l'étape suivante, visitez le «Se connecter»Onglet.
dix. Maintenant, définissez le «connexion sur:» sur »Compte système local".
11. Alors, vérifier le "Autoriser le service à interagir avec le bureau".
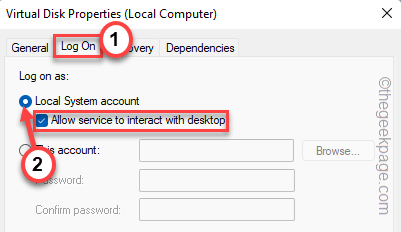
12. Après cela, appuyez sur "Appliquer" et "D'ACCORD"Pour sauver le changement.
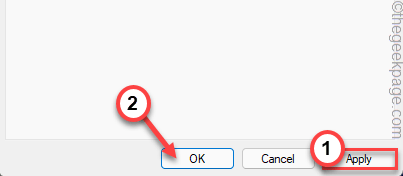
Suivant, redémarrage le système et tester si cela fonctionne.
Correction 5 - Tuez la trace VDS
L'arrêt de la trace de service de disque virtuel peut arrêter le problème une fois pour toutes.
1. Il suffit de frapper le Clé Windows De votre clavier et commencez à rechercher "CMD".
2. Maintenant, il suffit de taper le "Invite de commande"Et appuyez sur"Exécuter en tant qu'administrateur".

3. Vous devez faire un nouveau répertoire nommé «VBS" dossier. Donc, copier coller Ce code et appuyez sur Entrée pour le faire.
md% systemroot% \ system32 \ logfiles \ vds

4. Ensuite, juste pâte le code et appuyez sur la touche Entrée de votre clavier pour exécuter le code.
Logman start VDS -o% systemroot% \ system32 \ logfiles \ vds \ vdstrace.Etl -ets -p 012f855e-cc34-4da0-895f-07af2826c03e 0xffff 0xff
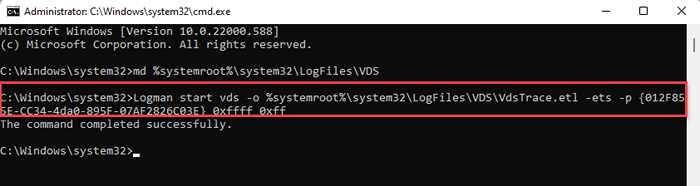
5. Enfin, vous pouvez arrêter la trace VDS avec juste un code simple. Exécuter cette commande de arrêt la trace.
Logman Stop Vds -etsstrace Fichier VDS
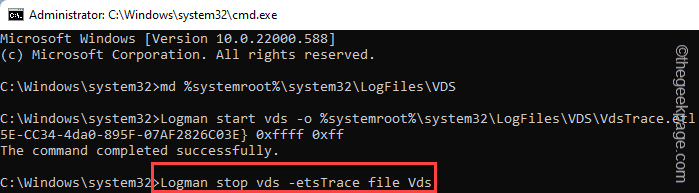
Après avoir exécuté toutes ces commandes, vous pouvez fermer l'invite de commande.
Après cela, vérifiez si ce correctif résout votre problème.
- « Comment réparer Photoshop pas assez d'erreur de RAM
- Comment créer vos propres raccourcis clavier personnalisés dans MS Word »

