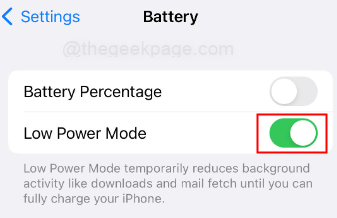Comment réparer la sauvegarde WhatsApp coincée sur iPhone
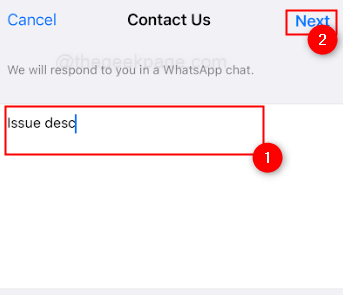
- 2512
- 753
- Anaïs Charles
En ce qui concerne la messagerie instantanée, WhatsApp est l'une des applications les plus utilisées au monde. Non seulement il offre un moyen pratique de communiquer avec vos amis et votre famille, mais cela vous permet également de sauvegarder tous vos chats, médias et autres données importantes. Cependant, parfois le processus de sauvegarde peut se bloquer, ce qui peut être frustrant et stressant, surtout si vous avez des informations importantes que vous ne voulez pas perdre. Si vous vivez une sauvegarde WhatsApp coincée sur votre iPhone, ne vous inquiétez pas! Vous pouvez prendre plusieurs mesures pour résoudre le problème et terminer votre sauvegarde avec succès. Dans cet article, nous vous guiderons à travers le processus étape par étape, afin que vous puissiez faire sauvegarder vos données WhatsApp en un rien de temps. De la vérification de votre connexion Wi-Fi et de votre stockage d'iPhone à la mise à jour de WhatsApp, forcez-vous à redémarrer votre iPhone et même à contacter le support WhatsApp, nous vous avons couvert. Donc, si vous êtes prêt à apprendre à réparer une sauvegarde WhatsApp coincée sur votre iPhone, continuez à lire!
Table des matières
- Vérifiez votre connexion Wi-Fi / Cellular Data
- Force Redémarrer WhatsApp
- Vérifiez le stockage de votre iPhone et ICloud disponible
- Mettre à jour WhatsApp
- Supprimer et réinstaller WhatsApp:
- Désactiver le mode de faible puissance:
- Redémarrer de votre iPhone
- Réinitialiser les réglages réseau
- Mettre à jour le système d'exploitation iPhone
- Contactez le support WhatsApp
- Vérifier ICloud sans faire face à aucun problème de panne
Vérifiez votre connexion Wi-Fi / Cellular Data
Étape 1: Pour vérifier votre connexion Wi-Fi, accédez à votre iPhone Paramètres appliquer.
Étape 2: Faites défiler vers le bas et appuyez sur Wifi.
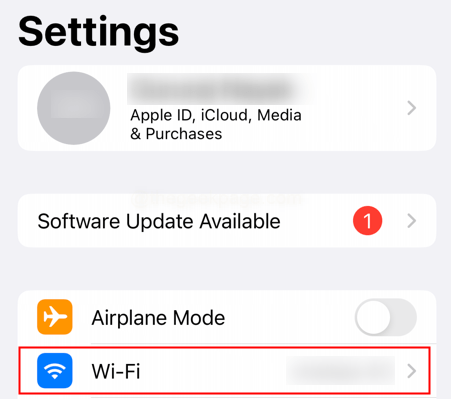
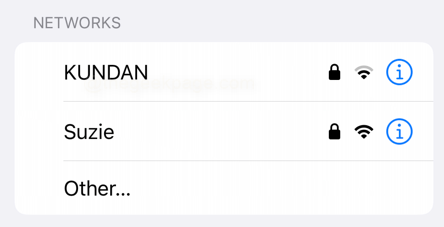
Étape 3: Assurez-vous que l'interrupteur Wi-Fi est allumé (il doit être vert).
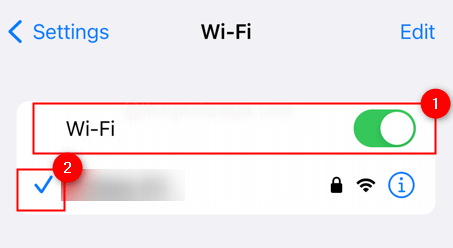
Étape 4: Vérifiez si votre iPhone est connecté à un réseau en recherchant un coche À côté du nom du réseau.
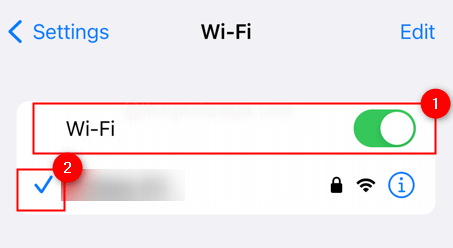
Étape 5: S'il n'est pas connecté, appuyez sur le nom du réseau pour vous connecter. Vous vérifiez les réseaux disponibles dans la section des réseaux.
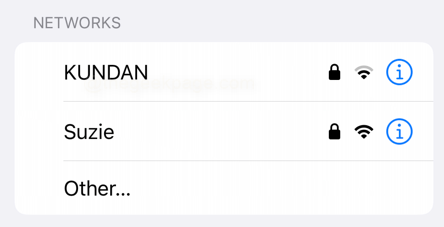
Note: Si vous utilisez des données cellulaires, suivez les étapes ci-dessous
Étape 1: Ouvrez l'application Paramètres en appuyant sur le Paramètres Icône de l'application sur votre écran d'accueil.
Étape 2: Appuyer sur Données cellulaires / mobiles Dans l'application Paramètres.
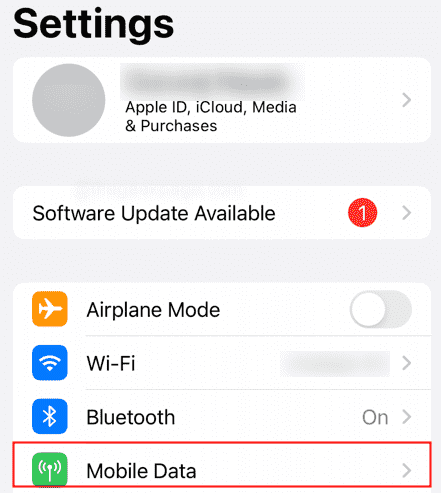
Étape 3: Faites défiler vers le bas pour voir une liste de toutes les applications qui ont utilisé des données cellulaires, ainsi que la quantité de données que chaque application a utilisée.
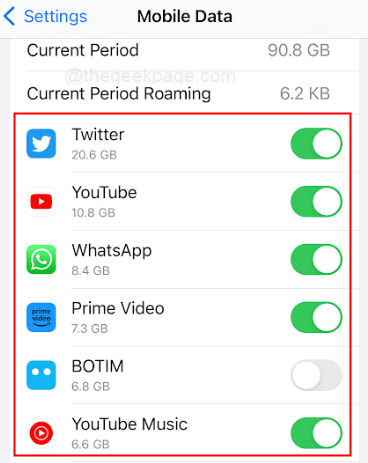
Note: La section cellulaire vous permet également d'activer ou de désactiver les données cellulaires pour les applications individuelles.
Étape 4: Si vous avez du mal à vous connecter à Internet à l'aide de données cellulaires, vérifiez l'état de votre connexion cellulaire. Assurez-vous que les «données cellulaires» sont activées et qu'il n'y a aucun problème avec votre opérateur ou le réseau cellulaire dans votre région.
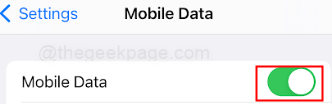
Force Redémarrer WhatsApp
Étape 1:Glissez vers le haut du bas de l'écran et maintenez jusqu'à ce que le commutateur d'application apparaît.
Étape 2: Glisser à gauche ou à droite pour trouver le Application WhatsApp.
Étape 3: Glissez l'application vers le haut et hors de l'écran pour la fermer.
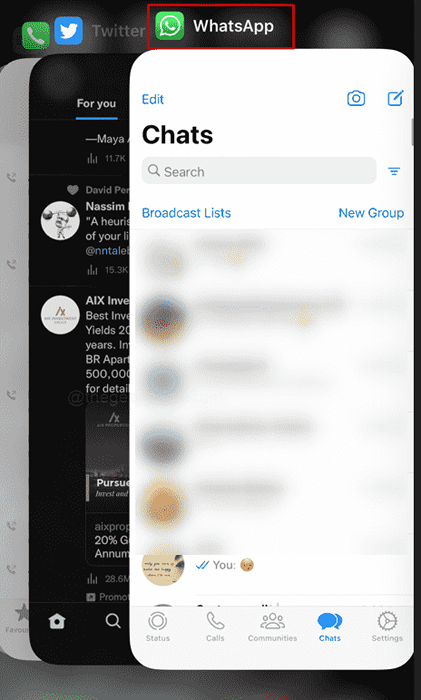
Étape 4: Localiser le Application WhatsApp sur votre écran d'accueil ou dans la bibliothèque d'applications, et appuyez dessus pour le rouvrir.
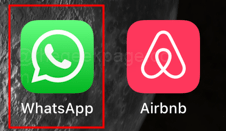
Vérifiez le stockage de votre iPhone et ICloud disponible
Étape 1: Pour vérifier le stockage de votre iPhone, allez au Paramètres appliquer.
Étape 2: Faites défiler vers le bas et appuyez sur Général.
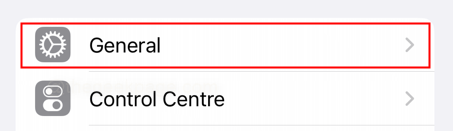
Étape 3: Appuyer sur stockage d'iPhone.
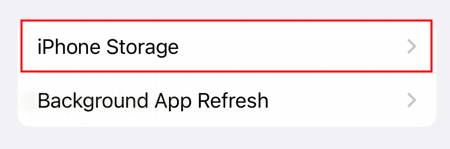
Étape 4: Vous verrez combien de stockage vous avez utilisé et combien est disponible.
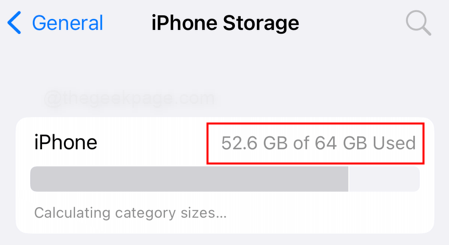
Note: Si votre stockage est plein, vous devrez peut-être supprimer certains fichiers, photos ou autres données pour libérer de l'espace. Pour vérifier le stockage disponible iCloud Suivez les étapes ci-dessous
Étape 1: Ouvrez l'application Paramètres en appuyant sur le Paramètres icône sur votre écran d'accueil.
Étape 2: Appuyer sur identifiant Apple En haut de l'application Paramètres.
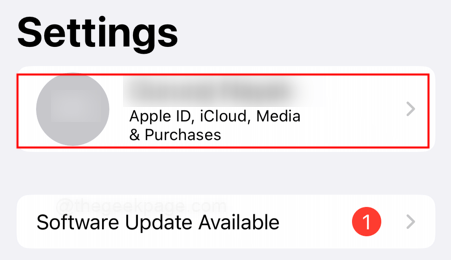
Étape 3: Appuyer sur iCloud.
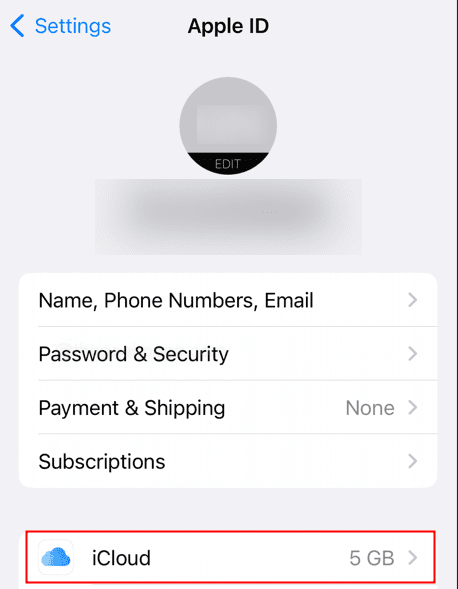
Étape 4: Appuyer sur Gérer le stockage du compte Pour voir un aperçu de votre utilisation du stockage iCloud.
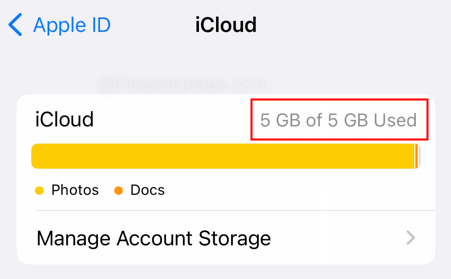
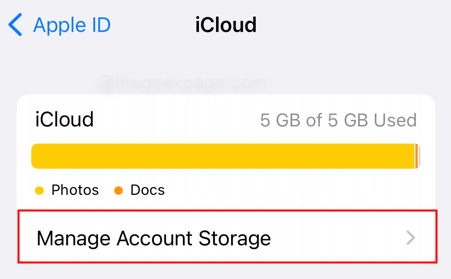
Étape 5: Ici, vous pouvez voir la quantité de stockage utilisée par chaque application et votre espace de stockage disponible.
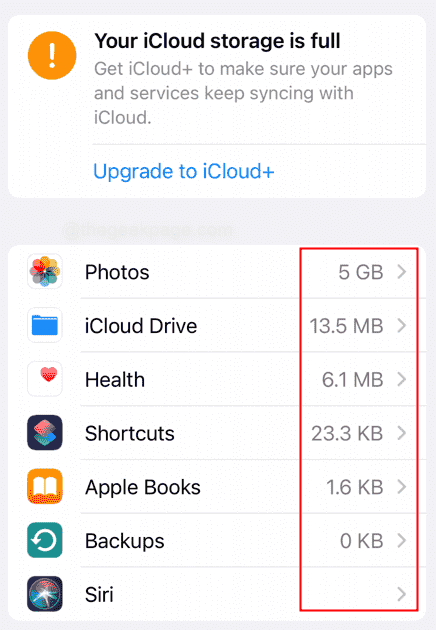
Étape 6: Si vous avez besoin de plus de stockage, vous pouvez mettre à niveau votre plan de stockage iCloud en appuyant sur Mettre à niveau vers iCloud+.
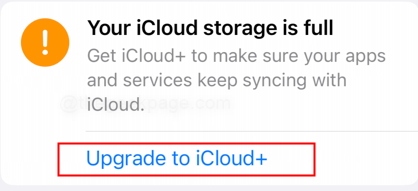
Remarque: Dans le cas où le stockage cloud pour WhatsApp est déjà activé, puis l'activez à nouveau en basculant la sauvegarde pour WhatsApp hors de temps en temps.
Mettre à jour WhatsApp
Étape 1: Pour mettre à jour WhatsApp, allez au Magasin d'applications appliquer.
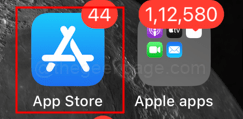
Étape 2: Appuyez sur le Icône de profil dans le coin supérieur droit de l'écran.
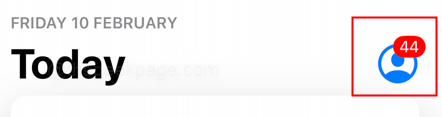
Étape 3: Faites défiler vers le bas pour vérifier le Mises à jour Disponible pour chaque application.
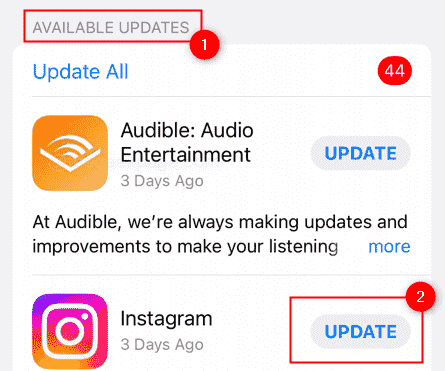
Note: Comme vous le voyez dans les sections de mise à jour disponibles, vous verrez la liste des applications qui doivent mettre à jour. Vous verrez un bouton de mise à jour devant chaque application dans la liste. Actuellement, mon WhatsApp n'a pas de mises à jour, donc j'essaie de le montrer avec une autre application. Recherchez WhatsApp et mise à jour si une mise à jour est disponible. S'il y en a, appuyez sur le bouton de mise à jour à côté de WhatsApp. Alternativement, vous pouvez choisir de mettre à jour toutes les applications qui sont dues à une mise à jour.
Étape 4: Attendez la mise à jour pour télécharger et installer.
Supprimer et réinstaller WhatsApp:
Étape 1: Maintenez l'icône de l'application WhatsApp jusqu'à ce qu'elle commence à se remuer.
Étape 2: Appuyez sur le "-" qui apparaît dans le coin supérieur gauche de l'icône de l'application.
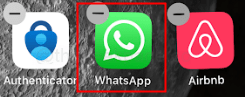
Étape 3: Sélectionner Supprimer l'application à partir des options.
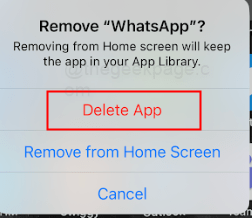
Étape 3: Allez dans l'App Store et recherchez WhatsApp
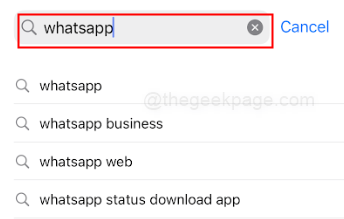
Étape 4: Appuyez sur le bouton «Get» pour installer WhatsAP.
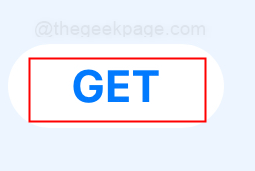
Désactiver le mode de faible puissance:
Étape 1: Accédez à l'application Paramètres.
Étape 2: Appuyez sur la batterie.
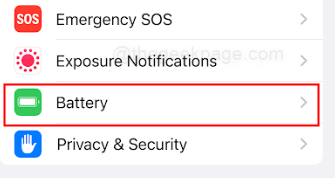
Étape 3: Basculer le Mode de faible puissance Pour s'assurer que c'est Désactivé.
Redémarrer de votre iPhone
Étape 1: Pour forcer redémarrer votre iPhone, appuyez et maintenez le bouton d'alimentation.
Étape 2: Continuez à maintenir le bouton jusqu'à ce que le logo Apple apparaisse à l'écran.
Étape 3: Libérez les boutons et attendez que votre iPhone redémarre.
Réinitialiser les réglages réseau
Étape 1: Appuyez sur le Paramètres Icône sur votre écran d'accueil pour ouvrir l'application Paramètres.
Étape 2: Faites défiler vers le bas et appuyez sur Général.
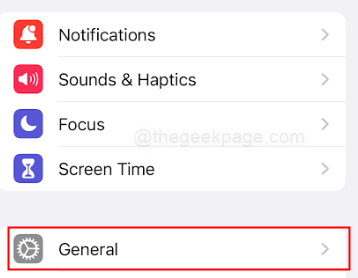
Étape 3: Faites défiler vers le bas et appuyez sur Transférer ou réinitialiser l'iPhone.
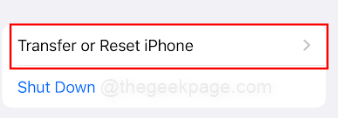
Étape 4: Appuyer sur Réinitialiser à la page suivante.
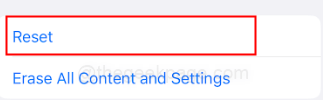
Étape 4: Appuyer sur Réinitialiser les réglages réseau.
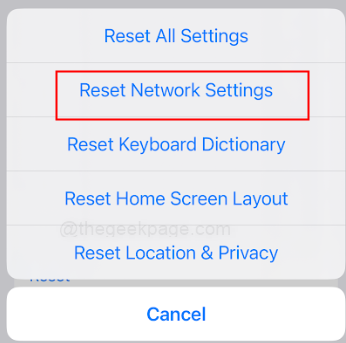
Étape 5: Confirmez l'action en entrant le code d'accès pour votre iPhone dans la section suivante.
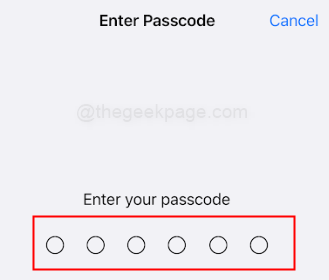
Étape 6: Attendez que le processus se termine et votre iPhone redémarre automatiquement.
Étape 7: Après le redémarrage, revenez à l'application Paramètres, appuyez sur «Wi-Fi» et connectez-vous à votre réseau Wi-Fi préféré.
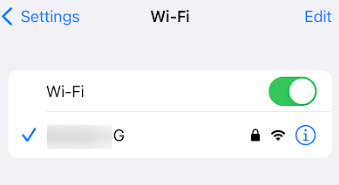
Note: La réinitialisation des paramètres du réseau effacera tous les mots de passe Wi-Fi précédemment enregistrés, vous devrez donc saisir à nouveau les mots de passe lorsque vous vous reconnectez au Wi-Fi. De plus, la réinitialisation des paramètres du réseau peut également affecter les paramètres de votre réseau cellulaire, vous devrez donc peut-être reconfigurer également vos paramètres cellulaires.
Mettre à jour le système d'exploitation iPhone
Étape 1: Assurez-vous que l'iPhone est connecté à un réseau Wi-Fi comme mentionné ci-dessus.
Étape 2: Appuyez sur le Paramètres Icône sur votre écran d'accueil pour ouvrir l'application Paramètres.
Étape 3: Faites défiler vers le bas et appuyez sur Général.
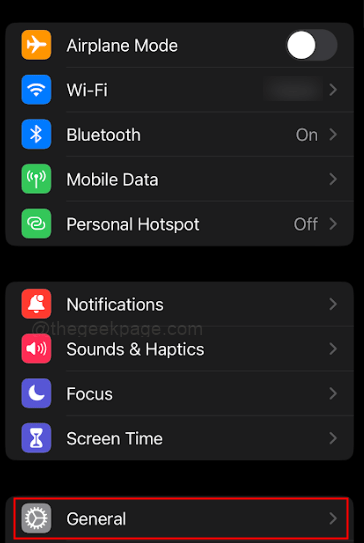
Étape 4: Faites défiler vers le bas et appuyez sur Mise à jour logicielle.
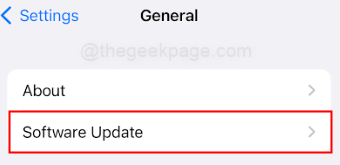
Étape 5: Vérifiez les mises à jour disponibles et appuyez sur Télécharger et installer Si une mise à jour est disponible.
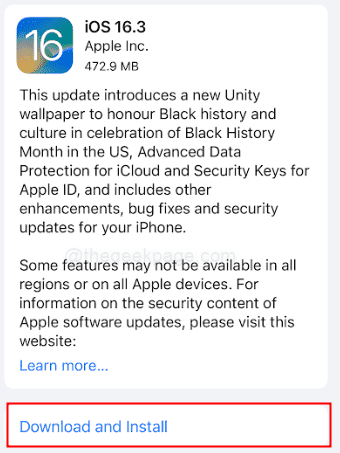
Étape 6: Entrez votre mot de passe si vous êtes invité.
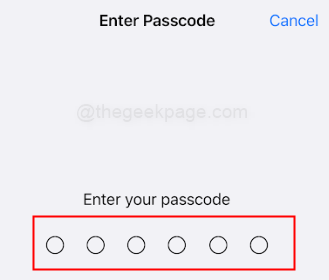
Étape 7: Acceptez les termes et conditions s'ils sont invités.
Note: Attendez que le processus de mise à jour se termine, ce qui peut prendre plusieurs minutes. Votre iPhone redémarrera automatiquement une fois la mise à jour terminée. C'est toujours une bonne idée de sauvegarder votre iPhone avant d'installer une mise à jour, au cas où quelque chose se passe mal pendant le processus de mise à jour.
Contactez le support WhatsApp
Étape 1: Pour contacter le support WhatsApp, accédez à l'application WhatsApp.
Étape 2: Appuyez sur l'icône des paramètres (il ressemble à un équipement).
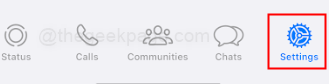
Étape 3: Faites défiler vers le bas et appuyez sur l'aide.
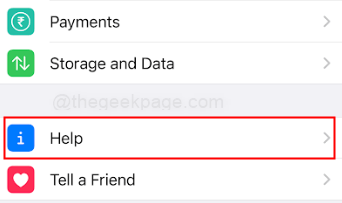
Étape 4: Appuyez sur Contactez-nous.
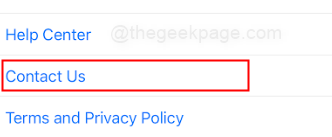
Étape 5: Tapez le message à l'équipe d'assistance expliquant votre problème, puis sélectionnez Suivant.
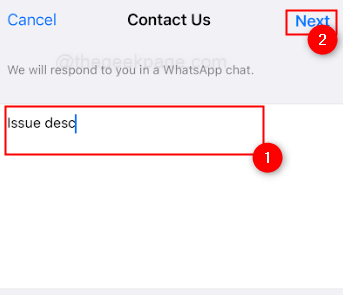
Note: Ils pourront fournir une aide supplémentaire et vous aider à résoudre le problème.
Vérifier ICloud sans faire face à aucun problème de panne
Étape 1: Ouvrez un navigateur sur votre iPhone ou n'importe quel ordinateur.
Étape 2: Allez sur https: // www.pomme.com / in / support / systemStatus /
Étape 3: Vérifiez pour vous assurer que le cercle à gauche de Sauvegarde iCloud est Vert.
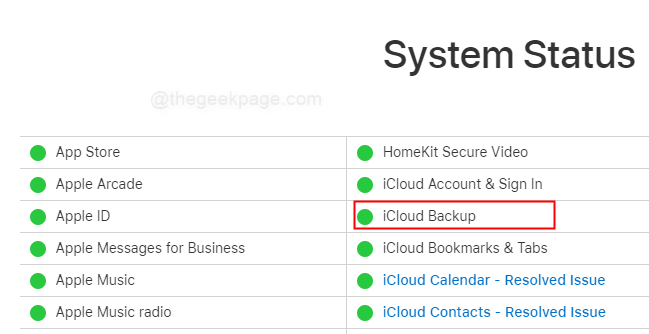
Nous espérons que cet article vous a été utile. Si vous avez des questions ou des commentaires, n'hésitez pas à les laisser ci-dessous. Nous serions ravis de vous entendre et de continuer la conversation. Merci d'avoir lu cet article! Nous espérons que c'était utile et informatif. Si vous avez trouvé cet article utile, veuillez envisager de laisser un commentaire ci-dessous ou de le partager avec d'autres qui peuvent également le trouver utile. Avez-vous d'autres conseils pour réparer une sauvegarde WhatsApp coincée sur votre iPhone? Avez-vous rencontré ce problème avant? Veuillez nous faire savoir dans les commentaires!
- « Comment réparer la marque d'exclamation sur les photos de l'iPhone
- OneDrive affiche «ce fichier ne peut pas être synchronisé» dans OneDrive »