Comment corriger l'erreur de mise à jour de Windows 10 0x80240023
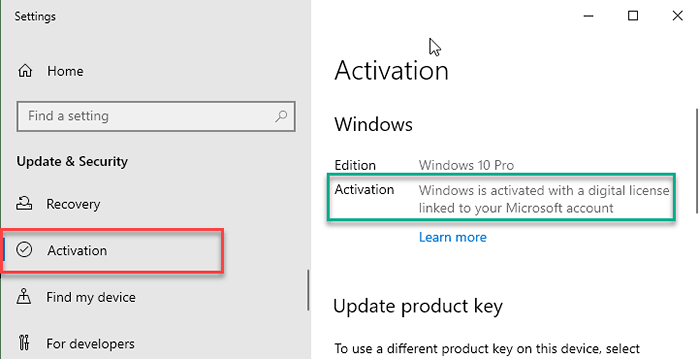
- 3302
- 167
- Jeanne Dupont
Voyez-vous le code d'erreur - 0x80240023 Lorsque vous essayez de mettre à jour votre appareil Windows 10? Si vous l'êtes, cet article est juste pour vous. L'ofv.Le fichier de cabine dans le dossier SoftwaredIstribution est la raison à blâmer pour ce code d'erreur particulier 0x80240023. Ne t'inquiète pas. Suivez simplement ces suggestions faciles pour résoudre ce problème par vous-même.
Solution de contournement -
1. Redémarrage Votre ordinateur une fois. La mise à jour Windows peut entrer en jeu après avoir simplement redémarré le système.
2. Désactivez tout antivirus que vous utilisez.
Table des matières
- Correction 1 - Extraire OFV.taxi
- Correction 2 - Masquer la mise à jour
- Correction 3 - Utilisez le dépanneur à mise à jour Windows
- Correction 4 - Assurez-vous que Windows est activé
- Correction 5 - effacer le contenu de Datastore
Correction 1 - Extraire OFV.taxi
Si vous êtes confronté à ce problème pour le problème de validation des fichiers Office 2007, essayez ces étapes.
1. Tout d'abord, appuyez ensemble sur la touche Windows + les touches E.
2. Ensuite, allez dans ce sens -
C: \ Windows \ SoftwaredSistribution \ Télécharger
3. À l'intérieur du dossier de téléchargement, essayez de localiser le «Ofv.taxi" déposer.
4. Ensuite, double-cliquez sur le "Ofv.taxi»Fichier pour exécuter l'extracteur.
5. Maintenant, essayez de trouver le "Ofv.MSI" déposer.
6. Exécutez ce fichier pour l'installer sur votre ordinateur.
Si vous ne trouvez pas l'Ofv.Fichier de cabine dans le dossier particulier, suivez ces étapes.
1. Tout d'abord, ouvrez le catalogue de mise à jour Microsoft sur votre ordinateur.
2. Ici, vous verrez une zone de recherche dans le coin supérieur gauche. Taper "Microsoft Office Fichier Validation Ad-in"Dans la boîte de recherche.
3. Ensuite, cliquez sur "Recherche"Pour le fichier particulier.

4. Sur le côté gauche, cliquez sur "Télécharger"Pour télécharger le fichier de cabine.
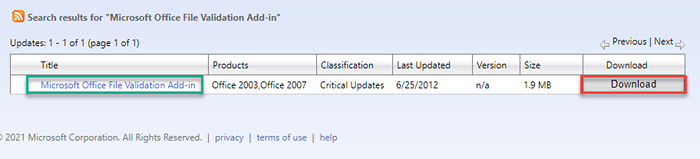
5. Maintenant, cliquez sur le «OFV_475DE2ECCFDDBB06F945EFB53472963E8FF88D0B.taxi »pour démarrer le téléchargement.
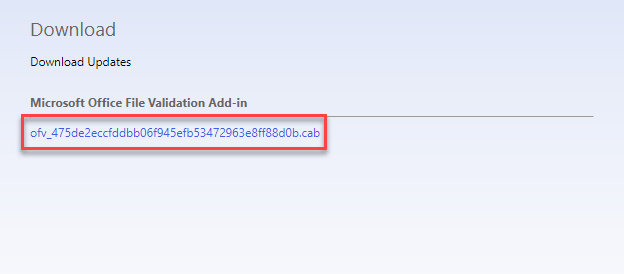
Attendez que les téléchargements.
6. Alors, dézipper le "OFV_475DE2ECCFDDBB06F945EFB53472963E8FF88D0B.taxi»Fichier dans un emplacement de votre choix.
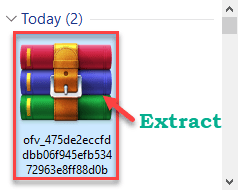
7. Après cela, double cliquer sur le "Ofv.MSI”Fichier pour exécuter l'installateur.
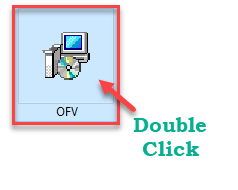
Il installera le fichier particulier sur votre ordinateur.
Redémarrez votre ordinateur une fois que vous avez terminé. Essayez de mettre à jour à nouveau.
Correction 2 - Masquer la mise à jour
Une autre solution de contournement est de masquer la mise à jour de la liste des mises à jour installables.
1. Au début, téléchargez le «wushowhide" sur ton ordinateur.
2. Une fois que vous avez téléchargé le fichier, exécutez le «wushowhide".
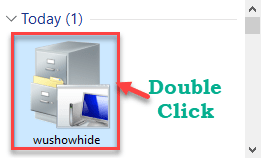
3. Maintenant, cliquez sur "Suivant«Pour afficher ou masquer les mises à jour sur votre ordinateur.
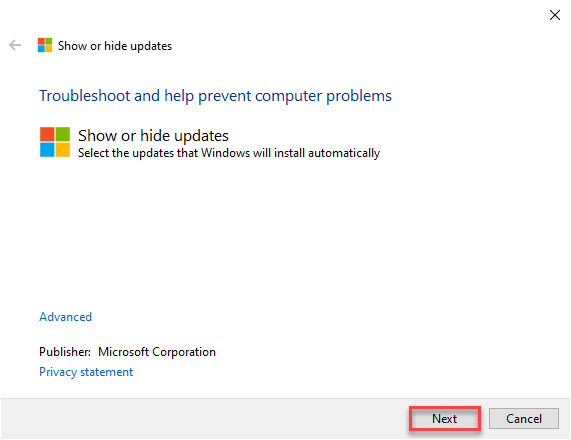
4. Attendez quelques instants.
5. Ensuite, cliquez sur le "Masquer les mises à jour".
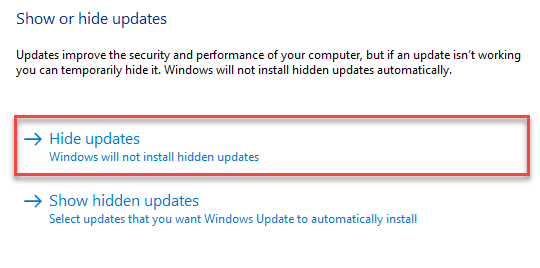
6. Ensuite, cochez la boîte à côté de la mise à jour problématique que vous souhaitez cacher.
7. Après cela, cliquez sur "Suivant".
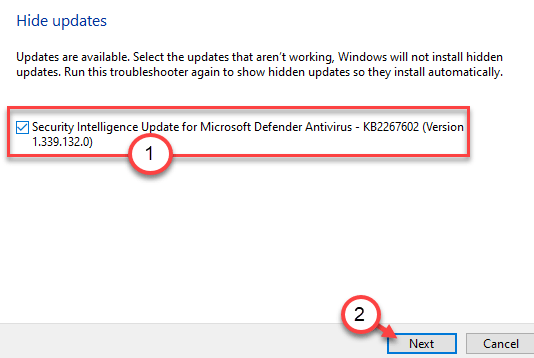
Cela masquera la mise à jour de la liste des mises à jour.
NOTE -
Ceci est une solution de contournement pour le problème. Cela ne résout pas le problème. Mais, la mise à jour défectueuse sera dissuadée de télécharger. Vous pouvez installer l'une des futures mises à jour sauf celles défectueuses.
Correction 3 - Utilisez le dépanneur à mise à jour Windows
Vous pouvez utiliser le dépanneur Windows Update pour rectifier le problème.
1. Au début, cliquez sur l'icône Windows.
2. Ensuite, il vous suffit de cliquer sur l'icône en forme d'équipement pour accéder au Paramètres.
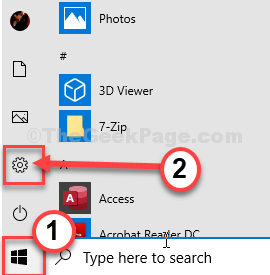
2. Après cela, cliquez sur "Mise à jour et sécurité«Pour y accéder.
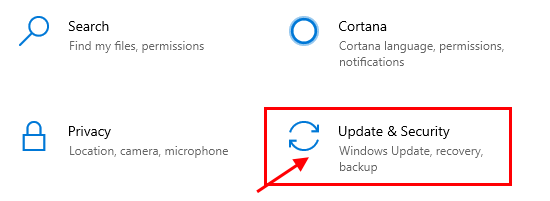
3. Ensuite, cliquez sur le "Dépanner".
4. Après cela, sur le côté droit, vous devez cliquer sur "Dépanneurs supplémentaires"Pour voir plus d'options.
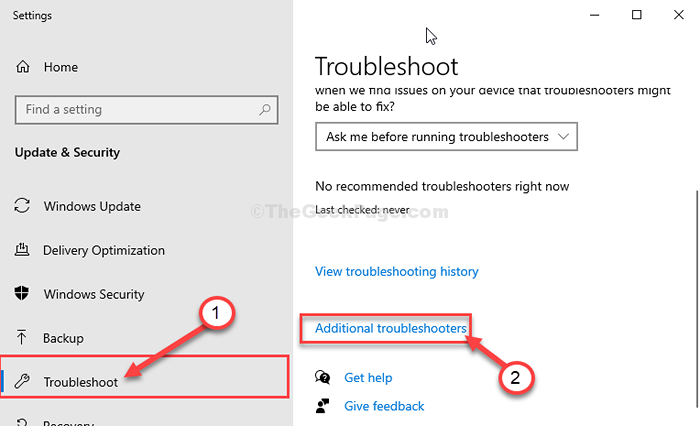
5. Sur le côté droit de l'écran, faites défiler vers le bas pour cliquer sur "Windows Update".
6. Ensuite, cliquez sur "Exécutez le dépanneur«Pour démarrer le processus de dépannage.
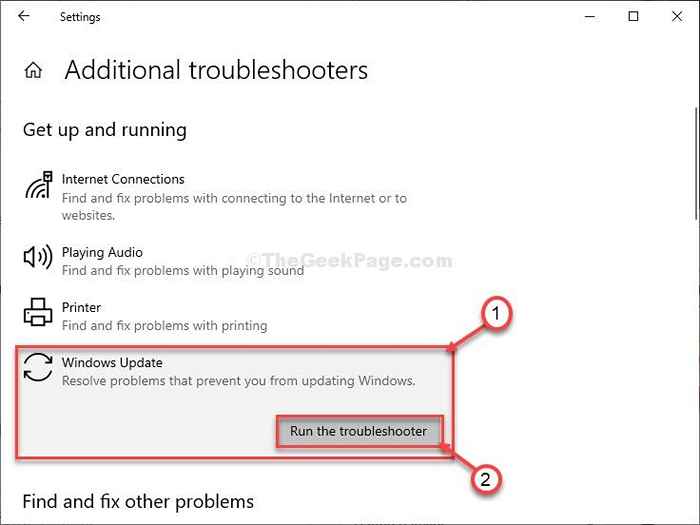
7. Après cela, vous devez cliquer sur "Suivant”Dans la fenêtre de dépannage.
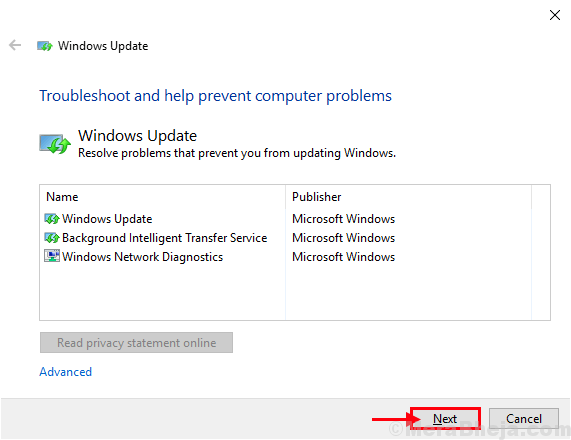
8. Après cela, cliquez sur "Suivant«De plus pour appliquer les modifications.
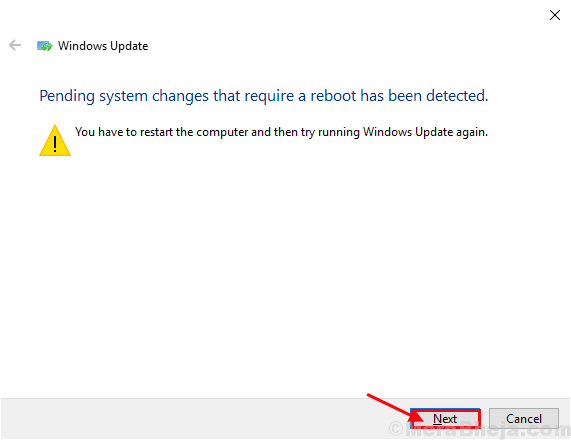
Une fois le processus de dépannage terminé, fermez la fenêtre de dépannage.
Redémarrer ton ordinateur.
Correction 4 - Assurez-vous que Windows est activé
Vous pouvez faire face à ce problème si Windows 10 est activé sur votre ordinateur.
1. Tout d'abord, appuyez sur le Key Windows + i Clés ensemble.
2. Ensuite, cliquez sur "Mises à jour et sécurité" paramètres.
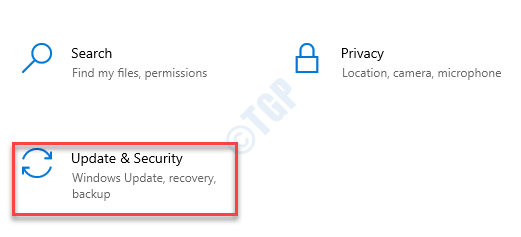
3. Ensuite, sur le côté gauche, cliquez sur le "Activation" paramètres.
4. Après cela, sur le côté gauche, vérifiez l'état de Windows 10. S'il dit: «Windows n'est pas encore activé.'Ensuite, les fenêtres ne sont pas encore activées.
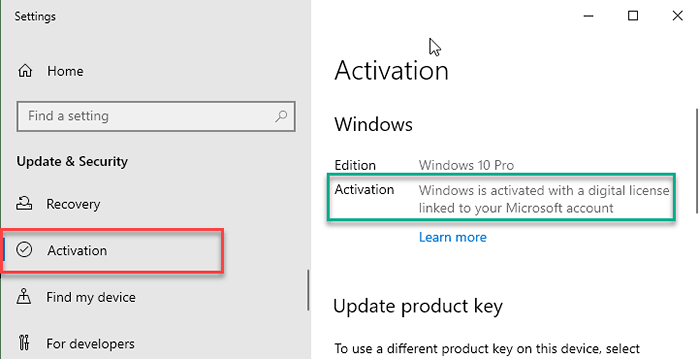
Vous devez activer vos fenêtres pour résoudre ce problème.
Correction 5 - effacer le contenu de Datastore
Supprimer le contenu du Magasin de données Le dossier peut résoudre ce problème.
1. Au début, vous devez taper "CMD"Dans la zone de recherche.
2. Alors, clic-droit sur "Invite de commande"Et puis cliquez sur"Exécuter en tant qu'administrateur".
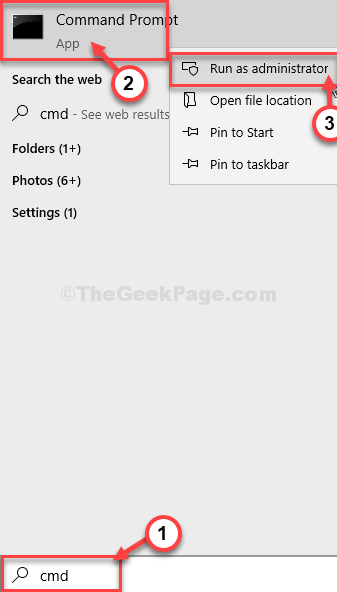
3. Au début, vous devez suspendre certains services de mise à jour, copier coller Ces commandes séquentiellement et frappent Entrer Après chacun d'eux pour les exécuter.
stop net wuauserv net stop cryptsvc net stop bits stop msiserver
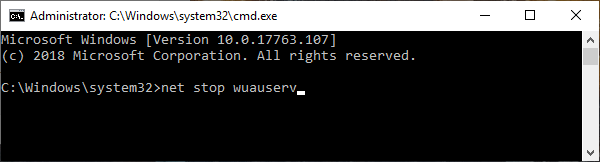
4. Presse Clé Windows + R lancer Courir.
5. Pour accéder au Télécharger dossier, copier coller cette ligne dans le Courir fenêtre et frapper Entrer.
C: \ Windows \ SoftwaredSistribution \
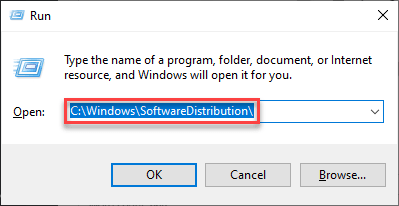
6. Cette fois, tu dois double-cliquez sur le "Magasin de données "dossier pour y accéder.
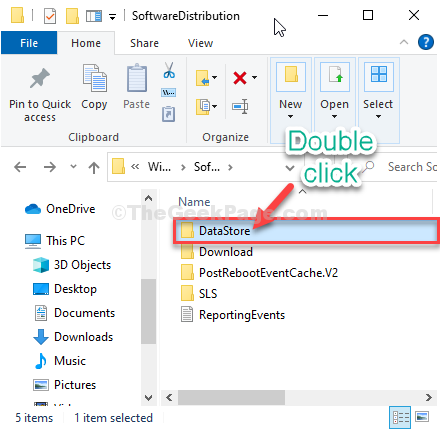
7. Dans le Magasin de données dossier, sélectionnez tous les contenus
8. Ensuite, appuyez sur le "Supprimer«Clé de votre clavier.
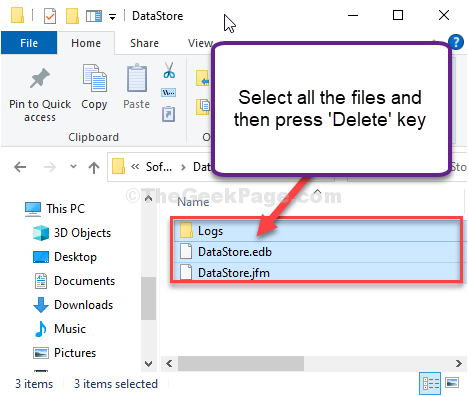
8. Tout d'abord, appuyez sur Clé Windows + R lancer Courir.
9. Puis écrire "CMD»Et appuyez sur Ctrl + Shift + Entrée ensemble.
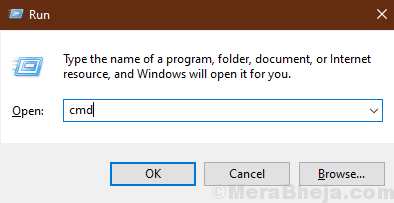
Invite de commande La fenêtre sera ouverte avec des droits administratifs.
dix. Tout est laissé pour démarrer ces services bloqués. Pour ce faire, exécutez ces 4 codes séquentiellement.
net start wuauserv net start cryptsvc net start bits net start Mmeserver
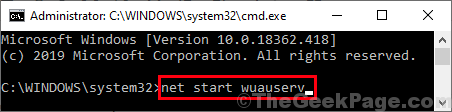
Une fois que toutes les commandes sont exécutées sur votre ordinateur, fermez le Invite de commande fenêtre.
- « Comment supprimer l'en-tête des paramètres de Windows 10
- Comment résoudre le problème d'erreur d'échec de la validation de l'imprimante HP »

