Comment supprimer l'en-tête des paramètres de Windows 10
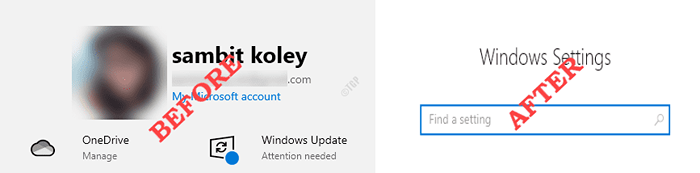
- 719
- 25
- Clara Nguyen
Dans certaines mises à jour récentes, Windows a introduit un nouvel en-tête d'information pour son écran de paramètres Windows 10 qui met en évidence l'état de la mise à jour de Windows, le choix par défaut du navigateur, etc. Mais certains utilisateurs méprisent cette nouvelle modification des paramètres et souhaitent désactiver / supprimer ou au moins le masquer. Dans cet article, nous allons montrer comment supprimer, désactiver ou masquer très facilement cet en-tête de paramètres.
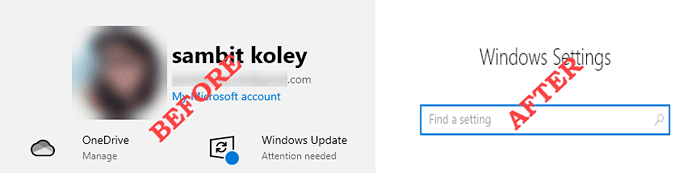
Comment supprimer, désactiver ou masquer l'en-tête des paramètres Windows 10
Suivez ces étapes pour vous débarrasser de cette bannière ennuyeuse dans les paramètres de Windows 10.
Méthode 1 - Utilisez Mach2Tools ou Vive Tool
Vous devez utiliser Mach2Tools ou l'outil Vive pour désinstaller l'en-tête des paramètres Windows 10, selon la version de Windows 10 que vous utilisez.
Étape 1 - Vérifiez quelle version de Windows 10 que vous utilisez actuellement
Vous devez savoir quelle version de Windows 10 vous avez. Pour ce faire, suivez ces étapes faciles.
1. Tout d'abord, appuyez sur le Key Windows + i Clés ensemble.
3. Après cela, cliquez sur "Mise à jour et sécurité" paramètres.
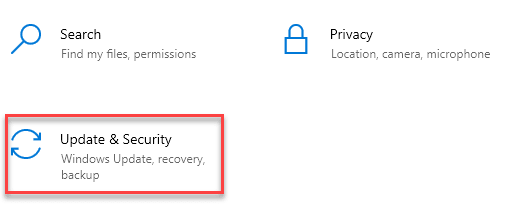
4. Après cela, cliquez sur le "Windows Update".
5. Ensuite, ce que vous devez faire est de cliquer sur le "Informations sur la construction du système d'exploitation" option.
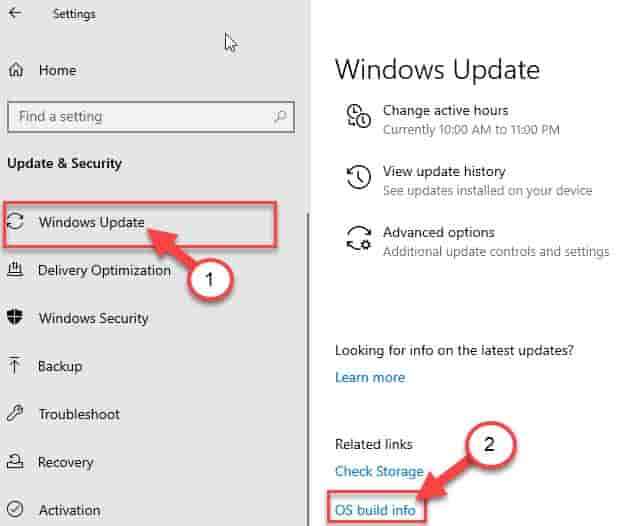
6. Vérifiez le 'Spécifications Windows'.
7. Notez les fenêtres "Version".
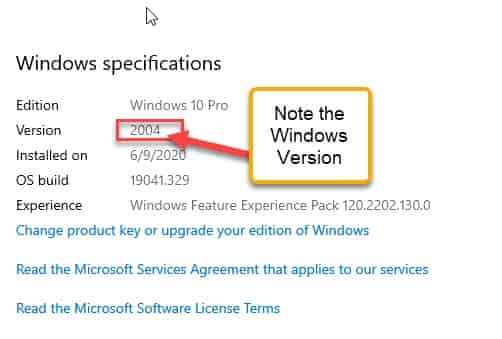
Une fois que vous avez noté la version exacte de votre ordinateur, passez à l'étape suivante.
Étape 2 - Utilisez l'outil pertinent en fonction de votre système
Il y a deux options.
Pour Windows version 2004 ou ci-dessous -
Vous devez télécharger Mach2Tools pour le faire.
1. Accédez au référentiel GitHub Mach2Tools.
2. Dans la section «Assests», cliquez sur la «mach2_0.7.0.0_x64.zipper"Pour le télécharger.
[
*NOTE - Si vous utilisez un système 32 bits, cliquez sur "mach2_0.7.0.0_x86.zipper"Pour le télécharger.
]]
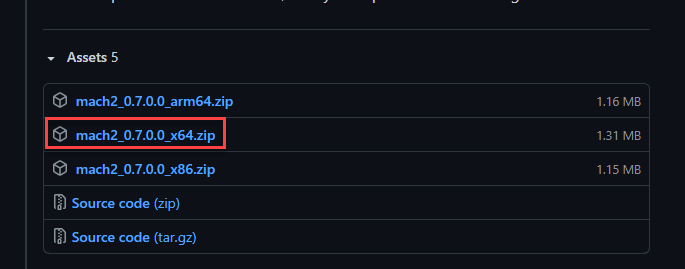
3. Une fois que vous l'avez téléchargé, double-cliquez sur le "mach2_0.7.0.0_x64"Fichier zip pour l'ouvrir.
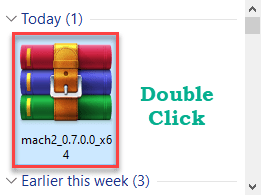
Il s'ouvrira à Winrar.
4. Une fois qu'il s'ouvre, Sélectionnez tous les contenus Dans le fichier zip.
5. Après cela, cliquez avec le bouton droit sur les fichiers et cliquez sur "Copiez les fichiers dans le presse-papiers".
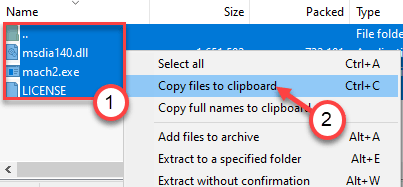
Fermez le winrar.
6. Ensuite, appuyez sur le Clé Windows + R Clés ensemble.
7. Taper "Système32"Là et frapper Entrer.
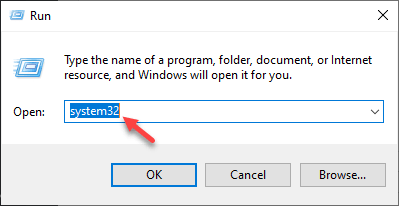
8. Dans le dossier System32, appuyez sur le Ctrl + v boutons ensemble pour coller les fichiers.
9. Vous verrez un avertissement rapide sur le refus d'accès. Cliquez simplement sur "Continuer".
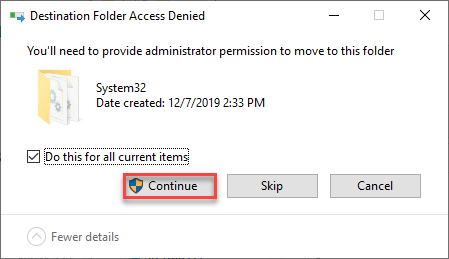
Fermez l'explorateur de fichiers après avoir fait cela.
dix. Maintenant, cliquez avec le bouton droit sur l'icône Windows et cliquez sur "Windows PowerShell (Admin)".
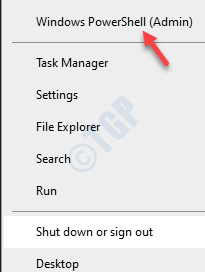
11. Lorsque le PowerShell s'ouvre sur les droits administratifs, exécutez la commande en fonction de vos exigences.
Pour afficher les fonctionnalités configurées exécutez ce code.
Affichage Mach2
Pour activer la fonction de bannière, exécutez cette commande -
Mach2 Activer 18299130
Si vous souhaitez désactiver la fonctionnalité de la bannière, copier-coller cette commande et frapper Entrer.
Mach2 Désactiver 18299130
Pour définir la fonction de bannière par défaut, exécutez cette ligne dans le terminal PowerShell.
Mach2 Revert 18299130
Pour soutenir toutes les fonctionnalités modifiées à l'état par défaut.
Mach2 REVERT 0
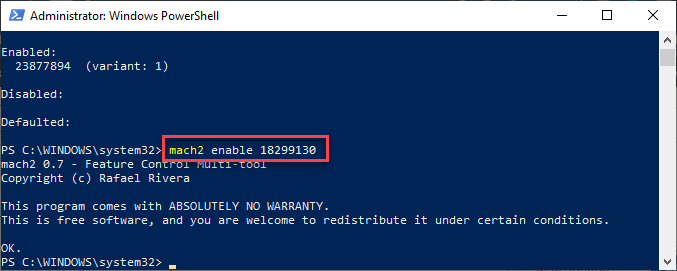
Après avoir exécuté la commande, vous verrez le message 'D'ACCORD'est apparu dans le terminal.
Fermez la fenêtre PowerShell. Fermez et ouvrez la fenêtre Paramètres.
Redémarrage Votre ordinateur une fois.
Vous verrez que la fonctionnalité de bannière est désactivée dans les paramètres.
Pour Windows 10 v20h2 ou plus récent
Si vous utilisez un Windows 10 V20H2 ou d'une construction plus récente, essayez cette approche.
1. Aller au Vivetool v0.2.1 sur github.
2. Maintenant, ici, dans la section «actifs», cliquez sur le «Vivetool-v0.2.1.zipper"Pour le télécharger.
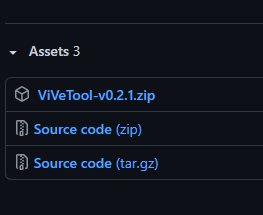
3. Allez dans le dossier des téléchargements.
4. Alors, double cliquer sur le "Vivetool-v0.2.1«Fichier zippé.
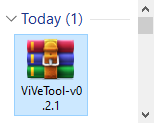
5. Sélectionnez tous les contenus à l'intérieur du fichier zippé.
6. Cliquez avec le bouton droit sur les fichiers sélectionnés et cliquez sur "Copier les fichiers dans le presse-papiers".
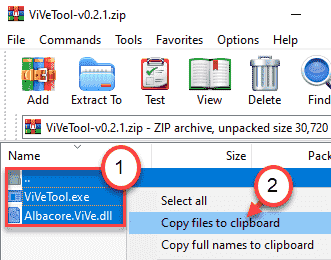
7. Maintenant, ouvrez la fenêtre Explorateur de fichiers.
8. Accédez à ce répertoire dans l'explorateur de fichiers.
C: \ Windows \ System32
9. Ici, cliquez avec le bouton droit sur l'espace, cliquez sur "Pâte"Pour coller ces fichiers.
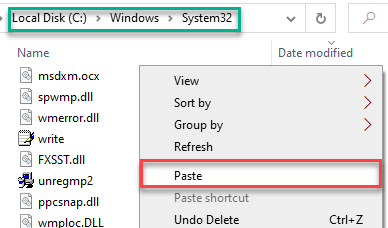
dix. Vous pouvez voir une invite d'avertissement. Cliquer sur "Continuer".
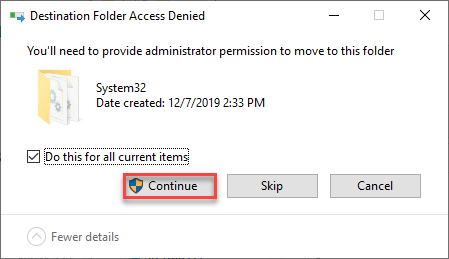
Après cela, fermez l'explorateur de fichiers.
dix. Ensuite, cliquez avec le bouton droit sur l'icône Windows et cliquez sur "Windows PowerShell (Admin)".
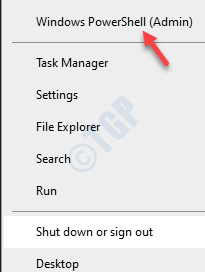
11. Ensuite, selon ce guide, exécutez la commande pour obtenir l'effet que vous souhaitez sur les paramètres de la bannière.
Pour activer la fonctionnalité Banner, exécutez cette commande.
vivetool addconfig 18299130 2
Si vous souhaitez désactiver cette fonction ennuyeuse, tapez et frappez Entrer.
vivetool addconfig 18299130 1
Pour définir la fonction de bannière par défaut, exécutez cette commande.
vivetool addconfig 18299130 0
Pour supprimer la fonctionnalité de la bannière, exécutez ce code.
Vivetool Delconfig 18299130 0
Si vous souhaitez désactiver spécifiquement la fonction de récompenses, copier coller Cette commande et frappe Entrer.
vivetool addconfig 19638787 1
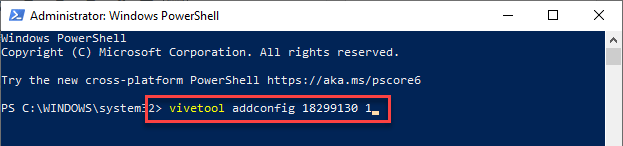
Fermer le terminal PowerShell. Alors, redémarrage ton ordinateur.
C'est ça! Ouvrez la fenêtre Paramètres et vérifiez plus loin.
Conseils supplémentaires -
1. Certains utilisateurs ont suggéré d'utiliser le F11 La clé du clavier peut basculer la fonction de bannière. Suivez ces étapes -
un. appuie sur le Key Windows + i Clés pour ouvrir les paramètres.
b. Ensuite, appuyez sur le F11 clé. Vérifiez s'il bascule la bannière ou non.
De plus, si vous avez une touche FN sur votre clavier, vous pouvez appuyer sur le FN + F11 Clés ensemble.
2. Une autre approche alternative à ce sujet consiste à utiliser le panneau de commande. Tous les paramètres sont accessibles à partir du panneau de configuration.
un. Cliquez sur la zone de recherche et tapez "Panneau de commande".
b. Ensuite, cliquez avec le bouton droit sur le «Panneau de commande"Et cliquez sur"Pin pour commencer".
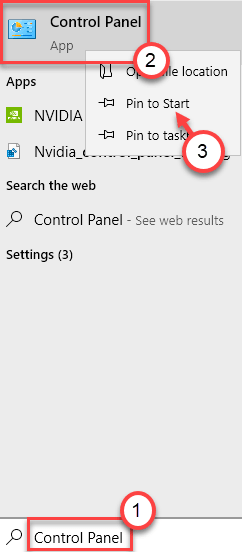
Vous pouvez utiliser le panneau de configuration à partir de démarrage directement.
- « Comment monter un dossier comme lecteur virtuel dans Windows 10
- Comment corriger l'erreur de mise à jour de Windows 10 0x80240023 »

