Comment réparer le mode de sommeil Windows 11 ne fonctionne pas
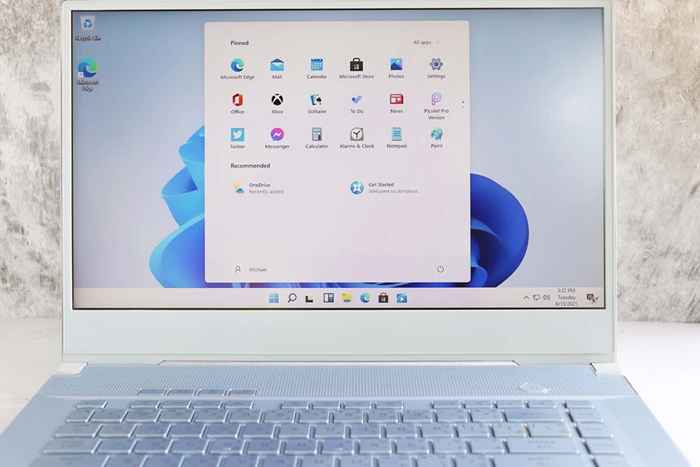
- 3405
- 139
- Zoe Dupuis
Le mode de sommeil de Windows 11 amène votre PC à un état d'inactivité pour conserver l'énergie. Parfois, vous pouvez constater que votre PC ne parvient pas à entrer ce mode et reste sur. Ce problème se produit généralement lorsque vous avez désactivé le mode de sommeil ou que vous avez d'autres problèmes avec les paramètres d'alimentation de votre PC.
Les autres causes du problème incluent le mode hybride interférant avec le mode de sommeil, un économiseur d'écran gardant votre PC et un appareil connecté comme une souris réveillant votre PC. Nous verrons comment résoudre ces problèmes dans ce guide.
Table des matières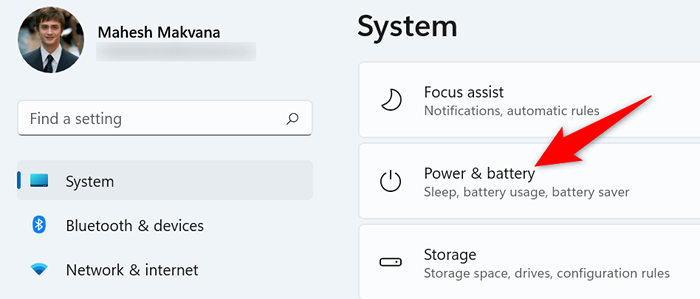
- Sélectionnez le Écran et sommeil Option pour étendre le menu.
- Définissez une minuterie pour chaque option affichée dans le menu, afin que votre PC passe en mode de sommeil.
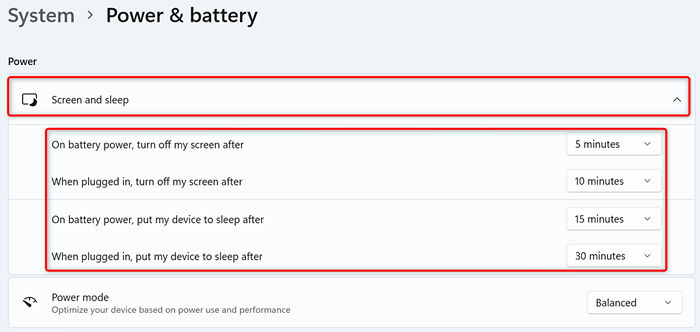
Restaurer les paramètres par défaut de votre plan électrique
Windows 11 vous permet de créer et de modifier les paramètres pour divers plans d'alimentation. Une option incorrectement spécifiée dans ces plans peut faire entrer votre PC à ne pas entrer en mode de sommeil.
Une façon de contourner ce problème est de restaurer les paramètres de votre plan électrique par défaut. Cela efface vos options personnalisées et ramène ces options aux valeurs d'usine. Vous pouvez personnaliser vos plans après les avoir réinitialisés.
- Panneau de commande de lancement sur votre PC.
- Sélectionner Matériel et son > Options d'alimentation dans le panneau de commande.
- Choisir Modifier les paramètres du plan À côté de votre plan électrique actuel.
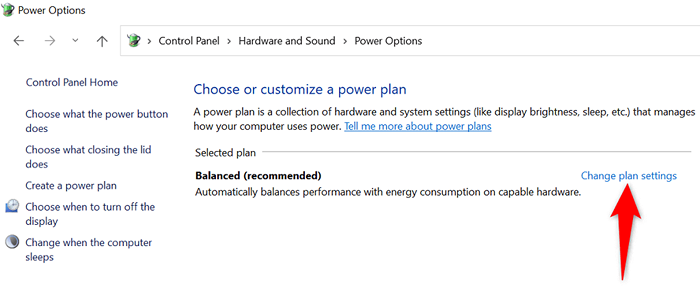
- Sélectionner Restaurer les paramètres par défaut de ce plan sur l'écran qui s'ouvre.
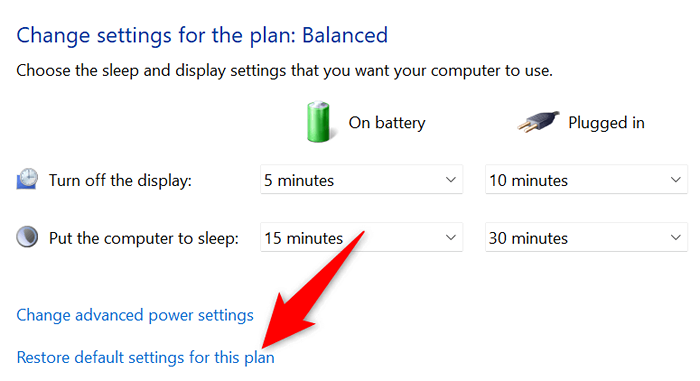
- Choisir Oui dans l'invite pour confirmer votre action.
Désactivez le mode hybride sur votre PC Windows 11
Le mode hybride de Windows 11 rassemble le mode d'hibernation et de sommeil pour vous aider à économiser de l'énergie. Lorsque vous rencontrez des problèmes pour mettre votre PC en mode veille, cela vaut la peine de désactiver cette fonction de combinaison de sommeil pour voir si votre problème est résolu.
Plus tard, vous pouvez activer le mode hybride si vous le souhaitez.
- Ouvrir Panneau de commande Sur votre PC.
- Se diriger vers Matériel et son > Options d'alimentation.
- Sélectionner Modifier les paramètres du plan À côté de votre plan électrique actuel.
- Choisir Modifier les paramètres d'alimentation avancés.
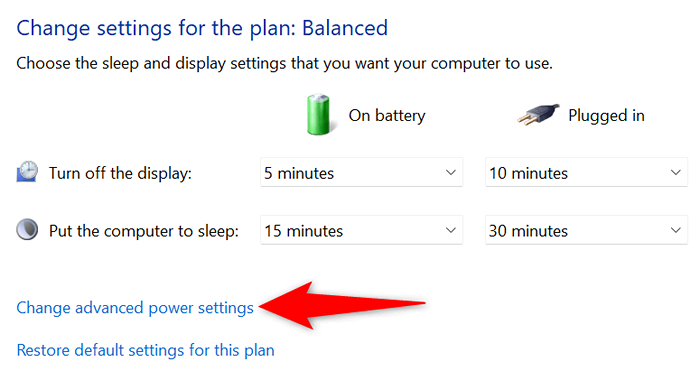
- Élargir la Dormir menu dans la fenêtre qui s'ouvre.
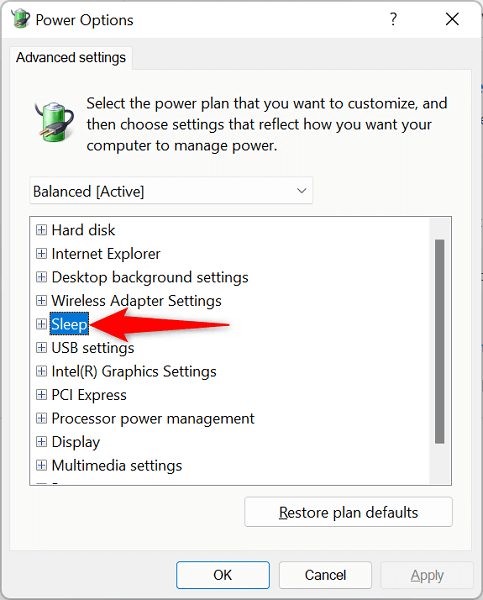
- Sélectionner Désactivé pour les deux Sur la batterie et Branché options Permettre un sommeil hybride.
- Choisir Appliquer suivie par D'ACCORD au fond.
Désactiver l'économiseur d'écran sur votre PC
Comme les versions précédentes, Windows 11 comprend divers épargnants d'écran. Cela vaut la peine de désactiver cet économiseur d'écran lorsque vous avez des difficultés à mettre votre ordinateur en mode veille.
Vous pouvez réactiver vos épargnants à tout moment.
- Ouvrir Paramètres en appuyant les fenêtres + je en même temps.
- Choisir Personnalisation de la barre latérale à gauche.
- Sélectionner Écran verrouillé sur le volet droit.
- Choisir Économiseur d'écran en bas de l'écran.
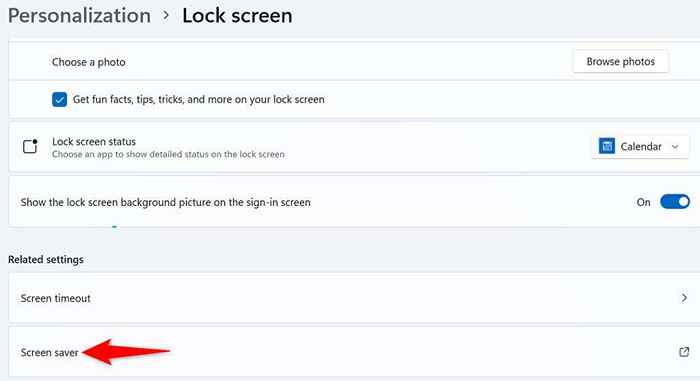
- Sélectionner (Aucun) du Économiseur d'écran menu déroulant.
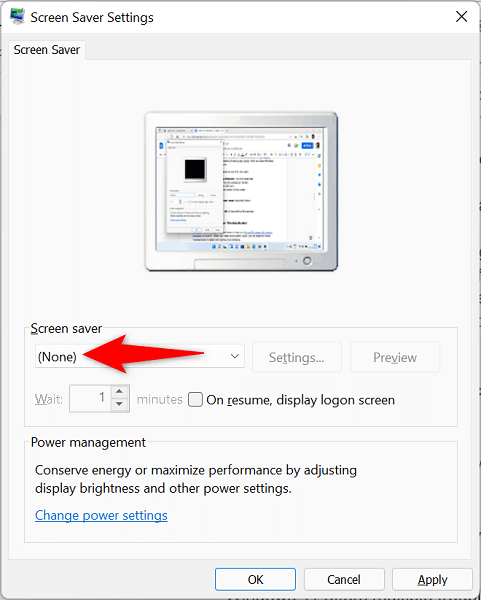
- Choisir Appliquer suivie par D'ACCORD en bas de la fenêtre.
Utilisez le dépanneur de puissance de Windows 11
Windows 11 propose plusieurs dépanneurs pour aider à trouver et à résoudre les problèmes sur votre PC. Lorsque le mode de sommeil ne fonctionne pas, utilisez le dépanneur de puissance du système pour détecter et résoudre vos problèmes.
Ce dépanneur fonctionne seul pour la plupart, vous n'avez donc pas à être avéré en technologie pour utiliser l'outil.
- Accès Paramètres en appuyant les fenêtres + je simultanément.
- Sélectionner Système de la barre latérale à gauche.
- Choisir Dépanner dans le volet à droite.
- Sélectionner Autre dépanneur.
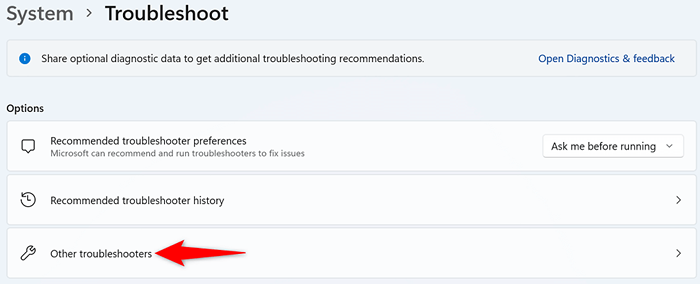
- Sélectionner Courir près de Pouvoir sur l'écran de dépannage.
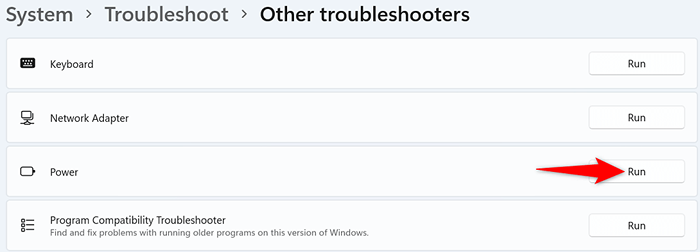
- Attends le Pouvoir Dépanneur pour détecter et résoudre les problèmes avec les paramètres d'alimentation de votre PC.
Interdire les appareils pour réveiller votre système Windows 11
L'une des raisons pour lesquelles Windows 11 ne reste pas en mode de sommeil est que l'un de vos appareils connectés est de réveiller le système du sommeil. Ces appareils sont généralement vos claviers, souris et trackpads.
Vous pouvez vérifier si c'est le cas en révoquant la possibilité de réveiller votre PC du sommeil de ces appareils. Vous pouvez le faire en utilisant un gestionnaire de périphériques sur votre PC.
- Ouvrir le Commencer menu, rechercher Gestionnaire de périphériques, et sélectionner Gestionnaire de périphériques Dans les résultats de la recherche.
- Développer Souris et autres dispositifs de pointage, Cliquez avec le bouton droit sur votre souris et choisissez Propriétés.
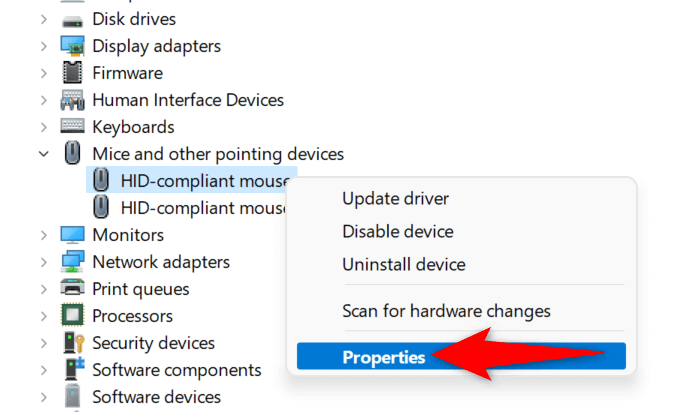
- Sélectionnez le Gestion de l'alimentation Onglet de la fenêtre Propriétés.
- Décochez le Permettez à cet appareil de réveiller l'ordinateur option.
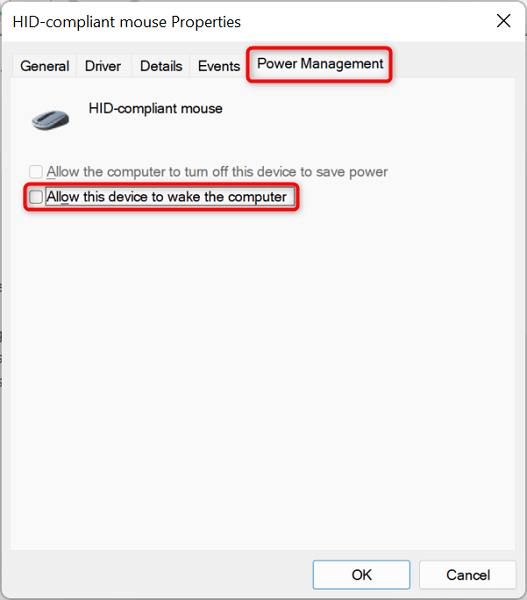
- Sélectionner D'ACCORD au fond.
- Répétez les étapes ci-dessus pour votre clavier et votre trackpad, mais un à la fois.
Vérifiez votre PC Windows 11 pour les virus et les logiciels malveillants
Si votre PC Windows 11 ne s'endormait toujours pas à l'heure spécifiée, votre ordinateur peut avoir un virus ou un malware. Il est peu probable, mais vaut toujours la peine de vérifier. Ces menaces provoquent souvent divers problèmes aléatoires sur votre PC, y compris la création de caractéristiques système particulières dysfonctionnelles.
Heureusement, vous pouvez utiliser l'outil antivirus intégré de Windows 11 pour trouver et éliminer les virus et les logiciels malveillants de votre ordinateur.
- Lancement Sécurité Windows en ouvrant le Commencer menu, recherche de Sécurité Windows, et sélectionner l'outil dans les résultats de recherche.
- Choisir Virus et protection des menaces sur la fenêtre qui s'ouvre.
- Sélectionner Options de numérisation.
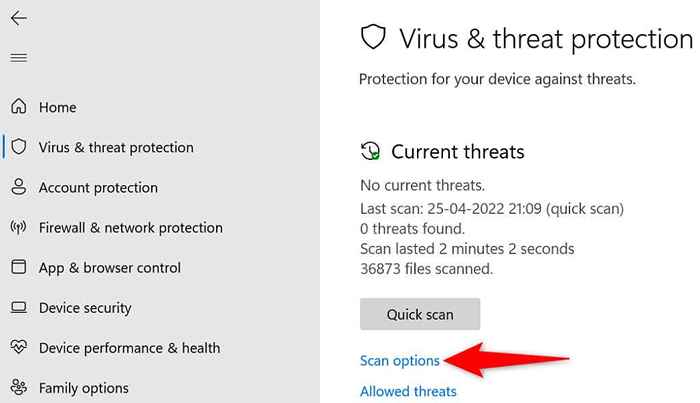
- Choisir Scan complet et sélectionner Scanne maintenant.
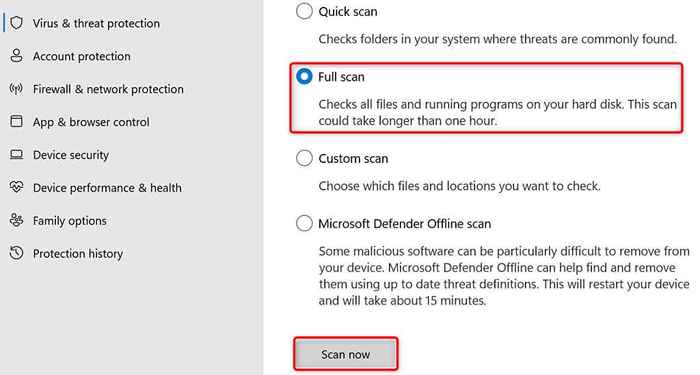
- Attendez que l'outil détecte et supprime les fichiers virus de votre ordinateur.
Mettez à jour votre PC Windows 11
Il est également possible que les fichiers principaux de votre système aient un problème, ce qui fait que le mode de sommeil de votre PC ne fonctionne pas. Vous pouvez résoudre des problèmes comme celui-ci en mettant à jour votre PC vers la dernière version, car la dernière version propose souvent des correctifs pour divers bogues et problèmes existants.
Vous pouvez mettre à jour votre ordinateur Windows 11 gratuitement et facilement, comme suit:
- Ouvrir Paramètres en appuyant les fenêtres + je Clés simultanément.
- Choisir Windows Update de la barre latérale gauche.
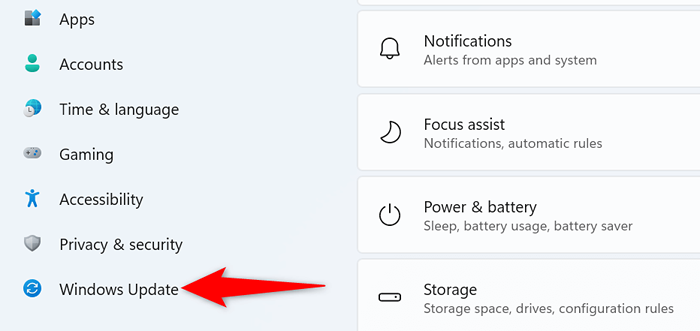
- Sélectionner Vérifier les mises à jour sur le volet droit.
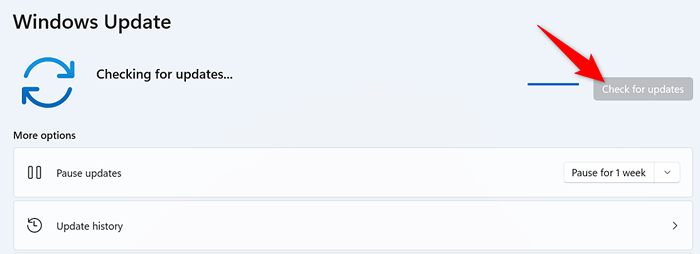
- Télécharger et installer les mises à jour disponibles.
- Redémarrez votre PC lorsque vous avez installé les mises à jour.
Si jamais vous rencontrez des problèmes pour que votre PC soit en mode de sommeil, utilisez les méthodes efficaces décrites ci-dessus pour résoudre vos problèmes de mode de sommeil. Une fois que vous aurez terminé, votre PC entrera en mode de sommeil juste à l'heure spécifiée.
- « 10 conseils de dépannage pour les impressions en résine 3D ont mal tourné
- Comment afficher, accepter ou masquer les modifications dans Microsoft Word »

