Comment afficher, accepter ou masquer les modifications dans Microsoft Word

- 655
- 174
- Rayan Lefebvre
Lorsque vous collaborez sur un document dans Microsoft Word, vous verrez les modifications des coauteurs. Vous voudrez peut-être conserver certaines modifications mais en rejeter d'autres. La meilleure approche consiste à utiliser des modifications de piste afin que vous puissiez revoir les modifications et décider comment les gérer.
Ici, nous vous guiderons à travers comment afficher les modifications dans Word et accepter, rejeter et cacher ces modifications. Cela vous a couvert tout au long du processus de suivi des changements.
Table des matières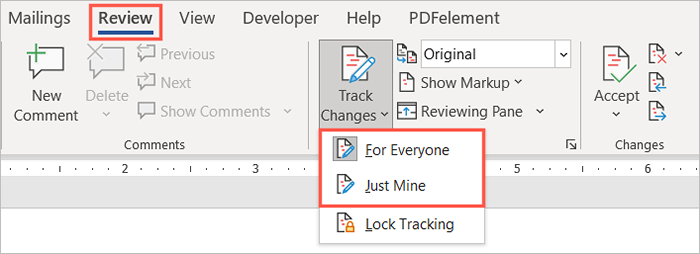
Une fois la fonctionnalité activée, vous pouvez le verrouiller pour empêcher quiconque de l'éteindre. Sélectionner Suivi de verrouillage dans le Suivi des modifications menu déroulant et suivez les invites.
Comment montrer les modifications dans Word
Lorsque vous êtes prêt à relire le document et à voir les modifications, vous avez plusieurs façons.
- Aller au Examen Onglet et la section de suivi du ruban.
- Dans la boîte déroulante en haut, choisissez soit Tout le balisage ou Marquage simple. Tout le balisage affiche un indicateur d'un changement dans le document et la révision. Un balisage simple montre uniquement l'indicateur.
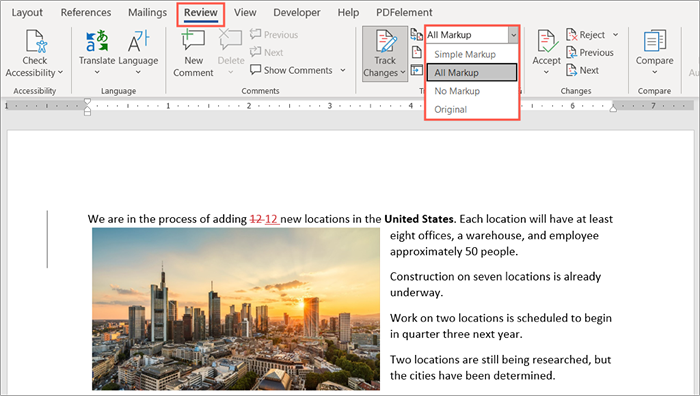
- Ensuite, sélectionnez le Montrer le balisage flèche déroulante. Ici, vous pouvez ajuster ce que vous voyez et comment il affiche.
- Insertions et suppressions: Marquez cette option pour afficher les ajouts et les déménagements des articles.
- Mise en page: Marquez cette option pour afficher les modifications de formatage.
- des ballons: Choisissez comment afficher les révisions. Tu peux choisir Montrer des révisions dans les ballons pour les afficher dans une pop-out à droite, Afficher toutes les révisions en ligne Pour afficher les modifications dans le document lui-même, ou Afficher uniquement le formatage dans les ballons faire précisément ça.
- Des personnes spécifiques: Sélectionner Tous les critiques Pour voir les modifications de tout le monde ou votre nom pour voir juste le vôtre.
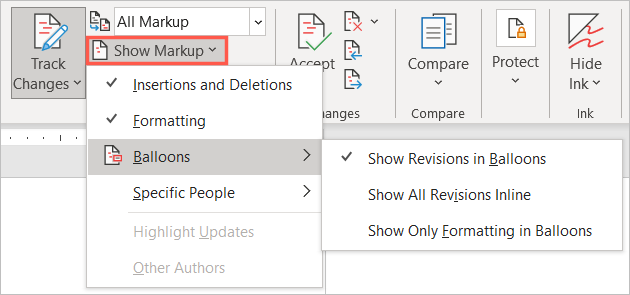
En plus de ce qui précède, vous avez la possibilité d'afficher le volet de révision. Ceci est utile si vous décidez d'utiliser un balisage simple car vous verrez plutôt les modifications d'un panneau.
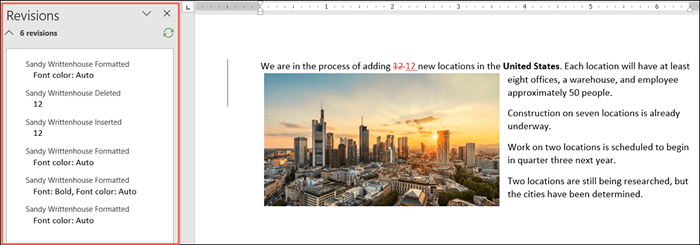
Sélectionnez le Examen de la volet flèche déroulante et choisissez l'option verticale (panneau de gauche) ou horizontal (panneau inférieur).
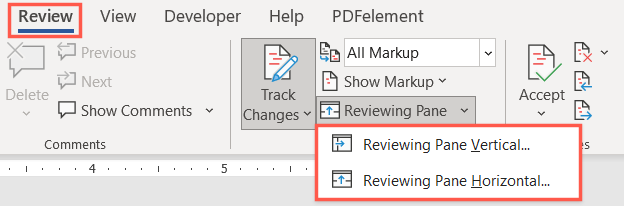
Vous pouvez également revoir les modifications en sautant directement à chacun plutôt qu'à les traquer dans le document.
Dans la section Modifications du ruban, utilisez le Changement précédent et Next Change boutons pour les voir un à la fois.
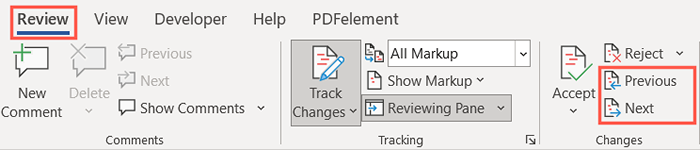
Comment accepter les modifications dans Word
Maintenant que vous savez comment afficher les modifications dans Word, la prochaine étape est de savoir comment accepter ces modifications. Vous pouvez accepter des changements individuels ou tous les changements à la fois.
Accepter les modifications individuelles
Pour accepter les modifications individuellement, commencez par sélectionner le premier. Ensuite, ouvrez le Accepter Menu déroulant dans la section Modifications du ruban.
Choisissez soit Accepter et passer à Suivant pour revoir et accepter un à la fois ou Acceptez ce changement pour l'accepter puis arrêter le processus d'examen.
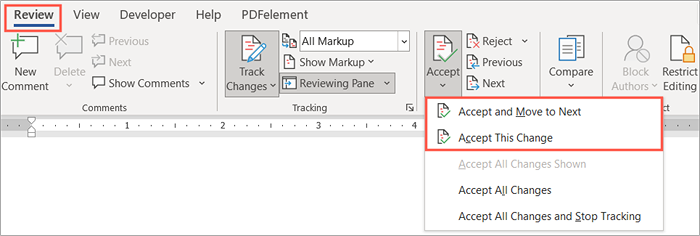
Alternativement, vous pouvez cliquer avec le bouton droit sur un changement et choisir Accepter pour l'insertion, la suppression ou le changement de format.
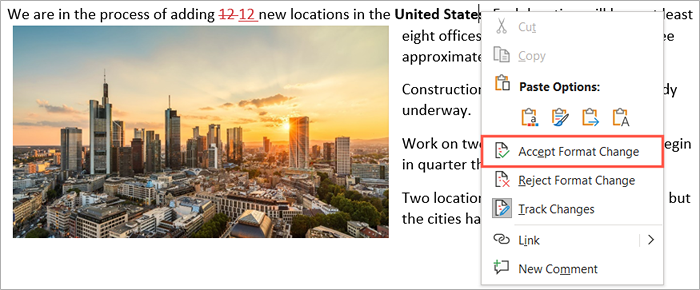
Acceptez tous les changements
Si vous souhaitez accepter tous les changements dans un document, ouvrez le Accepter Boîte déroulante dans le ruban. Prendre Acceptez tous les changements ou Acceptez toutes les modifications et arrêtez le suivi selon votre préférence.
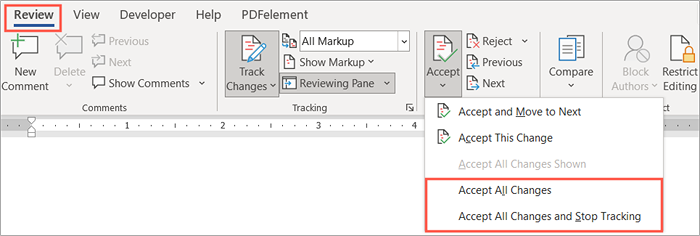
Comment rejeter les modifications dans Word
Rejeter les modifications dans Word est aussi simple que les accepter et suit le même processus de base. Vous pouvez rejeter un ou tous dans le document.
Choisissez une modification, sélectionnez le Rejeter flèche déroulante dans le ruban et choisissez Rejeter et passer à Suivant ou Rejeter le changement. Vous pouvez aussicliquez avec le bouton droit et sélectionnez Rejeter Pour l'insertion, la suppression ou le changement de format dans le menu de raccourci.
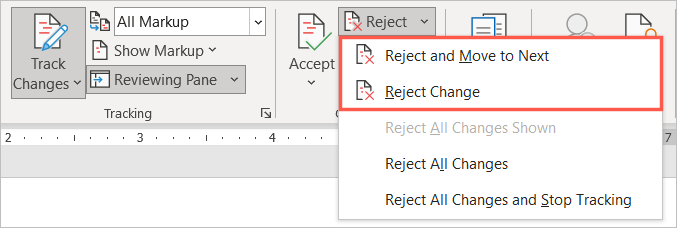
Pour rejeter toutes les modifications du document, sélectionnez le Rejeter flèche déroulante et sélection Rejeter tous les changements ou Rejeter toutes les modifications et arrêter le suivi selon votre préférence.
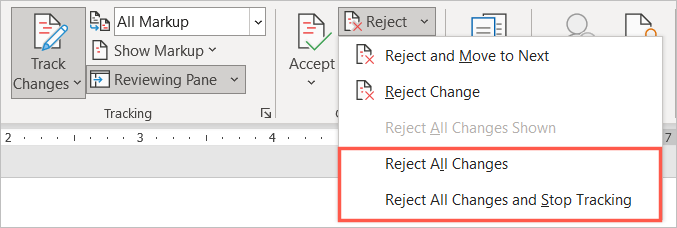
Comment masquer les modifications dans Word
Tout n'est pas quand collaborer sur un document ne consiste pas à réviser, à accepter ou à rejeter des changements. Si vous souhaitez masquer les modifications pour vous concentrer sur le contenu, vous pouvez le faire sans éteindre la fonction de modifications de la piste.
- Aller au Examen Tab et section de suivi du ruban.
- Sélectionnez la zone déroulante supérieure et choisissez soit Pas de balisage ou Original. Aucune majoration n'est la meilleure option pour voir votre document sans indicateurs d'édition. L'original montre précisément ce document original comme avant toute modification.
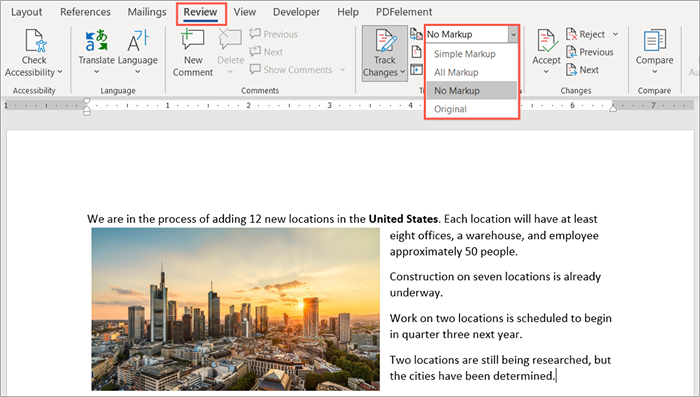
- Si vous avez allumé le volet de révision décrit ci-dessus, vous pouvez le fermer en utilisant le X dans le coin supérieur droit ou en désélectionnant le Examen de la volet bouton dans le ruban.
Revenez à cette même boîte déroulante pour afficher à nouveau les modifications et comme décrit précédemment.
Pour des moyens supplémentaires de collaborer sur vos documents Word, jetez un œil à la façon d'ajouter et de supprimer les commentaires. Si vous utilisez également Microsoft Excel, consultez comment partager un fichier, puis comment suivre les modifications là aussi.
- « Comment réparer le mode de sommeil Windows 11 ne fonctionne pas
- 6 meilleures interfaces audio et pourquoi vous en avez besoin »

