Démarrez plusieurs applications à la fois en utilisant un seul raccourci dans Windows 11/10
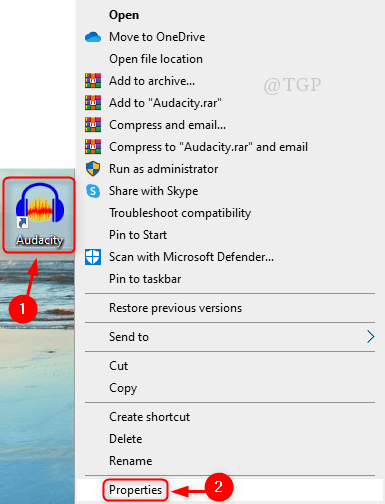
- 1718
- 128
- Anaïs Charles
Imaginez que vous travaillez sur une école ou un projet de recherche qui vous implique d'utiliser plusieurs programmes. Chaque jour, vous devez lancer les programmes nécessaires pour le projet manuellement par vous-même. Au lieu de cela, si les applications commencent en un seul coup, cela aiderait certainement les utilisateurs à travailler efficacement en gagnant du temps. Cela peut être fait en ajoutant quelques extraits de code dans un fichier batch et en le pointant vers le raccourci nouvellement créé sur le bureau. Chaque fois que vous avez besoin de démarrer ces applications, il vous suffit de double-cliquez sur le raccourci sur le bureau qui sera comme un Sauveur. Dans cet article, nous vous aiderons sur la façon de démarrer plusieurs applications à l'aide de raccourci à la fois.
Étapes à suivre pour créer un raccourci pour le lancement de plusieurs applications
NOTE: Dans ce tutoriel, nous lançons Audace et Google Chrome par exemple.
Avant de continuer, veuillez commencer le Bloc-notes Application du menu Démarrer pour noter l'emplacement cible des programmes.
Étape 1: Pour obtenir l'emplacement cible.
- Cliquez avec le bouton droit sur l'icône du programme sur le bureau.
- Cliquez sur Propriétés comme indiqué ci-dessous.
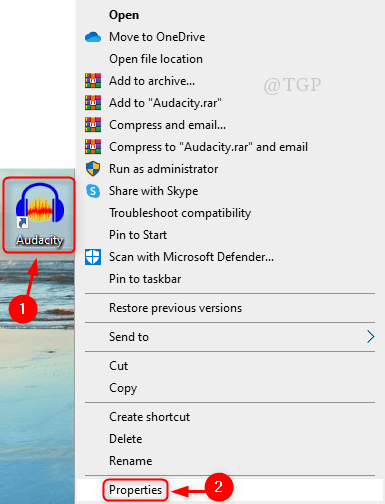
Étape 2: Dans le Propriétés fenêtre
- Sélectionnez le chemin dans la cible et appuyez sur Ctrl + c ensemble pour le copier et coller dans le bloc-notes.
- Puis clique D'ACCORD pour fermer le Propriétés fenêtre.
- Répétez la même chose avec toutes les autres applications pour noter son chemin cible.
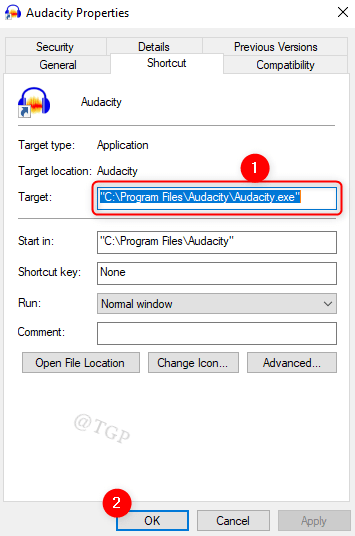
Étape 3: Créer un Fichier de lots.
- Ouvrir un nouveau Bloc-notes déposer.
- Copier Coller le code suivant
Note:- Veuillez modifier le chemin cible dans le code ci-dessous en fonction des applications que vous utilisez.
@Echo Off CD "C: \ Program Files \ Audacity \" Démarrer Audacit.EXE CD ""C: \ Program Files \ Google \ Chrome \ Application \"" Démarrer Chrome.sortie exe
Étape 4: Enregistrez le fichier de notes-notes ci-dessus en tant que fichier batch comme indiqué ci-dessous.
Étape 5: Créez un nouveau raccourci sur le bureau.
- Aller au bureau et un clic droit.
- Cliquer sur Nouveau et sélectionner Raccourci à partir du menu contextuel.
Étape 6: Dans la fenêtre qui apparaît
Parcourez le chemin du fichier batch que nous avions créé précédemment.
Puis clique Suivant procéder.
Étape 7: Nommez le raccourci de manière appropriée.
Cliquez sur Finir Pour créer le Raccourci.
Étape 8: Pour vérifier le raccourci
- Faites un clic droit sur Raccourci & Cliquez sur Propriétés.
- Vérifiez si Cible est réglé sur le chemin de fichier de lots ou non.
- Cliquez sur Changer l'icône et sélectionnez l'icône souhaitée pour le raccourci.
- Cliquez sur D'ACCORD sur la fenêtre d'icône de modification.
- Ensuite, fermez la fenêtre Propriétés en cliquant D'ACCORD.
Fermez toutes les applications en cours pour tester si ce raccourci fonctionne ou non.
Ensuite, double-cliquez sur le raccourci sur le bureau.
Cela lancera toutes les applications mentionnées dans le raccourci à la fois.
J'espère que cet article était informatif et utile.
Merci!
"- « Comment changer l'icône du dossier dans Windows 11
- Comment réparer le lecteur de médias Windows sans problème d'ouverture »


