Comment extraire instantanément toutes les images dans un document MS Word
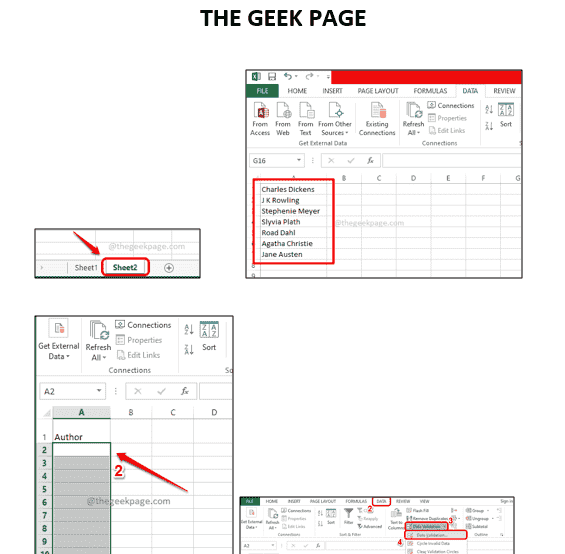
- 2039
- 236
- Zoe Dupuis
Il pourrait y avoir plusieurs images à l'intérieur d'un document Word et vous devrez peut-être les enregistrer tous dans votre machine à diverses fins. La façon traditionnelle de faire cette tâche serait de cliquer avec le bouton droit sur chaque image et d'enregistrer chacun d'eux séparément. Être traditionnel est tout à fait bien tant que le nombre d'images dans le document de mots est inférieur, peut-être, 4 ou 5. Mais que se passe-t-il si le document a, disons, 25 images? Serait-il possible de clic-droit Sur chacune de ces images 25 fois, frappez le Enregistrer sous forme d'image bouton 25 fois, et passez par le Enregistrer le fichier fenêtre encore 25 fois? Eh bien, une grosse graisse Non serait ma réponse, je suis sûr que votre réponse ne serait pas différente.
Dans cet article, nous expliquons dans certaines étapes très simples comment vous pouvez facilement extraire toutes les images présentes dans un document Word dans un dossier en un seul clic. Espérons que vous apprécierez!
Extraire toutes les images à l'intérieur d'un Doc MS Word
Étape 1: Premièrement, ouvrir le mot document qui contient plusieurs images présentes.
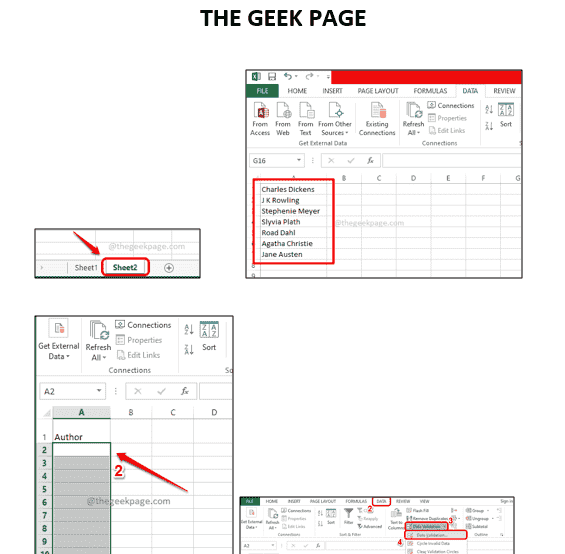
Étape 2: Comme suivant, cliquez sur le DÉPOSER Onglet au panneau supérieur.
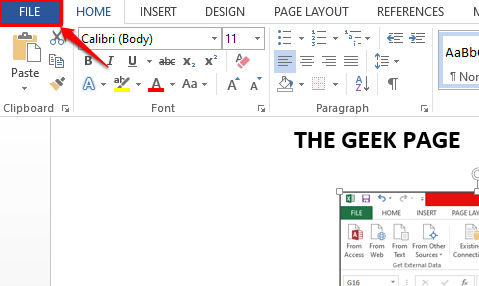
Étape 3: Sur le gauche côté de la fenêtre, cliquez sur l'option Enregistrer sous, Et sur le côté droit de la fenêtre, cliquez sur le Parcourir icône.
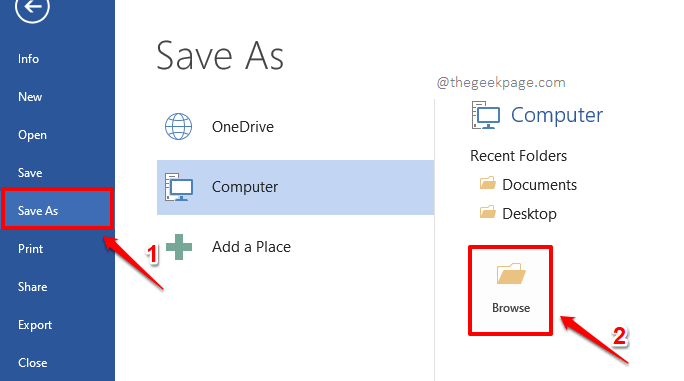
Étape 4: Vous aurez maintenant le Enregistrer sous Fenêtre ouverte avant toi.
Premièrement, Accédez à l'emplacement où vous voulez que les images dans le document Word soient extraites à.
Ensuite, donnez n'importe quel nom dans le Nom de fichier champ.
Du Sauvegarder comme type liste déroulante, choisissez l'option Page web (*.htm, *.html). C'est la partie la plus importante.
Une fois que vous avez tous terminé, frappez le Sauvegarder bouton en bas.
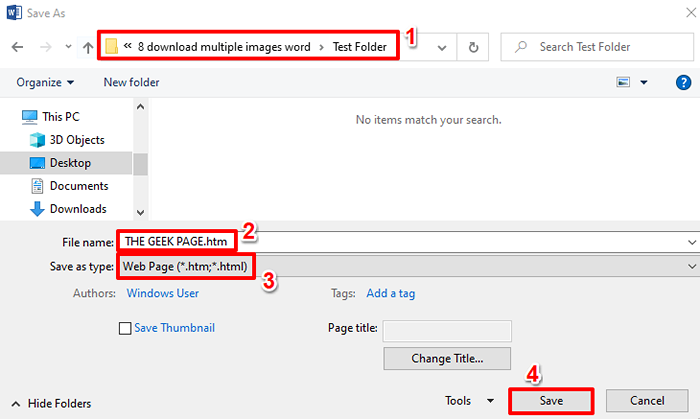
Étape 5: Comme suivant, ouvrez l'explorateur de fichiers et Accédez à l'emplacement que tu as choisi dans l'étape au-dessus.
Une fois que vous êtes sur place, vous pourrez voir un fichier et un dossier au même nom que tu as cédé Étape 4.
Double-cliquez sur le dossier Pour voir son contenu.
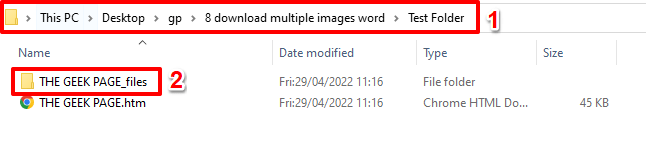
Étape 6: Alto! Toutes les images de votre document Word sont soigneusement extraites et bien placées dans ce dossier pour y accéder rapidement.
De plus, chaque image sera dans 2 tailles différentes. L'un sera l'image réelle de sa taille d'origine et l'autre en taille de fichier réduite et c'est la miniature de l'image réelle. Oh oui, nous convenons que cela ne peut pas devenir plus simple!
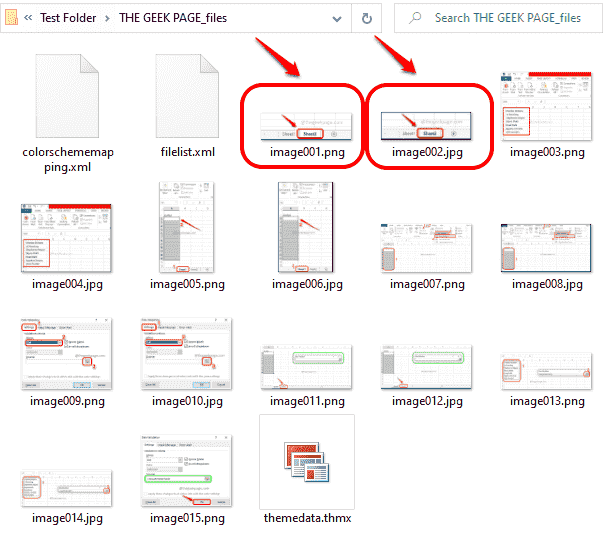
Veuillez nous dire dans la section des commentaires à quel point êtes-vous impressionné par ce super cool Mot astuce.
- « Comment modifier l'orientation d'une seule page dans un document MS Word
- Comment réparer Windows PowerShell continue d'ouvrir au démarrage »

