Comment corriger l'erreur de mise à jour Windows 0x80240016 sur Windows 11/10
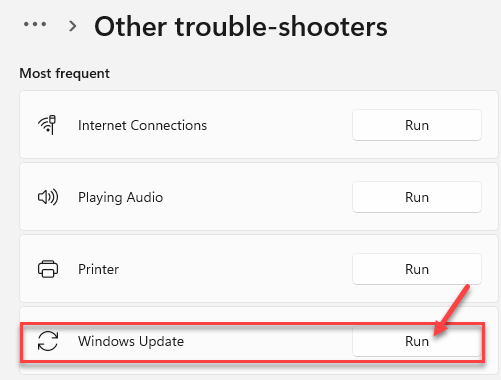
- 1889
- 203
- Mohamed Brunet
Vous pouvez souvent rencontrer l'erreur de mise à jour Windows - 0x80240016 tout en essayant d'installer une mise à jour importante comme les mises à jour de fonctionnalité ou les mises à jour cumulatives. Il s'agit d'une erreur de mise à jour Windows assez courante et peut se produire avec certaines des mises à jour KB.
Certaines des raisons courantes pour lesquelles vous pouvez voir cette erreur comprend le pare-feu Windows sur votre système qui peut parfois se heurter à l'installation de Windows Update, un tas de données de cache défectueuses, une mise à jour Windows corrompue ou en raison de toute corruption dans le fichier système.
Bien qu'il puisse y avoir de nombreuses raisons pour lesquelles peut ressentir l'erreur de mise à jour Windows 0x80240016 sur votre PC Windows 10, il existe quelques solutions possibles qui peuvent aider à résoudre le problème.
Table des matières
- Méthode 1: Exécution du dépannage de la mise à jour Windows
- Méthode 2: Effacer et renommer le dossier de cache temporaire de la mise à jour Windows
- Méthode 3: Déploiement des scans SFC et DISM
- Méthode 4: Tour de fenêtre du pare-feu temporairement
- Méthode 5: Redémarrez le service Windows Update
- Méthode 6: Réinitialiser manuellement les composants de mise à jour Windows
- Méthode 7: Utilisation de l'éditeur de registre
Méthode 1: Exécution du dépannage de la mise à jour Windows
Étape 1: appuie sur le Gagner + je touches ensemble sur votre clavier pour lancer le Paramètres appliquer.
Étape 2: Dans le Paramètres application, cliquez sur le Système option.
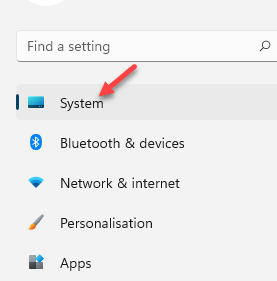
Étape 3: Ensuite, cliquez sur Dépanner sur le côté droit du volet.
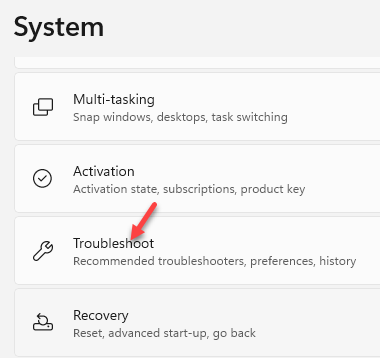
Étape 4: Maintenant, naviguez vers le côté droit des casseroles, faites défiler vers le bas et cliquez sur le Autres dépôts lien.
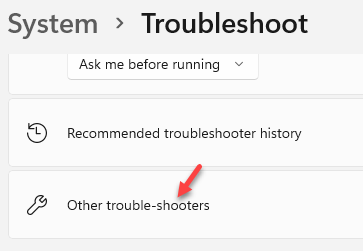
Étape 5: Dans le Autres troubles des troubles fenêtre, sous le Le plus fréquent Section, allez à Windows Update et cliquez sur Courir bouton à côté.
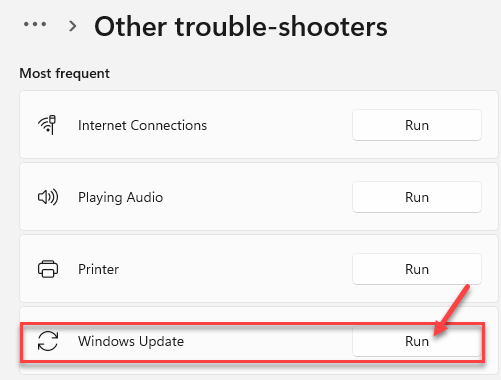
Maintenant, laissez le dépanneur détecter tous les problèmes. Si des problèmes l'ont trouvé, il appliquera le correctif automatiquement.
Une fois le processus terminé, fermez la fenêtre des paramètres et essayez d'installer la mise à jour.
Méthode 2: Effacer et renommer le dossier de cache temporaire de la mise à jour Windows
Étape 1: appuie sur le Win + X touches de raccourci sur votre clavier et cliquez sur Courir dans le menu.

Étape 2: Dans le Exécuter la commande fenêtre qui s'ouvre, tape CMD dans la barre de recherche et appuyez sur le Ctrl + Shift + Entrée touches ensemble sur votre clavier pour lancer Invite de commande fenêtre.

Étape 3: Dans le Invite de commande (administrer) Fenêtre, exécutez les commandes ci-dessous une par une et frappez Entrer Après chaque commande:
stop net wuauserv net stop cryptsvc net stop bits stop msiserver
Cela arrêtera tout Windows Update prestations de service (Service de bits, service cryptographique, service d'installation MSI, et le Service de mise à jour Windows) Avant de réinitialiser tous les composants de la mise à jour de Windows.
Étape 4: Une fois que vous avez arrêté tout le Windows Update Composants, exécutez les commandes ci-dessous les unes après les autres et frappez Entrer Après chaque commande pour effacer le Windows Update cache et renommer les deux Windows Update dossier - Distribution de logiciels et Catroot2:
Ren C: \ Windows \ SoftwaredSistribute Softwaredstribution.Old Ren C: \ Windows \ System32 \ Catroot2 Catroot2.vieux
Distribution de logiciels et Catroot2 sont les deux dossiers très importants qui sont connus pour contenir tous les Windows Update fichiers connexes et les maintient également. Puisque, ces fichiers ne peuvent pas être complètement supprimés, vous pouvez les renommer pour vous débarrasser des fichiers corrompus et les remplacer par de nouveaux.
Étape 5: Une fois que vous avez fini de renommer le Distribution de logiciels et Catroot2 dossiers, exécutez les commandes ci-dessous une par une et frappez Entrer Après chacun d'activer les services une fois de plus (dans lequel vous avez handicapé Étape 3):
net start wuauserv net start cryptsvc net start bits net start Mmeserver
Maintenant que vous avez réactivé tous les services liés à la mise à jour Windows, vous pouvez essayer d'installer la mise à jour Windows et cela devrait passer sans afficher l'erreur 0x80240016.
Méthode 3: Déploiement des scans SFC et DISM
Étape 1: appuie sur le Win + R Hotkys pour ouvrir le Exécuter la commande fenêtre.
Étape 2: Dans le champ de recherche, tapez CMD et appuyez sur le Ctrl + Shift + Entrée touches ensemble sur votre clavier pour ouvrir le Invite de commande avec les droits administratifs.

Étape 3: Maintenant, dans l'élévation Invite de commande, Tapez la commande ci-dessous et frappez Entrer:
SCANNOW SFC
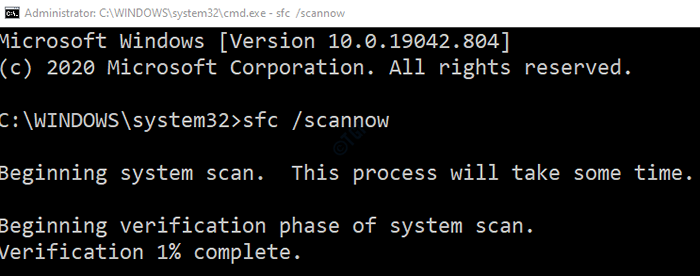
Le processus prend un certain temps, alors attendez patiemment jusqu'à ce qu'il se termine et renvoie le message de réussite. Il recherchera des fichiers corrompus ou manquants et les réparera ou les remplacera par des frais frais.
Maintenant, redémarrez votre PC et vérifiez si vous pouvez installer la mise à jour en attente. Sinon, alors exécutez le Soulager scanner ensuite.
Étape 4: Exécutez la commande ci-dessous dans le Invite de commande (administrer) fenêtre et frapper Entrer:
DISM / en ligne / Cleanup-Image / ScanHealth
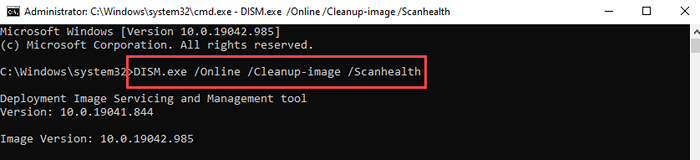
Ce processus prend également quelques minutes pour terminer, alors attendez qu'il se termine. Une fois le processus terminé, il renverra un message de réussite. Publiez le message de réussite, redémarrez votre PC et essayez maintenant d'installer la mise à jour. Vous ne devez pas vivre l'erreur de mise à jour de Windows - 0x80240016.
Méthode 4: Tour de fenêtre du pare-feu temporairement
Étape 1: appuie sur le Win + X touches ensemble sur votre clavier et sélectionnez Courir Pour ouvrir le Exécuter la commande fenêtre.

Étape 2: Dans le Exécuter la commande Boîte de recherche, tapez Windows Defender:/// et presser D'ACCORD Pour ouvrir le Sécurité Windows fenêtre dans le Paramètres appliquer.
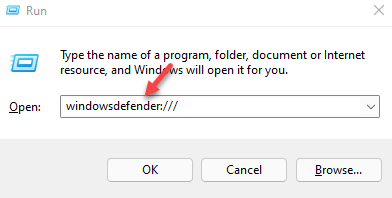
Étape 3: Dans le Sécurité Windows Pane, allez sur le côté droit et cliquez sur Pare-feu et protection du réseau.
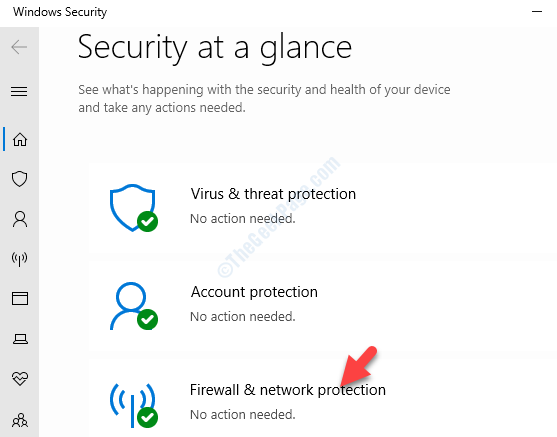
Étape 4: Ensuite, dans le Pare-feu et protection du réseau fenêtre, allez sur le côté droit et cliquez sur Réseau privé.
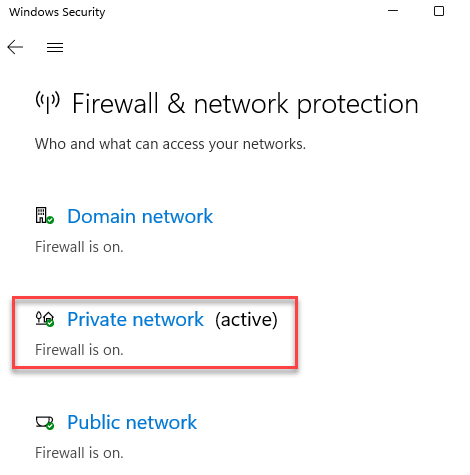
Étape 5: Dans la fenêtre suivante, dans le Réseau privé Page, sur le côté droit, allez au Pare-feu Microsoft Defender Et éteignez-le.
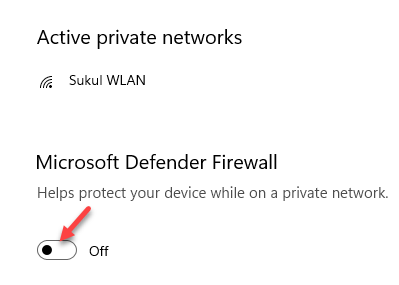
Une fois terminé, fermez la fenêtre des paramètres et redémarrez votre PC. Maintenant, vous devriez être en mesure de terminer l'installation de la mise à jour sans faire face à l'erreur.
Méthode 5: Redémarrez le service Windows Update
Cette méthode vous aide à redémarrer le service Windows Update en utilisant la ligne de commande après quoi l'erreur doit être résolue. Voici comment:
Étape 1: appuie sur le Win + R Hotkeys à ouvrir Exécuter la commande.
Étape 2: Dans le Exécuter la commande Recherche, écrivez CMD et appuyez sur le Ctrl + Shift + Entrée touches ensemble sur votre clavier pour ouvrir l'élévation Invite de commande fenêtre.

Étape 3: Dans la surélevée Invite de commande, Exécutez les commandes ci-dessous les unes après les autres et frappez Entrer Après chaque commande:
net stop wuauserv net start wuauserv
Cela arrêtera le Windows Update service d'abord et puis Commencer il à nouveau pour redémarrer le service.
Une fois fait, sortez Invite de commande et essayez d'installer le Windows Update pour lequel vous expérimentiez le 0x80240016 erreur.
Méthode 6: Réinitialiser manuellement les composants de mise à jour Windows
Étape 1: appuie sur le Win + X touches de votre clavier et dans le menu, sélectionnez Courir.
Étape 2: Cela ouvrira le Exécuter la commande boîte.
Dans le champ de recherche, tapez CMD et appuyez sur le Ctrl + Shift + Entrée Hotkys pour ouvrir le Invite de commande fenêtre avec droits administratifs.

Étape 3: Dans le Invite de commande (administrer) Fenêtre, exécutez la commande ci-dessous une après l'autre et frappez Entrer Après chaque commande:
Bits d'arrêt net net stop wuauserv net stop appidsvc net stop cryptsvc
Cela arrêtera les services liés à la mise à jour de Windows - MORCEAUX service, le Windows Update service, et le Cryptographique service.
Étape 4: Maintenant, copiez et collez la commande ci-dessous dans le Invite de commande (administrer) fenêtre et frapper Entrer:
Del "% allusersprofile% / application data / Microsoft / Networkdownloadherqmgr *.dat "
Cela supprimera le qmgr *.dat des dossiers.
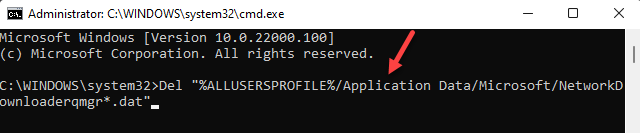
Étape 5: Ensuite, exécutez la commande ci-dessous dans le Invite de commande et frapper Entrer:
CD / D% Windir% System32
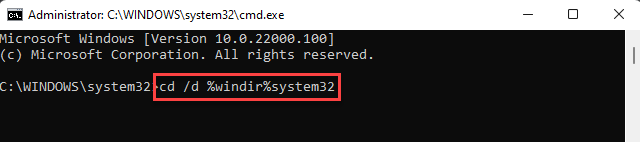
Étape 6: Maintenant, pour réinscrire le MORCEAUX fichier et le Windows Update fichiers, exécutez la commande ci-dessous un par un et frappez Entrer chaque fois:
REGSVR32.exe atl.DLL REGSVR32.urlmon exe.DLL REGSVR32.exe mshtml.DLL REGSVR32.exe shdocvw.DLL REGSVR32.exe browseui.DLL REGSVR32.exe jscript.DLL REGSVR32.exe vbscript.DLL REGSVR32.exe scrrun.DLL REGSVR32.exe msxml.DLL REGSVR32.exe msxml3.DLL REGSVR32.exe msxml6.DLL REGSVR32.exe Actxprxy.DLL REGSVR32.exe softpub.DLL REGSVR32.exe wavtrust.DLL REGSVR32.exe dssenh.DLL REGSVR32.exe rsaenh.DLL REGSVR32.exe gpkcsp.DLL REGSVR32.exe sccbase.DLL REGSVR32.exe slbcsp.DLL REGSVR32.exe cryptdlg.DLL REGSVR32.exe oleaut32.DLL REGSVR32.exe ole32.DLL REGSVR32.exe shell32.DLL REGSVR32.exe initpki.DLL REGSVR32.exe wuapi.DLL REGSVR32.exe wuaung.DLL REGSVR32.exe wuaueng1.DLL REGSVR32.exe wucltUi.DLL REGSVR32.exe wups.DLL REGSVR32.exe wups2.DLL REGSVR32.exe wuweb.DLL REGSVR32.exe qmgr.DLL REGSVR32.exe qmgrprxy.DLL REGSVR32.exe wucltux.DLL REGSVR32.exe muweb.DLL REGSVR32.exe wuwebv.dll
Étape 7: Ensuite, saisissez la commande ci-dessous pour réinitialiser Victoire et frapper Entrer:
Réinitialisation de Winsh Winsock
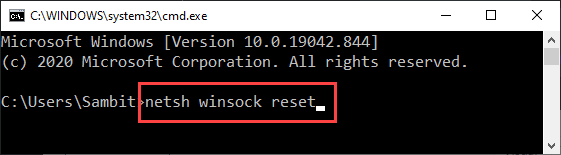
Étape 8: Maintenant, exécutez la commande ci-dessous pour réinitialiser vos paramètres de proxy:
netsh winhttp réinitialiser le proxy
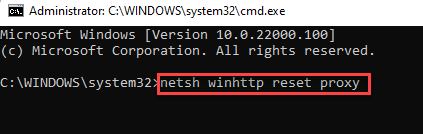
Étape 9: Une fois terminé avec toutes les commandes ci-dessus, exécutez les commandes ci-dessous pour redémarrer MORCEAUX service, le Windows Update service, et le Cryptographique prestations de service:
net start bits net start wuauserv net start appidsvc net start cryptsvc
Vous pouvez fermer le Invite de commande fenêtre et vérifiez si vous pouvez maintenant installer le Windows Update.
Méthode 7: Utilisation de l'éditeur de registre
Étape 1: appuie sur le Win + X touches sur votre clavier et sélectionnez Courir du menu pour lancer le Exécuter la commande fenêtre.

Étape 2: Dans le Exécuter la commande Boîte de recherche, tapez regedit et presser D'ACCORD.
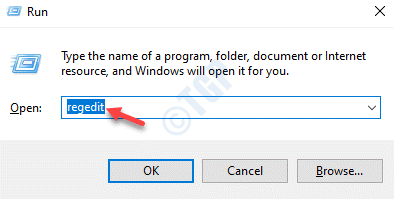
Étape 3: Copiez et collez le chemin ci-dessous dans le Éditeur de registre barre d'adressage et coup Entrer:
HKEY_LOCAL_MACHINE \ Software \ Polities \ Microsoft \ Windows \ Windowsupdate
Maintenant, allez sur le côté droit du volet et recherchez le Chaîne valeurs - Wuserver et Wistatusserver.
Sélectionnez les deux touches - Wuserver et Wistatusserver, et frapper Supprimer.
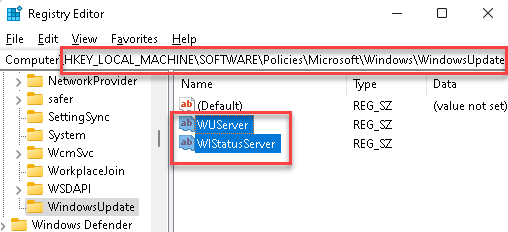
Une fois terminé, quittez la fenêtre de l'éditeur de registre, redémarrez votre PC et vous devriez maintenant pouvoir installer la mise à jour en attente sans faire face à l'erreur de mise à jour Windows - 0x80240016.
*Note - Avant d'apporter des modifications à l'éditeur de registre, assurez-vous de créer une sauvegarde des paramètres du registre, afin que, au cas où vous perdez des données pendant le processus, vous pouvez la récupérer facilement.
De plus, vous pouvez également essayer de mettre à jour les pilotes système pour vérifier si cela aide à résoudre le problème. Si cela ne fonctionne pas, vous pouvez exécuter une analyse antivirus à l'aide du défenseur Windows intégré ou utiliser un logiciel antivirus tiers de confiance.
- « Correction de l'installation de l'affichage sans fil Installation de l'erreur échouée dans Windows 11/10
- Correction de la caméra Discord ne fonctionnant pas dans Windows 11/10 »

