Correction de l'installation de l'affichage sans fil Installation de l'erreur échouée dans Windows 11/10
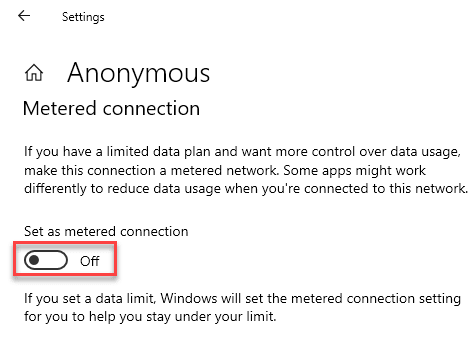
- 2573
- 773
- Jeanne Dupont
Comme tout le monde utilise des réseaux sans fil sous forme de WiFi ces jours-ci, Windows 10 offre diverses fonctionnalités sans fil pratiques. L'une des meilleures fonctionnalités sans fil trouvées dans Windows se trouve être un affichage sans fil qui peut être idéal pour lancer des fichiers multimédias comme des films, des vidéos, des photos et d'autres à des appareils pris en charge sans fil sans fil. Cependant, vous devrez installer l'utilitaire d'affichage sans fil dans Windows 10 pour utiliser le même. Et si vous obtenez des problèmes lors de l'installation, vous pouvez passer par les solutions présentes ici pour corriger l'installation de l'affichage sans fil dans Windows 10.
Table des matières
- Comment corriger l'installation de l'affichage sans fil Erreur échouée dans Windows 10?
- Correction 1 - Utilisez une connexion Internet différente
- Correction 2 - Désactivez l'option SET AS METTERED CONNECTION
- Correction 3 - Installez l'affichage sans fil à partir de l'invite de commande
- Correction 4 - Installez l'affichage sans fil via le script PowerShell
- Correction 5 - Modifier les clés de registre pour installer l'affichage sans fil
Comment corriger l'installation de l'affichage sans fil Erreur échouée dans Windows 10?
Étant donné que ce problème avec l'installation de l'utilitaire d'affichage sans fil peut être dû à un certain nombre de raisons possibles, vous pouvez essayer ces méthodes pour les réparer.
Correction 1 - Utilisez une connexion Internet différente
Essayez de modifier la connexion Internet. Essayez de créer un hotspot sur votre téléphone, puis connectez votre PC, puis essayez d'installer l'affichage sans fil
Correction 2 - Désactivez l'option SET AS METTERED CONNECTION
Bien que l'option de connexion mesurée puisse enregistrer beaucoup de données, elle peut également entraîner des problèmes avec certaines fonctions Windows 10 en raison de laquelle vous devez le désactiver.
1 - Commencez par appuyer sur Key Windows + i sur votre clavier et se diriger vers le Réseau et Internet section.
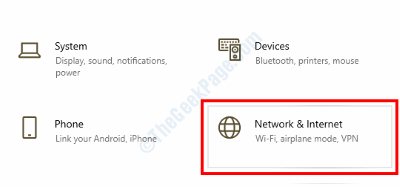
2 - Maintenant, cliquez sur le Propriétés bouton sous votre wifi actuellement connecté.
3 - Ensuite, faites défiler vers le haut Désactiver l'option SET comme connexion mesurée.
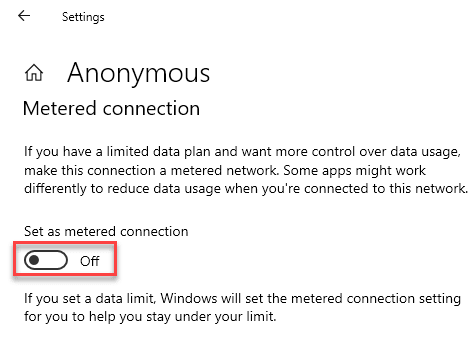
4 - Essayez à nouveau d'installer l'affichage sans fil.
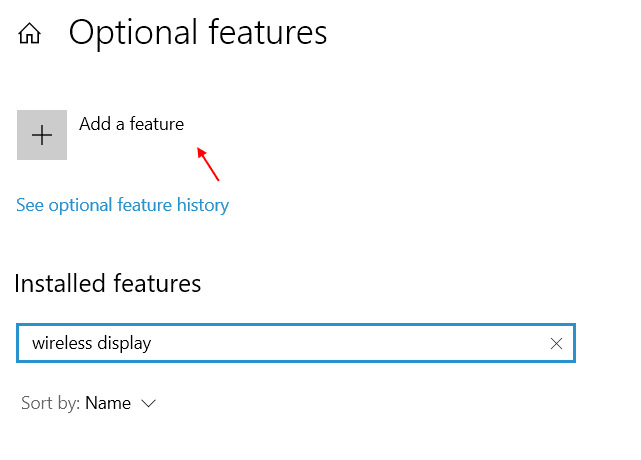
Si vous êtes un utilisateur Windows 11
1 - Appuyez sur Clé Windows et je clé ensemble pour ouvrir les paramètres.
2-maintenant, cliquez sur Réseau et Internet à partir du menu de gauche.
3 - Maintenant, cliquez sur Propriétés Situé juste en dessous de votre réseau dans le côté droit.
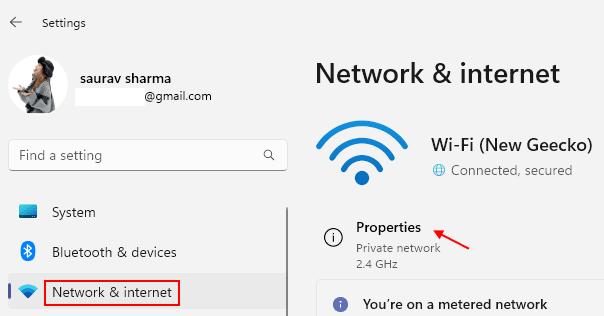
4 - Maintenant, faites défiler vers le bas dans le côté droit et réglez la connexion à mesurer à Désactivé.
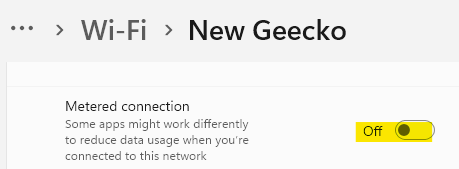
Correction 3 - Installez l'affichage sans fil à partir de l'invite de commande
Si vous n'êtes pas en mesure d'installer l'affichage sans fil à partir des paramètres Windows, vous pouvez essayer la même invite de commande via.
1 - Appuyez sur Clé Windows + R Pour ouvrir Windows Exécuter et taper CMD ici pour ouvrir l'invite de commande. Assurez-vous d'appuyer Control + Shift + Entrée Après avoir tapé CMD Pour l'exécuter en tant qu'administrateur.
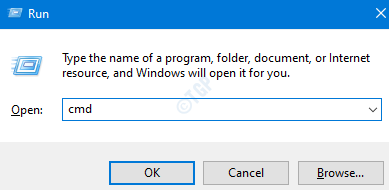
2 - Une fois que vous êtes dans la fenêtre de l'invite de commande, saisissez la commande donnée ci-dessous et appuyez sur entrer sur votre clavier.
DisM / Online / Add-Capability / CapabilityName: App.Affichage sans fil.Connecter ~~~~ 0.0.1.0
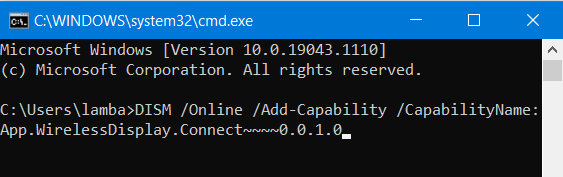
3 - Maintenant, l'invite de commande démarrera le processus de téléchargement et d'installation pour l'affichage sans fil
Correction 4 - Installez l'affichage sans fil via le script PowerShell
PowerShell peut être une autre façon viable d'installer des fonctionnalités facultatives comme l'affichage sans fil, surtout si vous utilisez un script comme celui-ci.
1 - Utiliser Recherche Windows ouvrir Windows Run sur votre ordinateur et tapez powershell dans elle suivie d'un pressage entrer sur votre clavier.
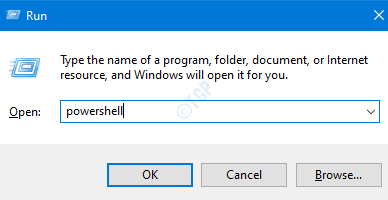
2 - Après avoir ouvert PowerShell, vous pouvez exécuter le script suivant pour installer un affichage sans fil
DisM / Online / Add-Capability / CapabilityName: App.Affichage sans fil.Connecter ~~~~ 0.0.1.0
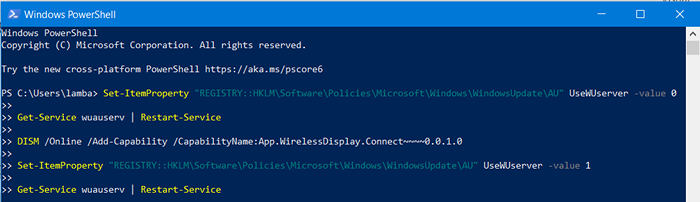
3 - PowerShell installera ensuite l'affichage sans fil dans Windows 10.
Correction 5 - Modifier les clés de registre pour installer l'affichage sans fil
Si vous ne souhaitez pas exécuter un script PowerShell et que vous souhaitez plutôt modifier manuellement les clés de registre avant d'installer un affichage sans fil, vous pouvez le faire via l'éditeur de registre dans Windows
1 - commencez par ouvrir Windows Run sur votre ordinateur en appuyant Clé Windows + R.
2. Ici, Type regedit et appuyez sur Entrée pour ouvrir Éditeur de registre.
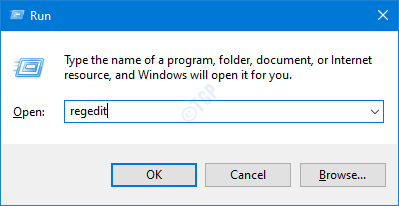
2 - Maintenant, dirigez-vous vers le chemin suivant
HKEY_LOCAL_MACHINE \ Software \ Politiques \ Microsoft \ Windows \ Windowsupdate \ Au
3. Sur le côté droit et cherchez Usewuserver.
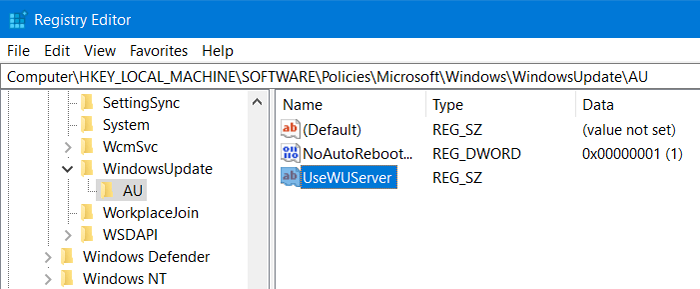
4 - Après l'avoir trouvé, l'ouvrir et régler sa valeur sur 0.
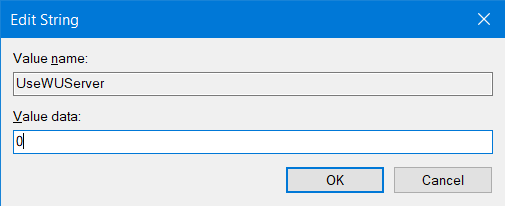
5 - Vous pouvez ensuite enregistrer cette valeur et essayer d'installer un affichage sans fil depuis Paramètres Windows.
- « Comment éliminer le triangle vert des cellules de Microsoft Excel
- Comment corriger l'erreur de mise à jour Windows 0x80240016 sur Windows 11/10 »

