Comment corriger «Windows n'a pas pu remplir l'erreur de format»
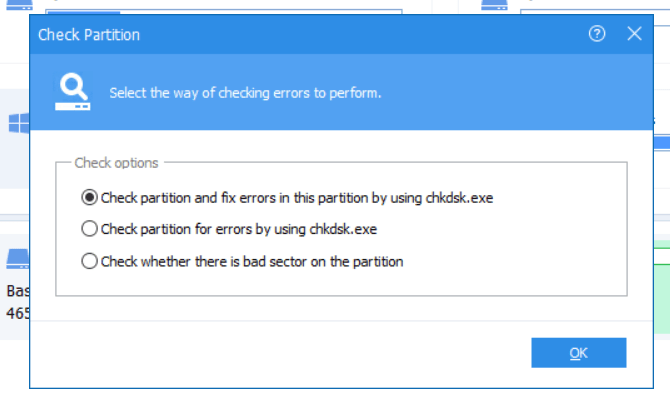
- 1825
- 80
- Thomas Richard
Vouloir formater votre carte SD, votre lecteur USB ou votre disque dur externe est une bonne décision. Mais que se passe-t-il si vous rencontrez une erreur qui dit "Windows n'a pas pu terminer le format" le long du chemin?
Obtenir ce message d'erreur peut vous faire paniquer. Cela, ou cela pourrait vous donner envie de laisser passer la tâche.
Table des matièresMais ne vous inquiétez pas. Trouver un moyen de résoudre le problème est facile!
Dans cet article, nous apprendrons quoi faire. De cette façon, vous ne vous sentirez pas découragé chaque fois que vous voulez formater votre lecteur.
Utilisation de l'invite de commande
Les fenêtres' Invite de commande peut vous aider avec ça. Après tout, l'invite de commande est le moyen le plus élémentaire de formater un disque dur.
Donc, le premier est de se lancer Invite de commande à partir du menu Windows.
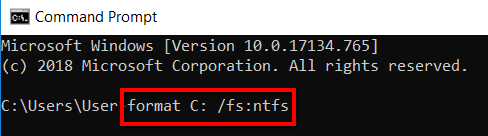
Dans ce cas, j'ai choisi de formater le lecteur «C", avec "NTFS"Comme le système de fichiers.
C'est pourquoi j'ai entré la commande spécifique. Je l'ai choisi parce que, dans mon cas, ce lecteur est problématique. Ça n'a pas besoin d'être le cas avec toi.
Si votre propre lecteur C n'a pas besoin de formatage, vous pouvez choisir de le laisser être. Vous pouvez changer le lecteur C dans la lettre de lecteur que vous souhaitez formater.
Par exemple, la lettre de lecteur que vous souhaitez formater est le conduite «J». Et le système de fichiers que vous souhaitez avoir sur le lecteur est «FAT32». Par conséquent, ce que vous devriez entrer dans la fenêtre de l'invite de commande est la suivante: Format J: / FS: FAT32.
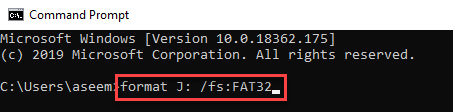
Utilisation de la gestion du disque
L'un des moyens relativement faciles de procéder est de se tourner vers les fenêtres Gestion de disque outil. C'est le programme qui peut vous aider à gérer les différents disques de votre ordinateur.
Pour commencer, tirer Gestion de disque à partir du menu Windows.
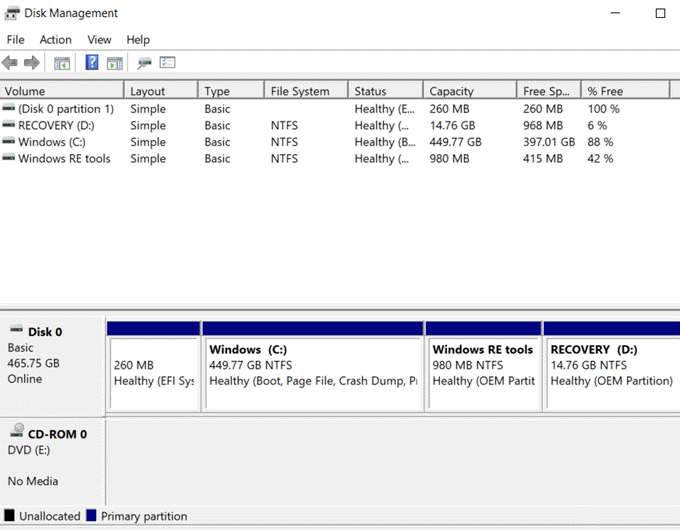
Choisissez le lecteur où vous avez reçu le message d'erreur «Windows n'a pas pu remplir le format». Puis cliquez avec le bouton droit et choisissez Format.
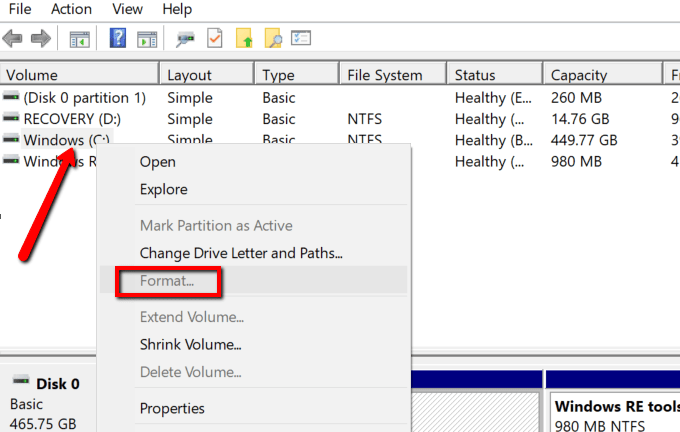
Utilisation d'outils tiers
Vous pouvez également demander l'aide d'outils tiers pour cela. Un avantage d'aller avec cette approche est que vous utiliserez des outils spécialement conçus à cet effet.
Si les outils Windows mentionnés ci-dessus n'ont pas réussi à résoudre cette erreur, une autre solution pratique consiste à permettre à ces outils de fonctionner pour vous. Assurez-vous simplement que ceux que vous téléchargez et installez dans votre système sont 100% sûrs. Ceux ci-dessous ont été vérifiés par nous et sont propres.
Maître de partition facilitale
C'est un logiciel de gestion de disque pour les utilisateurs de Windows et Mac. Sa version gratuite peut gérer la tâche de manière transparente. Et si vous finissez par aimer comment cela fonctionne et que vous ne pouvez pas en avoir assez, vous pouvez vous tourner vers une version premium.
Donc pour commencer, allez-y et lancez Master de partition facilité.
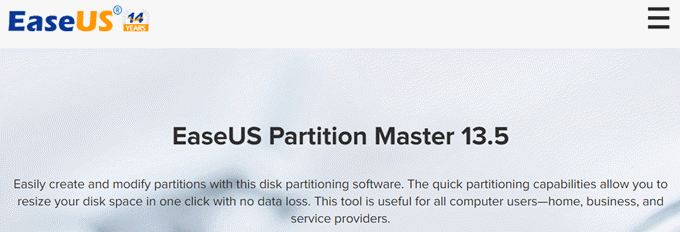
Ensuite, sélectionnez un disque. Cliquez avec le bouton droit sur votre sélection et choisissez Format.
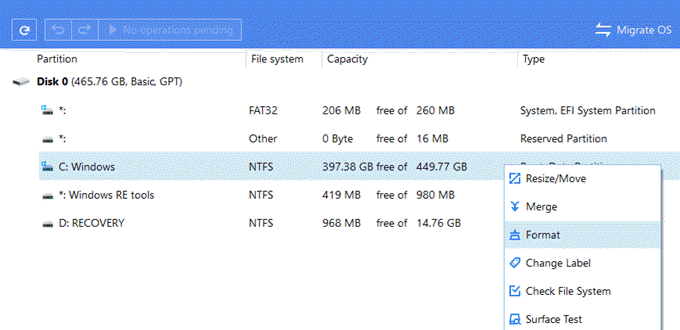
Assistant de partition Aomei
C'est un autre outil utile qui vous aide à gérer les partitions. Il fonctionne pour différentes versions Windows, y compris Windows 7, 8.1 et 10.
Avec lui, vous pouvez copier, déplacer, redimensionner et fusionner les partitions. Vous pouvez également y tourner pour migrer le système d'exploitation et convertir le disque MBR / GPT sans perte de données.
Pour commencer, chargez l'assistant de partition Aomei.
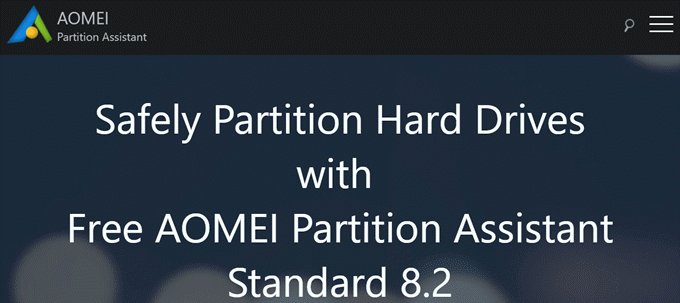
Sélectionnez une partition et cliquez avec le bouton droit dessus pour révéler un menu déroulant.
Choisir Avancé > Vérifiez la partition.
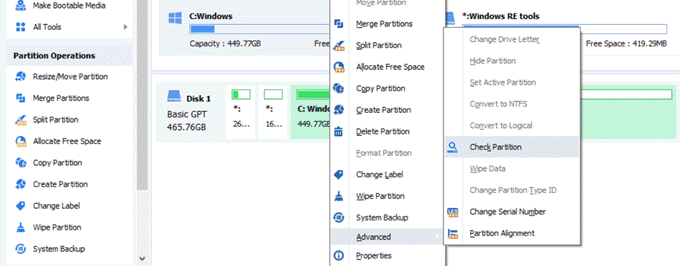
Du Vérifier les options, sélectionner Vérifiez la partition et corrigez les erreurs dans cette partition à l'aide de CHKDSK.exe et frapper D'ACCORD.
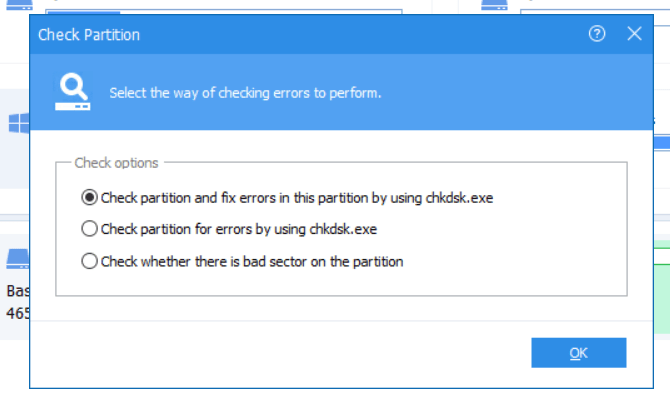
- « Comment utiliser la fonction du concaténate dans Google Sheets
- Office 365 VS. G Suite qui choisir pour votre entreprise? »

