État d'installation en attente dans Windows 10 Correction
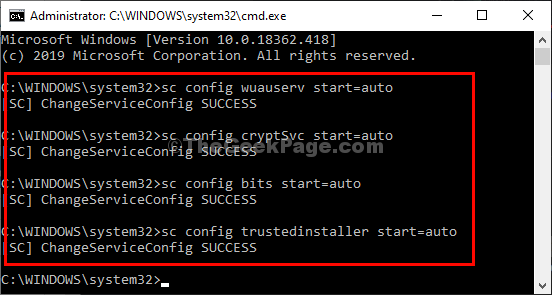
- 1243
- 26
- Victor Charpentier
Parfois, vous pouvez remarquer qu'un statut de «l'installation en attente» s'affiche dans la section de mise à jour Windows dans Windows 10. Dans les cas normaux, les mises à jour sont en attente d'installation s'il existe d'autres installations (peut-être ou non, d'autres mises à jour Windows) en attente de votre ordinateur. Suivez simplement ces solutions faciles sur votre ordinateur pour résoudre le problème de votre système.
Table des matières
- Correction 1 - Automatiser le service de mise à jour
- Correction 2 - Exécutez le dépanneur à mise à jour Windows
- Correction 3 - Modifiez certains noms de dossiers
- Correction 4 - Mettre à jour le client de la mise à jour Windows
- Correction 5 - Videz le dossier de distribution du logiciel
- Correction 6 - Modifier les paramètres de stratégie de groupe
- Fix 7 - Exécuter SFC, SCANS DISM
Correction 1 - Automatiser le service de mise à jour
Parfois, les services dépendants ne fonctionnent pas en arrière-plan du processus de mise à jour Windows.
1. appuie sur le Clé Windows + R clés.
2. Écrire "CMD". Presse Ctrl + Shift + Entrée ensemble.
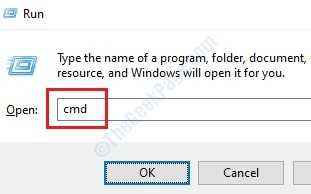
3. Une fois que le terminal s'ouvre, copier-coller ces quatre commandes un par un et frapper Entrer Après l'avoir collé.
Sc config wuauserv start = auto SC Config bits start = Auto Sc config cryptsvc start = auto SC Config TrustInstaller start = Auto
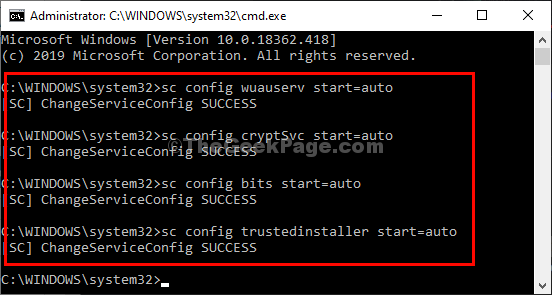
Cela mettra automatiquement ces quatre services sur votre ordinateur.
Juste redémarrage ton ordinateur.
Correction 2 - Exécutez le dépanneur à mise à jour Windows
Le dépannage de la mise à jour Windows doit identifier le problème et le résoudre.
1. Cliquez avec le bouton droit sur l'icône Windows.
2. Ensuite, cliquez sur l'icône en forme d'engrenage pour accéder aux paramètres.
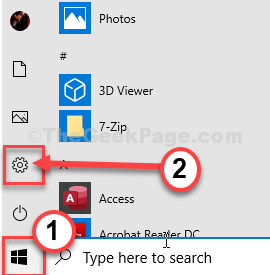
2. Ici, cliquez sur le "Mise à jour et sécurité" paramètres.
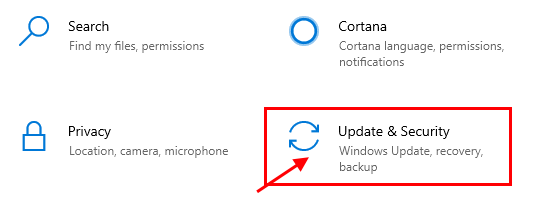
3. Après cela, cliquez sur le "Dépanner".
4. Sur le côté droit, cliquez sur le "Dépanneurs supplémentaires".
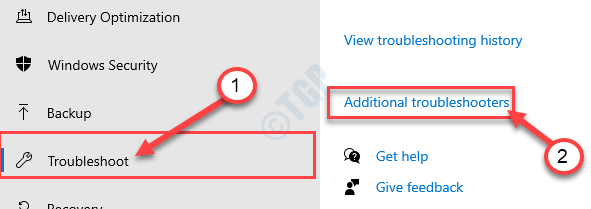
5. Dans le volet gauche, vous devez cliquer sur le "Windows Update".
6. Cliquez simplement sur le "Exécutez le dépanneur"Pour exécuter le dépanneur.
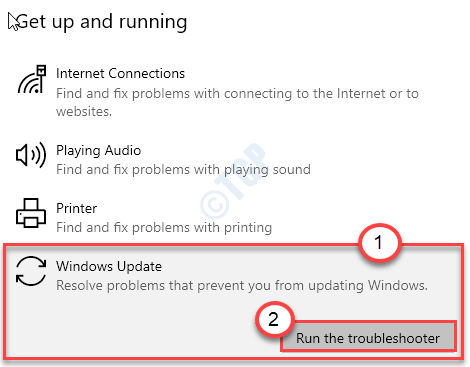
Une fois le processus de dépannage terminé, fermez la fenêtre de dépannage.
Correction 3 - Modifiez certains noms de dossiers
Parfois, le dossier local de mise à jour local corrompu peut conduire à ce problème
1. Au début, type "CMD"Dans la boîte de recherche.
2. Après cela, clic-droit sur "Invite de commande"Et choisissez"Exécuter en tant qu'administrateur".
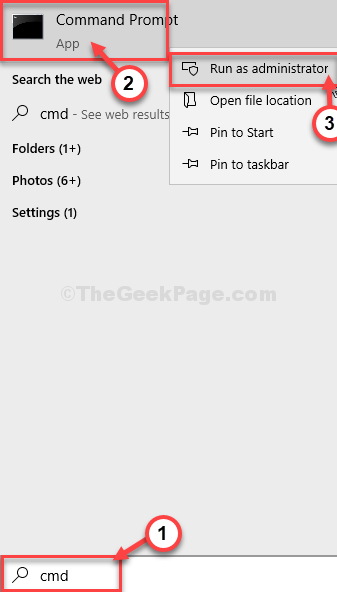
3. Il est nécessaire de faire une pause de certains services. Pour faire ça, simplement Copier coller et frapper Entrer Pour exécuter ces commandes.
stop net wuauserv net stop cryptsvc net stop bits stop msiserver
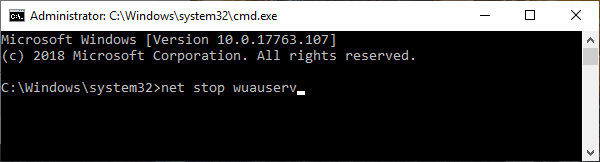
4. Dans l'étape suivante, il vous suffit de renommer deux fichiers. Exécutez simplement ces deux codes sur l'écran CMD.
Ren C: \ Windows \ SoftwaredSistribute Softwaredstribution.bak
Ren C: \ Windows \ System32 \ Catroot2 Catroot2.bak

5. Une fois que vous avez renommé les dossiers, vous devez reprendre ces services. Pour ce faire, exécutez ces 4 codes séquentiellement.
net start wuauserv net start cryptsvc net start bits net start Mmeserver
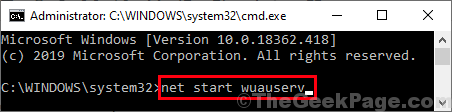
Fermez l'écran CMD et redémarrez votre machine. Cela devrait résoudre le problème de «l'installation en attente» sur votre ordinateur.
Correction 4 - Mettre à jour le client de la mise à jour Windows
S'il s'agit d'un problème avec le client Windows Update, ces étapes devraient le résoudre.
1. Au début, cliquez avec le bouton droit sur l'icône Windows dans le coin de gauche.
2. Ensuite, cliquez sur le "Windows PowerShell (Admin)«Pour lancer le Powershell.
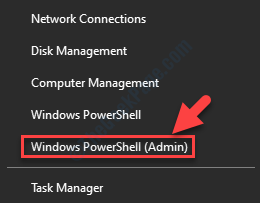
3. Une fois le terminal PowerShell apparaît, notez cette commande et frappez Entrer après.
wuauclt.EXE / UPDATENOW
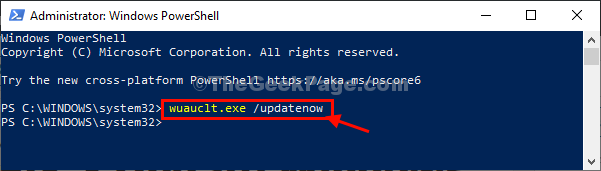
Une fois que vous avez mis à jour le client Windows Update, juste redémarrer Votre machine une fois.
Cela devrait résoudre le problème auquel vous êtes confronté actuellement sur votre système.
Correction 5 - Videz le dossier de distribution du logiciel
1. Ouvrez les paramètres de votre ordinateur.
2. Ensuite, cliquez sur le "Mise à jour et sécurité".
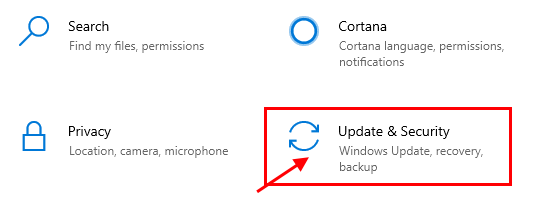
3. Sur le côté gauche, cliquez sur "Récupération",
4. Maintenant, dans le «Démarrage avancé"Section, vous devez cliquer sur"Redémarrer maintenant".
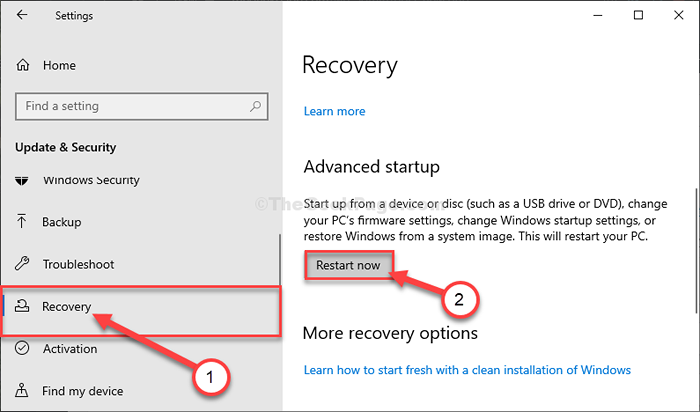
Windows re s'ouvrira.
5. Cliquez juste sur le "Dépanner"Une fois que votre ordinateur est entré dans Windows Re.
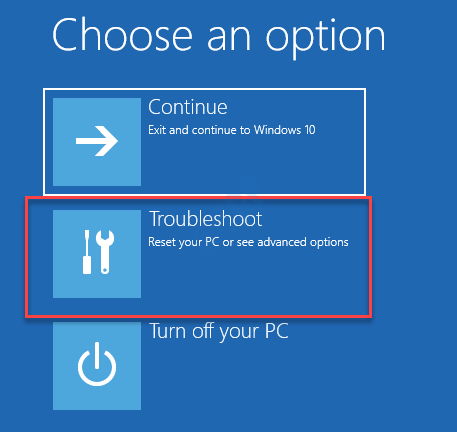
6. Après cela, choisissez le «Options avancées" menu.
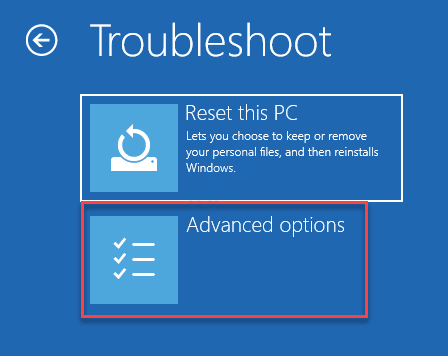
7. Cliquez simplement sur le "Paramètres de démarrage".
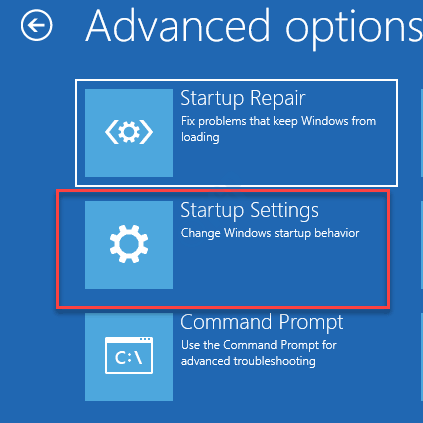
8. Enfin, pour redémarrer votre appareil de la manière correcte, cliquez sur "Redémarrage".
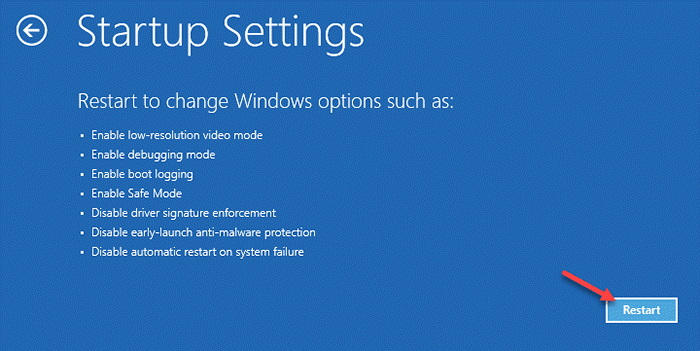
9. Ici, vous détecrez diverses possibilités de types de startups.
dix. Pressant le F4 La clé de votre clavier sélectionnera le "Activer le mode sans échec".
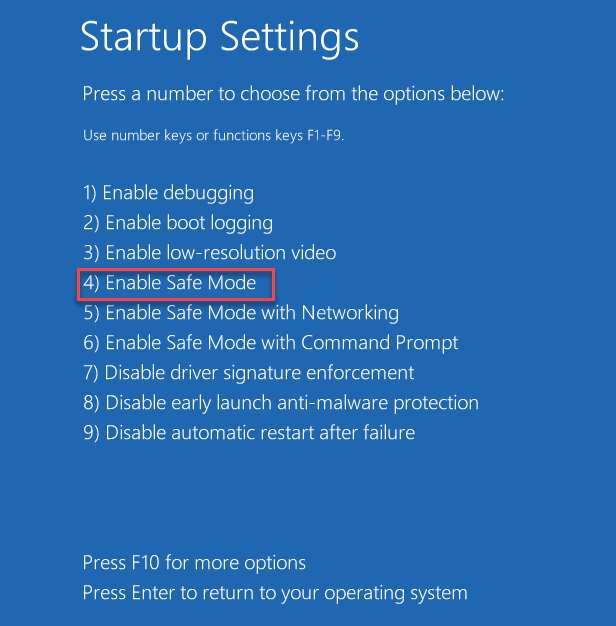
Bientôt, votre ordinateur démarrera en mode sans échec.
dix. Presse Clé Windows + R lancer Courir.
11. Pour accéder au Télécharger dossier, collez cet emplacement et frappez Entrer.
C:\ Windows \ softwaredSistribution \
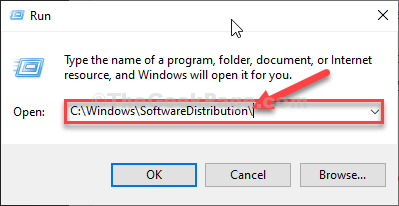
12. Quand le Distribution de logiciels dossier, sélectionnez tous les fichiers à partir de là et videz-le.
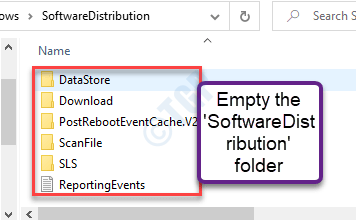
Fermer Explorateur de fichiers fenêtre.
Redémarrer ton ordinateur. Il sera démarré normalement.
Correction 6 - Modifier les paramètres de stratégie de groupe
Permettez à votre ordinateur d'installer instantanément les mises à jour après les avoir téléchargées sur votre ordinateur.
1. Vous devez appuyer sur le Clé Windows + R.
2. Après cela, écrivez "gpedit.MSC". Cliquer sur "D'ACCORD".
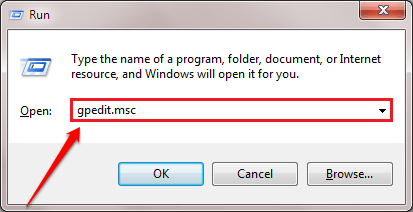
3. Aller à cet endroit sur le côté gauche,
Configuration de l'ordinateur> Modèles d'administration> Composants Windows> Mise à jour Windows
4. Sur le côté gauche, localisez le «Autoriser l'installation immédiate des mises à jour automatique»Paramètres de stratégie.
5. Double cliquer là-dessus pour y accéder.
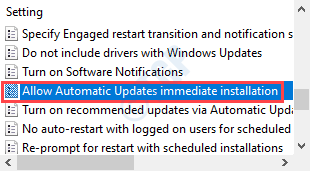
6. Lorsque la politique apparaît, cliquez sur le bouton radio de "Activé".
7. Après cela, cliquez sur "Appliquer" et "D'ACCORD".
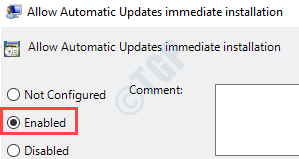
Une fois que vous avez fait cela, fermez les paramètres de stratégie et redémarrage ton ordinateur. La mise à jour en attente doit être installée.
Fix 7 - Exécuter SFC, SCANS DISM
Exécution de SFC, les vérifications de DISM devraient résoudre le problème sur votre ordinateur.
1. appuie sur le Clé Windows + R.
2. Ensuite, tapez ce code et appuyez sur Ctrl + Shift + Entrée.
CMD
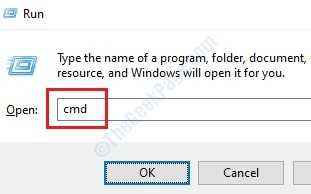
3. Copiez simplement cette commande et collez-le dans la fenêtre CMD. Par la suite, frappez Entrer Pour exécuter le scan.
sfc / scanne
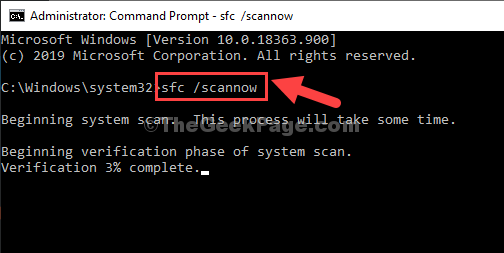
4. Pour faire une analyse de DISM, collez cette commande dans le terminal puis frappez Entrer.
Soulager.EXE / en ligne / nettoyage-image / restauration
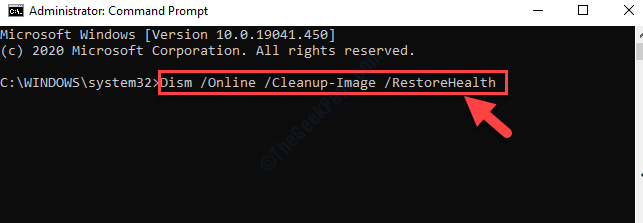
Redémarrer ton ordinateur.
Vérifiez si cela résout le problème de votre système.
- « Comment corriger les paramètres de «votre compte Outlook sont hors de date» Notification
- Comment effacer l'historique de recherche de Windows 10 et comment le désactiver »

