Comment corriger l'erreur «votre PC Windows 10 n'a pas démarré»
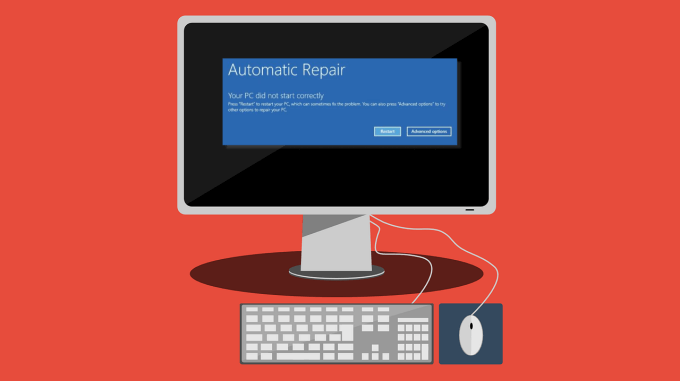
- 2271
- 534
- Jeanne Dupont
Ce n'est pas si alarmant lorsque Windows ne parvient pas à démarrer sur votre ordinateur lors du premier essai. Cela peut être un signe de problème quand cela se produit à plusieurs reprises. Une erreur «Votre PC n'a pas démarré correctement» sur votre écran indique un problème avec des fichiers de démarrage et des configurations spécifiques.
Cette complication pourrait résulter de la corruption du système de fichiers, de la panne de courant, de l'infection par virus ou d'un pilote de buggy et d'un logiciel. Vous pouvez facilement résoudre l'erreur et empêcher de le reprendre. Essayez les étapes de dépannage mises en évidence ci-dessous et faites-nous savoir quelle étape corrige l'erreur.
Table des matières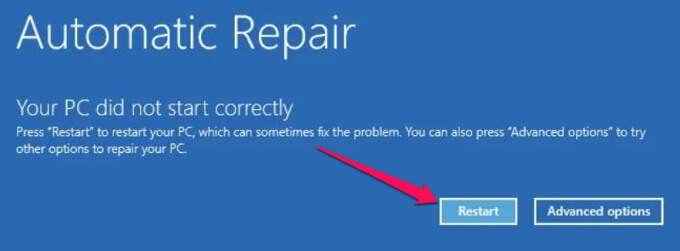
Si Windows ne démarre toujours pas dans l'écran de connexion, essayez les méthodes de dépannage suivantes.
Démarrer en mode sans échec
Le démarrage en mode sans échec peut éliminer les problèmes empêchant votre PC Windows de démarrer correctement. Lorsque vous obtenez cette erreur, arrêtez votre PC, entrez le mode sûr, démarrez à nouveau votre PC et vérifiez si cela résout le problème. Reportez-vous à ce guide complet sur le démarrage en mode sans échec dans Windows pour savoir comment il est en panne.
Exécutez l'outil de réparation de démarrage
Windows a un outil intégré pour diagnostiquer et résoudre les problèmes d'emploi du système d'exploitation de démarrer correctement. L'outil de réparation de démarrage est niché dans le menu Advanced Startup Options.
- Cliquez sur Options avancées sur l'écran bleu affichant le message d'erreur.

Un autre itinéraire pour démarrer votre PC vers le menu Options avancées est via Paramètres > Mise à jour et sécurité > Récupération et cliquez sur le Redémarrer maintenant bouton sous le Démarrage avancé section.
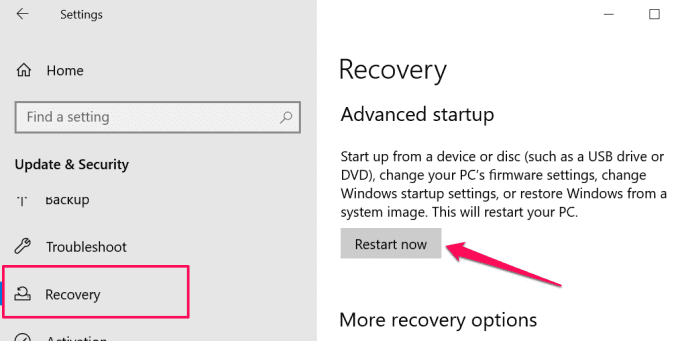
Sur certains appareils Windows 10, vous pouvez accéder au menu Options avancées en appuyant à plusieurs reprises sur la touche F11 dès que vous appuyez sur le bouton d'alimentation. Le redémarrage de votre PC trois fois de suite est une autre façon de déclencher avec force les options de démarrage automatique. Sélectionner Dépanner et sélectionner Options avancées continuer.
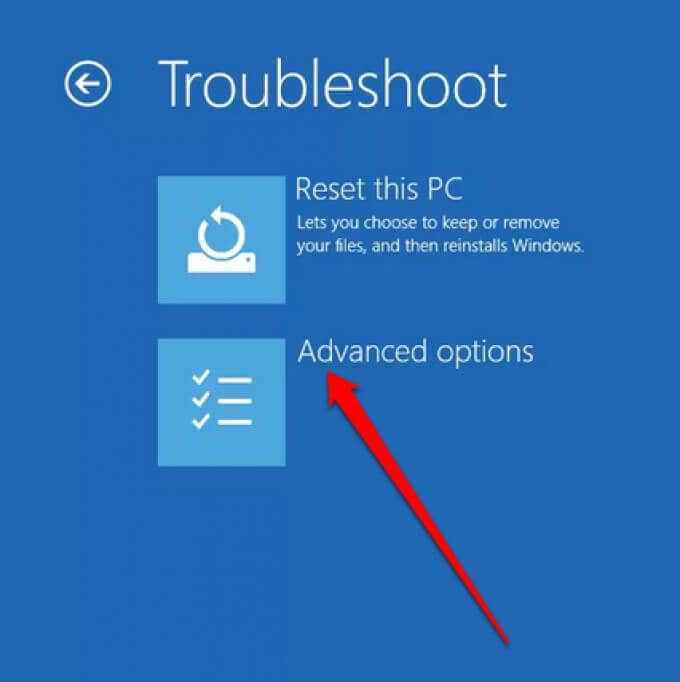
- Sélectionner Réparation de startups.
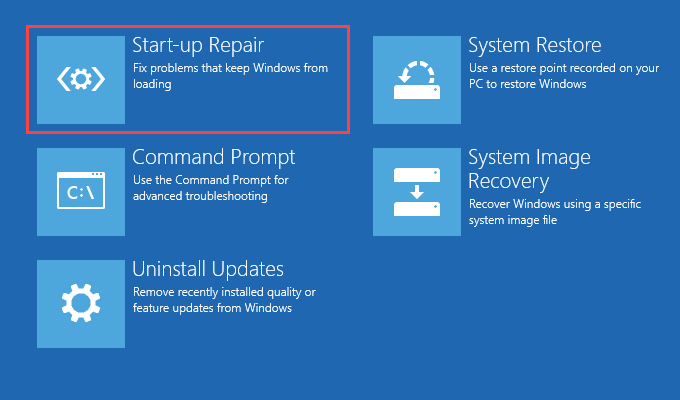
L'outil diagnostiquera immédiatement votre ordinateur et résoudra les problèmes pour empêcher Windows de démarrer correctement. L'outil de réparation de démarrage vérifiera également les erreurs de disque de votre ordinateur et tentera de les réparer. Cela peut prendre quelques minutes ou heures, alors assurez-vous que votre PC est branché sur une source d'alimentation.
Exécutez le vérificateur du fichier système
Votre PC peut rencontrer des difficultés à charger Windows s'il y a un problème avec certains fichiers système. Utilisez le vérificateur de fichiers système pour réparer ou redout télécharger les fichiers système manquants et corrompus.
- Cliquez sur Options avancées sur l'écran d'erreur.

- Sélectionner Invite de commande.

- Taper ou coller Soulager.EXE / en ligne / nettoyage-image / restauration dans le terminal et la presse Entrer.
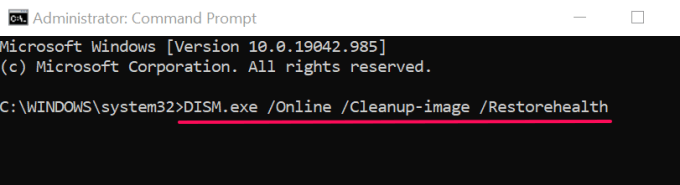
La commande déclenchera l'outil de service et de gestion de l'image de déploiement (DISM) pour analyser et télécharger les fichiers système nécessaires requis pour que votre ordinateur démarre correctement.
- Ensuite, collez sfc / scanne dans le terminal et la presse Entrer.
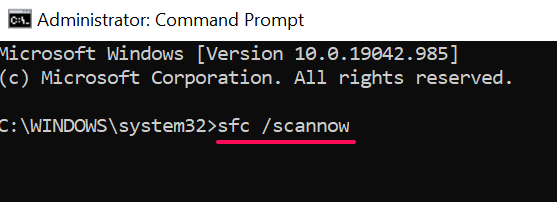
Cette commande scanne votre PC pour les fichiers système manquants ou corrompus et les remplace par la copie stable téléchargée par l'outil DISM.
- Redémarrez votre ordinateur lorsque le scan est terminé. Pâte Arrêt / R dans le terminal de commande de commande et appuyez sur Entrer.
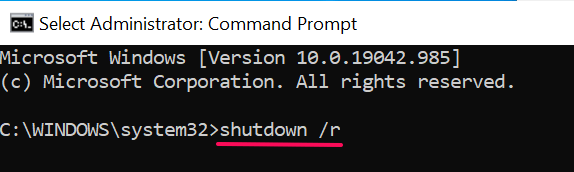
Effectuer la restauration du système
Comme mentionné précédemment, l'installation d'un programme de buggy peut gâcher les fichiers et configurations de démarrage de votre PC. Si vous remarquez cette erreur juste après l'installation d'un pilote ou d'une application, faites reculer votre ordinateur à un état précédent où les choses fonctionnaient en douceur à l'aide d'un point de restauration.
Windows crée automatiquement des points de restauration une fois par semaine lorsque la protection du système est activée sur votre ordinateur. Windows fait également ces points avant les modifications du système critiques comme l'installation d'un pilote ou de la mise à jour Windows. Suivez les étapes ci-dessous pour effectuer une restauration du système pour corriger cette erreur liée au démarrage.
- Sélectionner Options avancées sur la page d'erreur.
- Sélectionner Restauration du système et cliquer Suivant procéder.
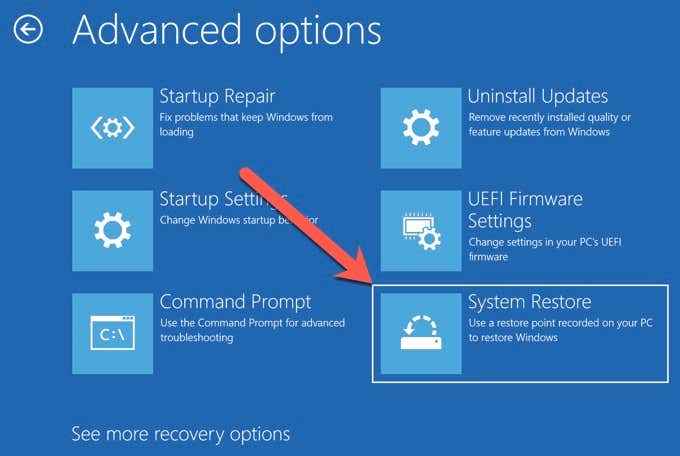
- Si vous avez plusieurs comptes d'administrateur sur votre PC, vous devrez peut-être sélectionner un compte que vous souhaitez restaurer et saisir le mot de passe du compte.
- Sélectionnez la restauration la plus récente de restauration Vous vérifiez la colonne «Date et heure». Ou, sélectionnez le point de restauration capturé avant d'installer l'application / le pilote problématique et cliquez Suivant.
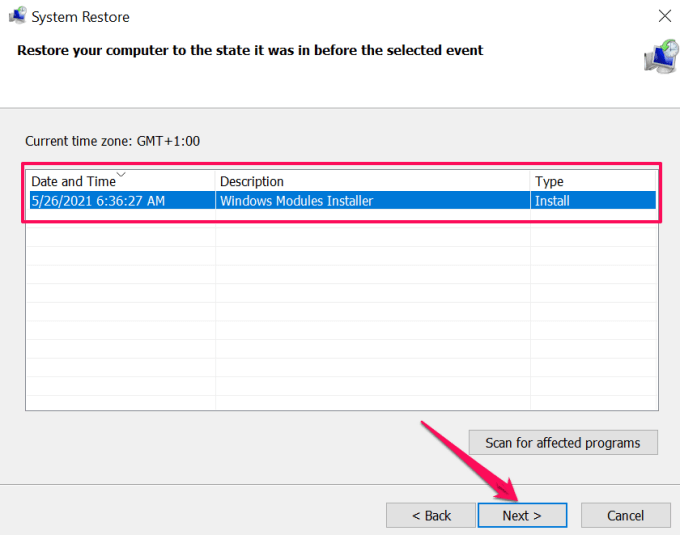
- Si vous le souhaitez, cliquez Rechercher les programmes concernés Pour afficher les applications que l'outil de restauration du système supprimera de votre ordinateur.
- Confirmez votre sélection et cliquez Finir Pour commencer l'opération de restauration du système.
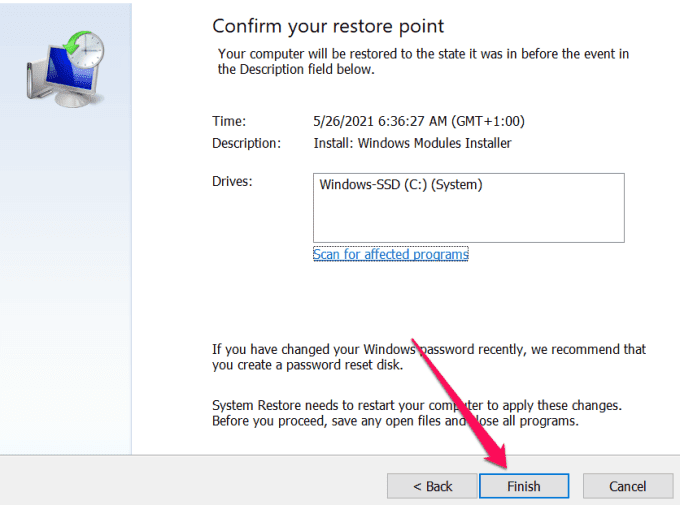
Windows retirera votre PC dans le temps et, espérons-le, éliminera le problème qui a causé l'erreur «Votre PC n'a pas démarré correctement».
Note: Après une restauration du système, Windows préserve vos fichiers personnels mais supprime les applications, les pilotes et les mises à jour installées après la création du point de restauration.
Désinstaller ou supprimer les mises à jour récentes
Avez-vous remarqué cette erreur après l'installation d'une mise à jour Windows? Nous vous recommandons de supprimer les mises à jour de votre ordinateur.
- Se diriger vers Paramètres > Mises à jour et sécurité > Windows Update et sélectionner Afficher l'historique de la mise à jour.
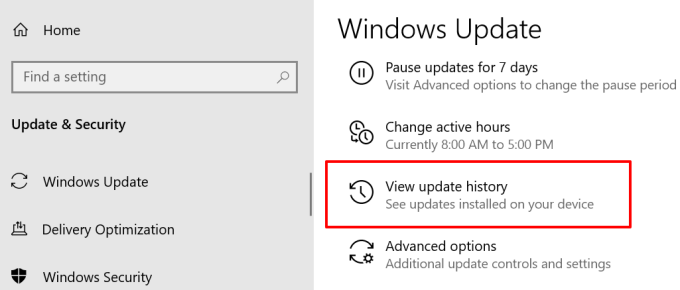
- Sélectionner Désinstallation des mises à jour.
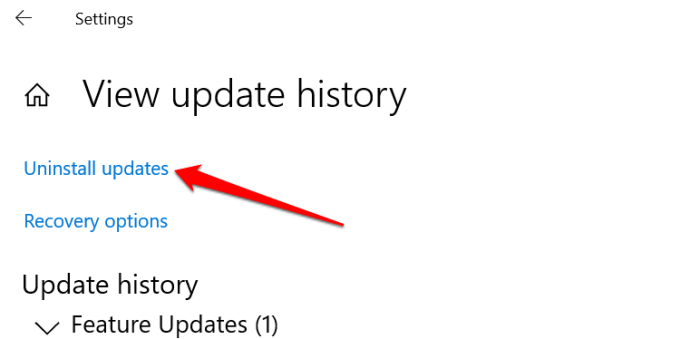
- Sélectionnez la mise à jour et cliquez sur Désinstaller pour continuer. Assurez-vous de vérifier la colonne «installée sur» pour confirmer la date d'installation de la mise à jour problématique.
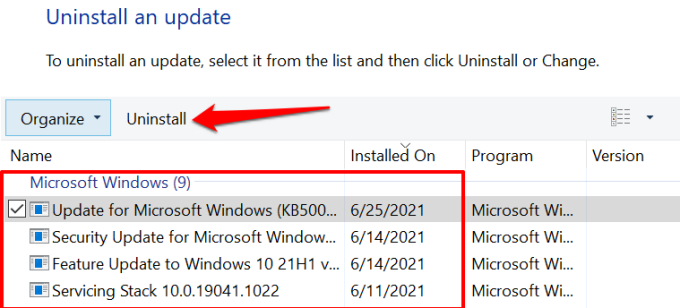
Réparer les données de configuration de démarrage Windows
Les données de configuration de démarrage (BCD) sont un ensemble de données utilisées par Microsoft pour démarrer votre ordinateur Windows. Votre PC peut ne pas charger Windows si les fichiers qui composent le BCD sont corrompus ou manquants. Suivez les étapes ci-dessous pour reconstruire le BCD de votre ordinateur.
- Cliquez sur Options avancées sur l'écran d'erreur.

- Sélectionner Invite de commande.

- Taper ou coller bootrec / fixembr dans le terminal et la presse Entrer. Passez à l'étape suivante lorsque vous voyez «l'opération terminée avec succès." message.
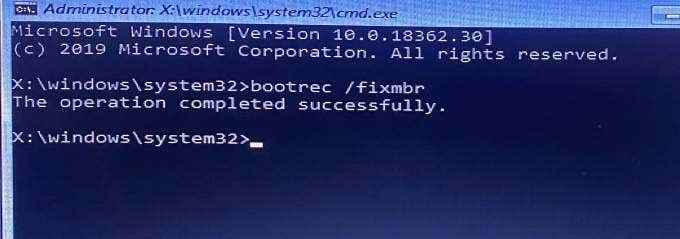
- Taper ou coller bootrec / fixeboot et presser Entrer.
- Taper ou coller bootRec / Rebuildbcd et presser Entrer. Ces commandes analyseront votre installation Windows et résoudront tous les problèmes qu'il trouve.

- Si la commande identifie une installation Windows, tapez Y ou UN et presser Entrer Pour ajouter l'installation à votre liste de démarrage.
- Enfin, coller Arrêt / R dans le terminal de commande de commande et appuyez sur Entrer Pour redémarrer votre PC.
Réinitialiser le Windows Master Boot Record (MBR)
Le Master Boot Record (MBR) est un secteur sur le disque dur qui pointe votre PC à l'emplacement du système d'exploitation Windows. Si le MBR est endommagé ou corrompu, votre ordinateur affichera des messages comme «Chargement d'erreur Système d'exploitation», «Table de partition non valide», «Votre PC n'a pas démarré correctement», etc.
La restauration du MBR à sa configuration d'usine peut résoudre ce problème. Suivez les étapes ci-dessous pour le faire.
- Sélectionner Options avancées sur la page d'erreur.
- Sélectionner Invite de commande.
- Dans le terminal, type ou coller de la commande bootrec / fixembr et presser Entrer.
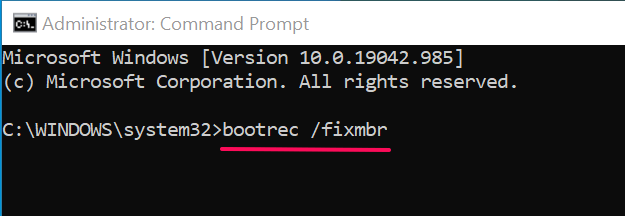
Cette commande diagnostique et répare les problèmes liés à la corruption diagnostiqués dans le secteur des enregistrements de démarrage Master.
- Après, coller bootrec / fixeboot dans le terminal et la presse Entrer.
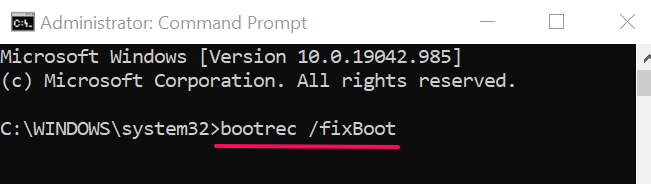
Cette commande évaluera les secteurs endommagés dans le MBR et les réparera en conséquence.
- Enfin, coller bootRec / Rebuildbcd dans la console et presse Entrer.
La commande ci-dessus reconstruitra le groupe de données de configuration de démarrage (BCD) Store-A groupe de fichiers de démarrage essentiels.
En dernier recours: réinitialisez votre ordinateur
Si Windows ne démarre toujours pas correctement malgré tous vos efforts de dépannage, envisagez de réinitialiser votre PC au défaut d'usine par défaut. Windows réinstallera le système d'exploitation, supprimera les applications tierces et reviendra tous les paramètres du système à leurs valeurs par défaut. Utilisez ce guide sur la réinitialisation de l'usine Windows 10 pour en savoir plus sur cette étape extrême.
- « Qu'est-ce que ehprivjob.exe et en avez-vous besoin?
- Comment circuler le texte autour d'une image dans InDesign »

