Comment se connecter à Windows 11 sans broche ou mot de passe
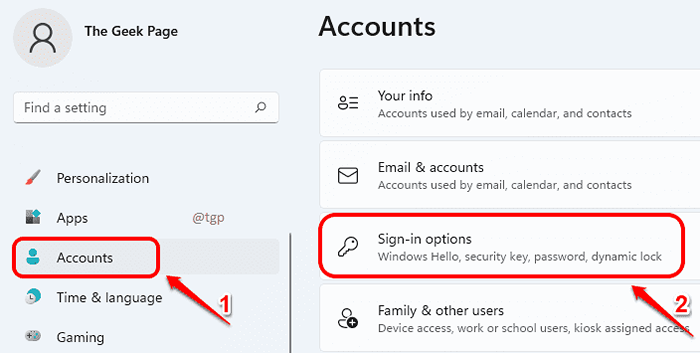
- 3961
- 1252
- Clara Nguyen
Quoi de plus ennuyeux que d'avoir à taper une broche ou un mot de passe sur l'écran de démarrage pour avoir accès à votre machine à chaque fois, même lorsque vous n'êtes que votre maison que votre ordinateur portable reste à tout le temps sans aucun problème de sécurité? Eh bien, Windows 11 ne vous permet pas de laisser tomber la sécurité serrée qu'elle a configurée pour vous. Mais avec nos ajustements et nos conseils, certainement tout de suite pas possible est loin d'être impossible. Lisez la suite, pour savoir comment vous vous connecter à votre Windows 11 sans avoir à saisir une broche ou un mot de passe à chaque fois que vous vous connectez.
Étape 1: Appuyez sur la touche Gagner + je et lancer le Paramètres appliquer.
Sur le côté gauche de la fenêtre, cliquez sur Comptes onglet et sur le côté droit, cliquer sur S'identifier options.
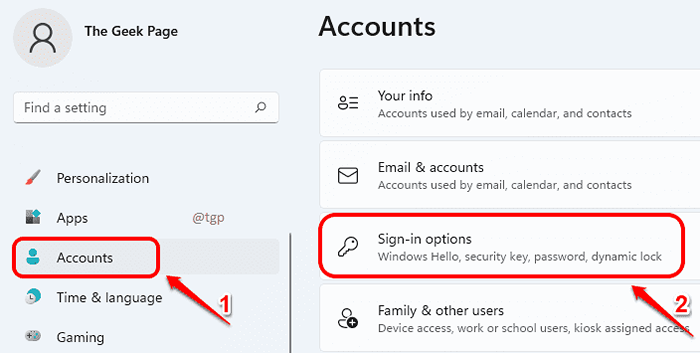
Étape 2: Dans le Options de connexion fenêtre, défiler vers le bas et trouver la section nommée Paramètres additionnels.
Ici, tourne DÉSACTIVÉ le bouton basculer correspondant à l'option Pour une sécurité améliorée, autorisez uniquement la connexion à Windows Hello pour les comptes Microsoft sur cet appareil (recommandé).
Choisissez également Jamais de la liste déroulante dans Si vous êtes absent, quand les fenêtres devraient vous obliger à vous connecter Option ci-dessous.

Ensuite, élargissez simplement votre méthode de connexion actuelle pour l'étendre et cliquez retirer .
Par exemple, si vous utilisez PIN pour vous connecter au système, développez-le et retirez-le.

Étape 3: Comme suivant, lancez le Courir fenêtre en appuyant sur le Win + R Clés ensemble.
Tapez netplwiz et frappe le D'ACCORD bouton.

Étape 4: Maintenant, décocher la case à cocher correspondant à Les utilisateurs doivent entrer un nom d'utilisateur et un mot de passe pour utiliser cet ordinateur. Frapper le Appliquer bouton.

Étape 5: Maintenant, vous verrez une nouvelle fenêtre qui demande votre Mot de passe du compte Microsoft que vous avez utilisé pour configurer votre Windows 11 avec. Entrez le mot de passe et appuyez sur le bouton OK.
Remarque: Chaque fois que vous vous connectez à Windows, ces informations de connexion seront utilisées pour vous signer automatiquement. Alors assurez-vous de donner le mot de passe correct. Si vous donnez le mauvais mot de passe, vous n'obtiendrez aucune erreur à ce stade. Mais vous obtiendrez une erreur d'authentification non valide la prochaine fois que vous vous connectez.

Étape 6: Une fois que vous êtes de retour dans la fenêtre des comptes d'utilisateurs, cliquez sur le D'ACCORD bouton.

C'est ça. Votre nouvelle configuration prendra en charge votre prochain redémarrage. Vous n'avez plus à taper votre broche ou votre mot de passe chaque fois que vous vous connectez, profitez!
- « Comment forcer votre jeu ou votre application à utiliser le GPU dédié sur Windows 11
- Comment planifier votre PC Windows 11 pour vous réveiller automatiquement »

