Vous aurez besoin d'une nouvelle application pour ouvrir cette erreur de fichier EXE dans Windows 10/11
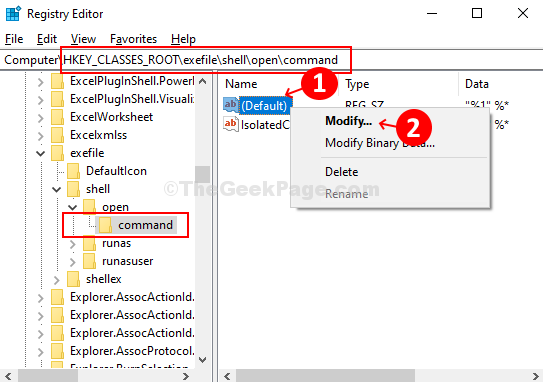
- 1068
- 117
- Rayan Lefebvre
Windows 10 évolue constamment avec une nouvelle mise à jour à maintes reprises. Cependant, il est toujours livré avec beaucoup de problèmes comme les bottes PC lentement, incapables de lire des films de DVD, pas assez d'espace pour installer Windows 10, et bien d'autres. Un tel problème est le «Vous aurez besoin d'une nouvelle application pour ouvrir ceci .Erreur du fichier exe dans Windows 10.
Cette erreur peut être vraiment frustrant lorsque vous essayez d'ouvrir un fichier exécutable et que l'erreur apparaît. L'erreur ne vous permet pas d'ouvrir le fichier et c'est à ce moment que vous devez résoudre le problème avec effet immédiat. Bien que certains problèmes soient relativement plus faciles à résoudre, certains peuvent être vraiment difficiles. Cependant, résoudre cette erreur est assez facile. Découvrons comment corriger l'erreur lors de l'ouverture d'un .fichier exe.
Table des matières
- Comment réparer vous aurez besoin d'une nouvelle application pour ouvrir ceci .Erreur de fichier EXE dans Windows 10
- MÉTHODE 2 - COMMANDE DE POWERSHELL RUNE
- Méthode 3 - Réinitialisez Windows Store
Comment réparer vous aurez besoin d'une nouvelle application pour ouvrir ceci .Erreur de fichier EXE dans Windows 10
Étape 1: Clique sur le les fenêtres icône sur votre bureau et tapez Regedit Dans la boîte de recherche. Maintenant, cliquez avec le bouton droit sur le résultat et cliquez sur Exécuter en tant qu'administrateur Pour lancer le Éditeur de registre.
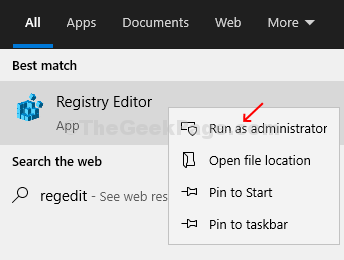
Étape 2: Dans le Éditeur de registre fenêtre, accédez au chemin ci-dessous:
Hkey_classes_root \ exefile \ shell \ open \ commande
Le commande sous-clé est mise en évidence sur le côté gauche du volet. Maintenant, sur le côté droit du volet, cliquez avec le bouton droit sur la chaîne nommée Défaut. Cliquer sur Modifier Pour ouvrir le Modifier la chaîne surgir.
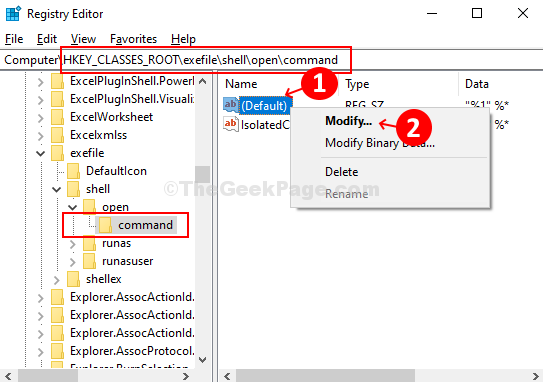
Étape 3: Dans le Modifier la chaîne apparaître, changer le Données de valeur à la valeur donnée ci-dessous.
"%1" %*
Presse D'ACCORD Pour enregistrer les modifications et quitter.
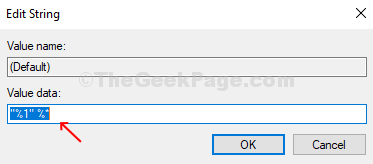
Étape 4 - Maintenant, allez sur le chemin suivant dans l'éditeur de registre.
Hkey_classes_root \.exe
Étape 5 - Double-cliquez sur Défaut sur le côté droit et assurez-vous que c'est données de valeur est exefiler.
Sinon, changez-le en exefile.
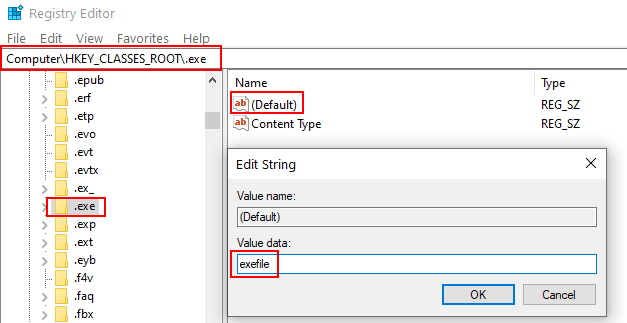
Étape 4 - Maintenant, allez sur le chemin suivant dans l'éditeur de registre.
HKEY_CLASSES_ROOT \ EXEFILE
Étape 5 - Double-cliquez sur Défaut sur le côté droit et assurez-vous que c'est données de valeur est Application.
Sinon le modifiez-le en application.
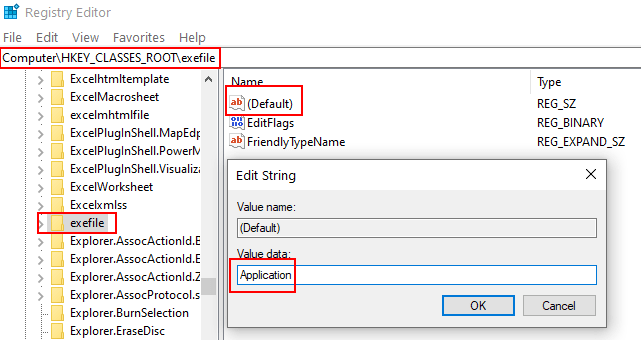
Redémarrez votre système et essayez d'ouvrir un .Fichier EXE pour vérifier s'il est ouvert et n'affiche pas l'erreur. Votre «Vous aurez besoin d'une nouvelle application pour ouvrir ceci .EXE Fichier »L'erreur dans Windows 10 devrait être résolu maintenant.
Remarque: - Si cela ne fonctionne pas, répétez cette méthode tout en démarrant en mode sans échec.
MÉTHODE 2 - COMMANDE DE POWERSHELL RUNE
1 - Recherche Powershell Dans Windows Search Box
2-maintenant, faites un clic-droit sur le résultat de la recherche, puis sélectionnez Exécuter en tant qu'administrateur
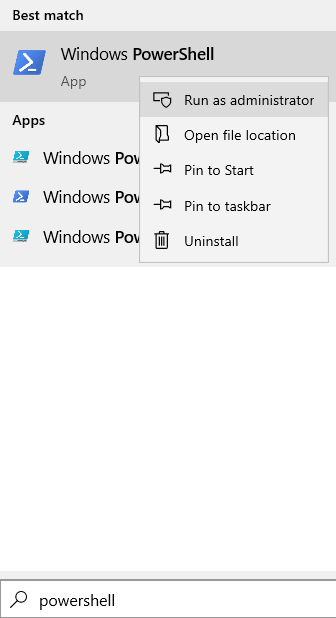
3-maintenant, copiez et collez la commande donnée ci-dessous et appuyez sur la touche Entrée pour exécuter la commande dans PowerShell.
Get-appxpackage -allusers | ForEach add-appxpackage -DisabledevelopmentMode -Register "$ ($ _.InstalLocation) \ AppxManifest.xml "
4 - Fermez la fenêtre PowerShell, une fois la commande terminée.
Méthode 3 - Réinitialisez Windows Store
1. Cliquer sur Commencer Bouton puis en forme d'icône en forme d'icône pour ouvrir les paramètres.
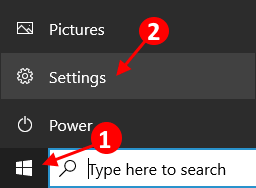
2. Cliquer sur applications.
3. Recherche magasin dans la zone de recherche à droite.
4. Cliquer sur Microsoft Store du résultat de la recherche.
5. Maintenant, cliquez sur Options avancées.
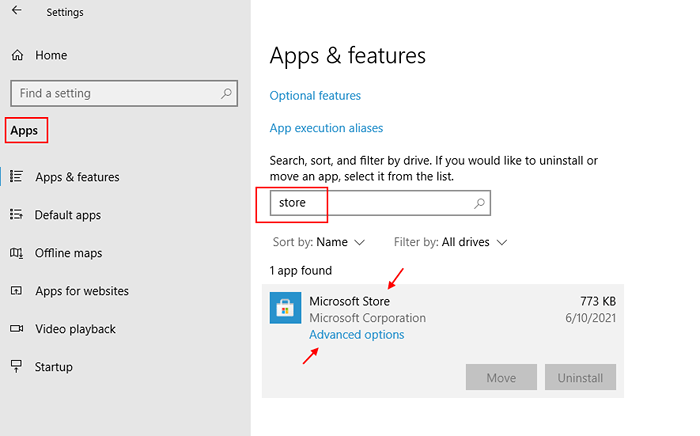
6. Maintenant, faites défiler vers le bas et cliquez sur Réinitialiser et réinitialiser Microsoft Store.
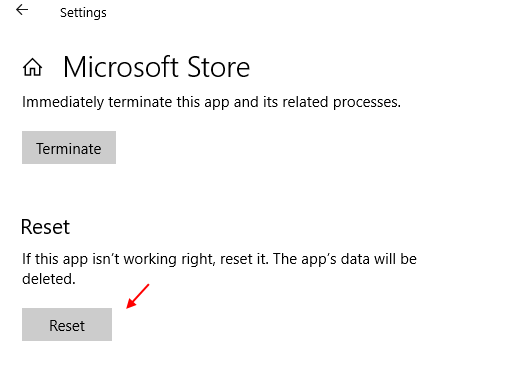
Pour les utilisateurs de Windows 11
1 - Appuyez sur Clé Windows + R Clés ensemble pour ouvrir la boîte de commande RUN.
2-maintenant, cliquez sur applications à partir du menu de gauche,
3-maintenant, cliquez sur Applications installées à partir du menu de gauche.
4 - Maintenant, recherchez magasin Dans la boîte d'amidon
5 -click on 3 points verticaux et cliquez sur options avancées.
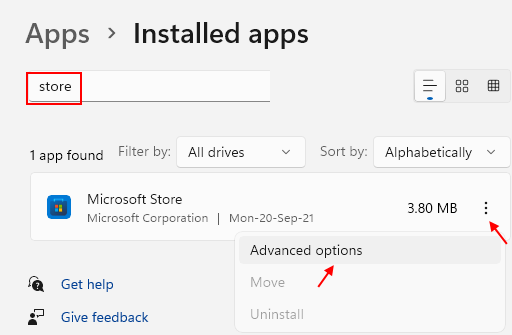
4 - Maintenant, cliquez sur Réinitialiser.
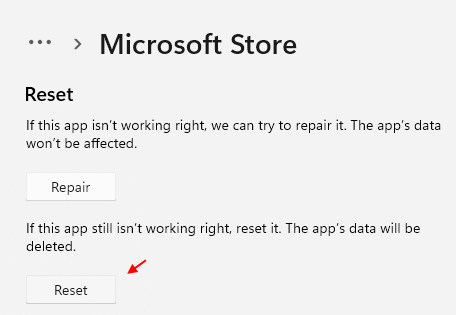
- « Comment récupérer les appareils manquants dans le gestionnaire de périphériques dans Windows 10/11
- Icônes de bureau ne déplaçant pas le problème dans Windows 10/11 Correction »

