Comment récupérer l'ancienne visionneuse de photos Windows sur Windows 11
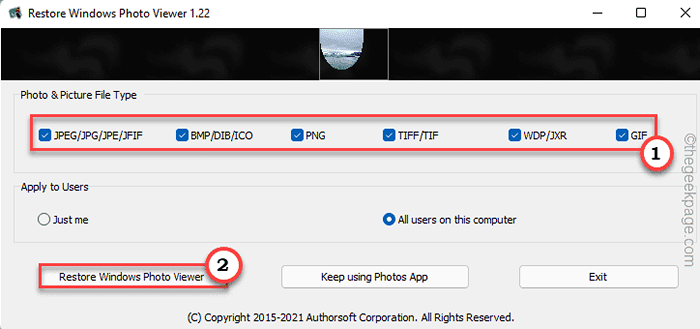
- 1262
- 65
- Mohamed Brunet
Microsoft avait introduit l'application Microsoft Photos avec Windows 8, et il a remplacé la visionneuse classique de Windows Photo. Cette carte est également présente comme la visionneuse d'image par défaut dans Windows 11. Mais de nombreux utilisateurs aiment la vieille visionneuse de photo Windows classique sur leurs systèmes Windows. Il existe certaines façons de récupérer l'application classique de la visionneuse de photos Windows dans Windows 11. Suivez simplement ces moyens pour récupérer l'ancienne visionneuse de photos Windows dans Windows 11 en un rien de temps.
Comment récupérer l'ancienne visionneuse de photos Windows dans Windows 11
Comme nous l'avons mentionné, il y a deux façons de le faire.
Méthode 1 - Exécution d'un script de registre
Méthode 2 - Restaurer la visionneuse de photos Windows
Méthode 1 - Télécharger et exécuter le script de registre
Vous devez télécharger et exécuter le script de registre sur votre système pour récupérer l'ancienne visionneuse de photos Windows.
Étape 1
1. Au début, téléchargez le «Restore-Windows-Photo-Viewer-on-Windows-11».
2. Maintenant, allez à l'emplacement où vous venez de télécharger le fichier zip.
3. Alors, extrait le "Restore-Windows-Photo-Viewer-on-Windows-11"Fichier zip à un emplacement de votre choix.
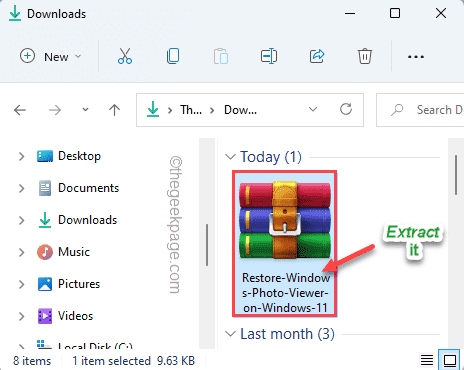
4. Accédez au dossier où vous venez d'extraire les fichiers.
5. Ici, cliquez avec le bouton droit sur le «Restore-Windows-Photo-Viewer-on-Windows-11"Script de registre et appuyez sur"Ouvrir".
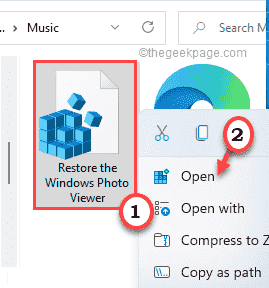
Cela ouvrira le script dans l'éditeur de registre.
6. Juste, appuyez sur "Oui«Pour confirmer le processus de fusion.
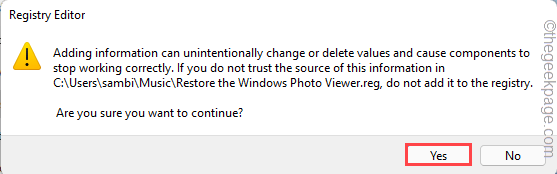
7. Une fois Windows terminer la fusion, vous verrez une autre invite. Cliquer sur "D'ACCORD"Pour terminer le processus.
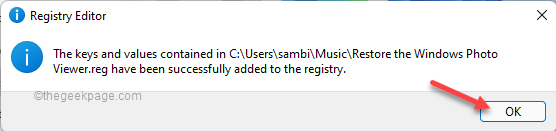
De cette façon, vous venez de restaurer la visionneuse de photos Windows sur votre système.
Maintenant, tout ce que vous avez à faire est de définir l'application par défaut sur la visionneuse de photo Microsoft.
Étape 2
1. Au début, appuyez sur le Key Windows + i Clés ensemble.
2. Ensuite, appuyez sur le "applications" sur la gauche.
3. Après cela, cliquez sur le "Applications par défaut"Sur le côté droit.
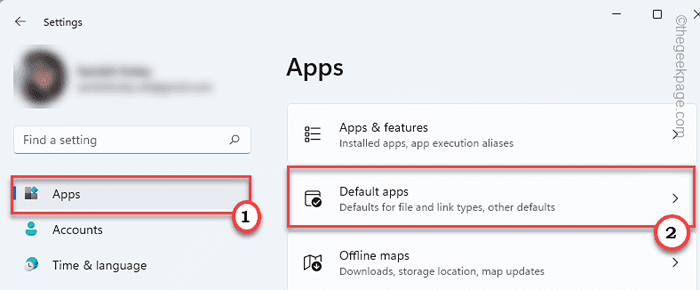
4. Après cela, faites défiler vers le bas et cliquez sur le «Choisissez les défauts par type de fichier".
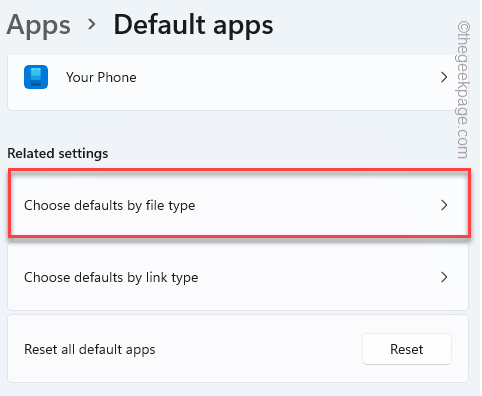
5. Maintenant, faites défiler tout vers le «.JPE". Ensuite, appuyez dessus pour y accéder.
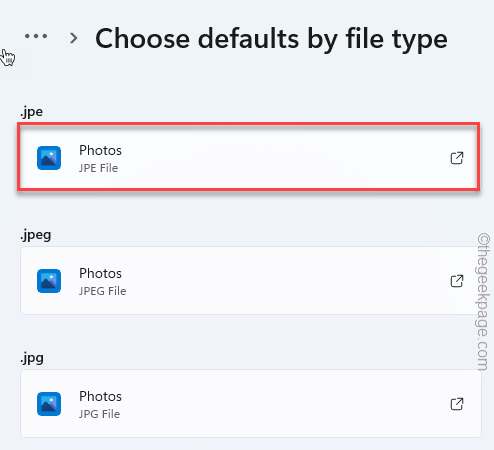
6. Ensuite, appuyez sur "Plus d'applications".

7. Après cela, faites défiler vers le bas pour sélectionner "Vieille photo Windowsapplication r ”à partir de la liste des applications.
8. Ensuite, cliquez sur "D'ACCORD".

Vous devriez être de retour sur la page des paramètres.
9. Refaire ces mêmes étapes pour ".jpeg" et ".jpg»Types d'images également.
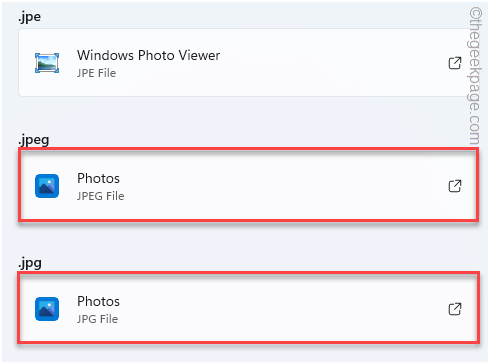
De cette façon, vous pouvez définir la visionneuse de photos Windows comme visualiseur d'image par défaut pour tous les types d'images que vous souhaitez.
Après cela, fermez les paramètres. Ouvrez une image et elle doit s'ouvrir dans l'application Windows Photo Viewer au lieu de photos Microsoft.
Méthode 2 - Utilisez la visionneuse de photos Windows
Si l'exécution du script de registre ne restaure pas la visionneuse de photos Windows, il existe une autre façon de le faire.
1. Au début, cliquez sur cet outil de visualisation Windows de restauration Windows.
2. Après cela, appuyez sur "Télécharger maintenant"Pour télécharger la configuration.
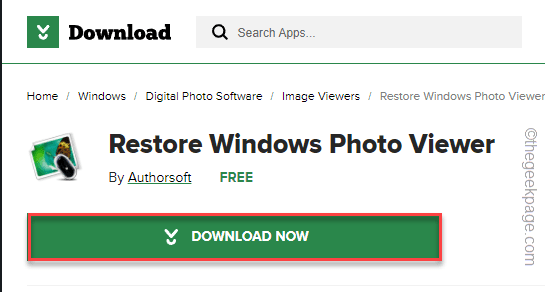
3. Maintenant, double cliquer sur le "Restaurer la configuration de la visionneuse de photos Windows Windows 11".
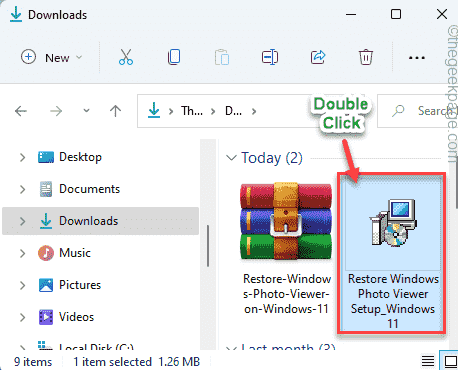
4. Ensuite, appuyez sur "Suivant"Sur l'écran de configuration.
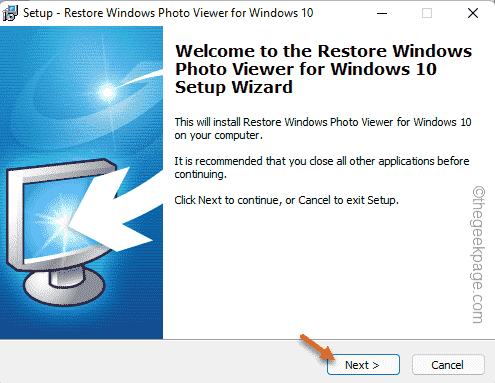
Maintenant, suivez les instructions à l'écran pour terminer le processus d'installation.
5. Une fois que vous avez terminé les étapes, assurez-vous que «Lancez la visionneuse de photos Windows de restauration pour Windows 10" est vérifié.
6. Enfin, appuyez sur "Finir"Pour terminer le processus.
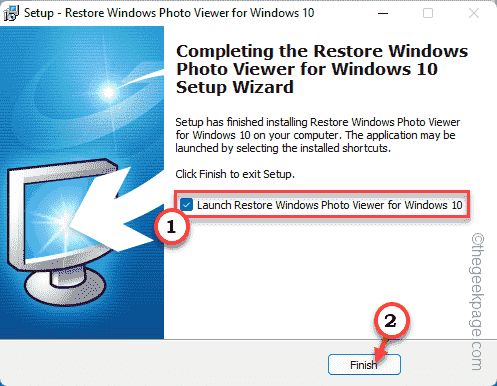
Cela ouvrira automatiquement l'application Restore Windows Photo Viewer.
7. Dans la fenêtre de la visionneuse de photos Windows Restore, assurez-vous que tous les types d'images sont sélectionnés.
8. De plus, choisissez le «Tous les utilisateurs de cet ordinateur«Option (si vous souhaitez que d'autres utilisateurs l'utilisent également).
8. Ensuite, appuyez sur "Restaurer la visionneuse de photos Windows".
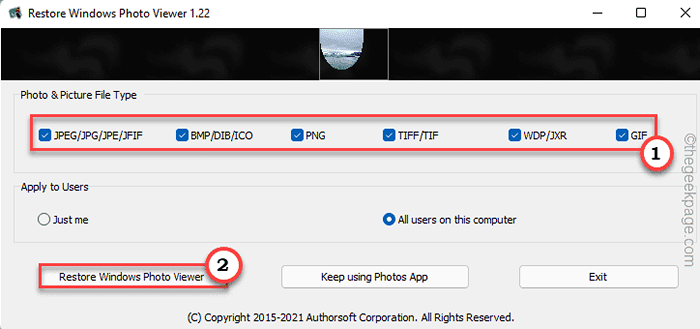
9. Vous recevrez une invite. Juste, appuyez sur "D'ACCORD".
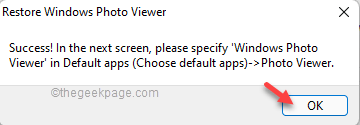
La fenêtre Paramètres s'ouvrira automatiquement.
Mais, comme la section d'application par défaut est manquante dans les paramètres de Windows 11, vous devez réinitialiser personnellement l'application par défaut pour les types d'images à la visionneuse de photos Windows.
Étape 2
Maintenant, vous devez définir cette application comme la visionneuse d'image par défaut pour tous les types d'images.
1. Lorsque la fenêtre Paramètres s'ouvre, appuyez sur le "applications"Sur le volet gauche.
2. De plus, cliquez sur le «Applications par défaut"Sur le côté droit.
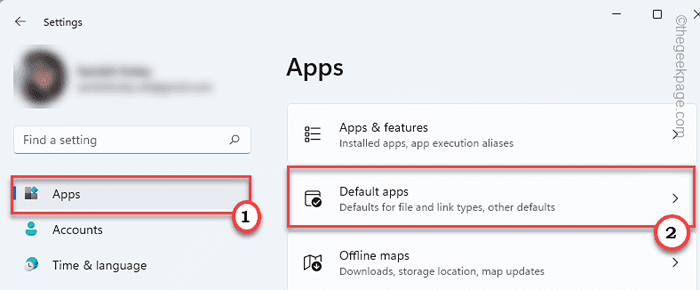
3. Maintenant, faites défiler vers le bas dans la liste des applications et appuyez sur "Visionneuse de photo de Windows".
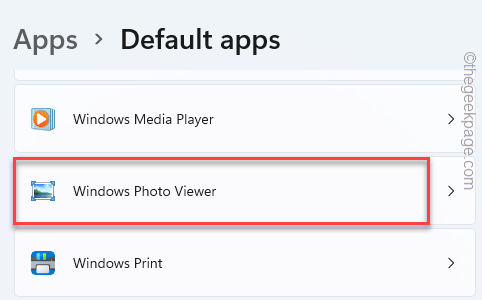
4. Ici, vous remarquerez tous les types d'images (extensions comme .jpeg, .jpg, etc.).
5. Appuyez sur la première de la liste (dans notre cas, c'est «.BMP").
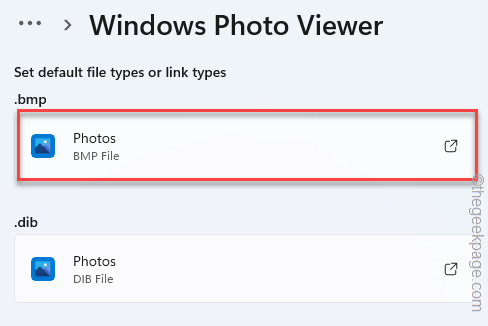
6. Ensuite, appuyez sur le "Plus d'applications«Options.

7. Maintenant, faites défiler vers le bas et sélectionnez le "Visionneuse de photo de Windows«Application.
8. Ensuite, cliquez sur "D'ACCORD".

9. Répétez les mêmes étapes pour les autres types d'images pour définir la visionneuse de photos Windows comme visualiseur d'image par défaut pour tous.
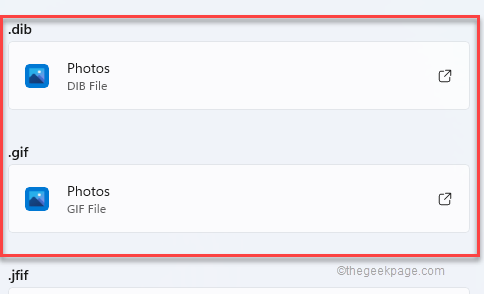
Une fois que vous avez terminé de modifier toutes les extensions, fermez les paramètres.
C'est ça! C'est ainsi que vous pouvez ouvrir toutes vos images dans l'application de la visionneuse de photos de Windows.
Comment ouvrir n'importe quelle image avec la visionneuse de photos Windows
Si vous souhaitez ouvrir une image particulière sans définir la visionneuse de photos Windows par défaut, vous pouvez également le faire.
1. Ouvrez l'explorateur de fichiers et accédez à l'emplacement du fichier image sur votre système.
2. Maintenant, cliquez avec le bouton droit sur l'image et appuyez sur "Ouvrir avec".
3. Ensuite, appuyez sur "Choisissez une autre application".
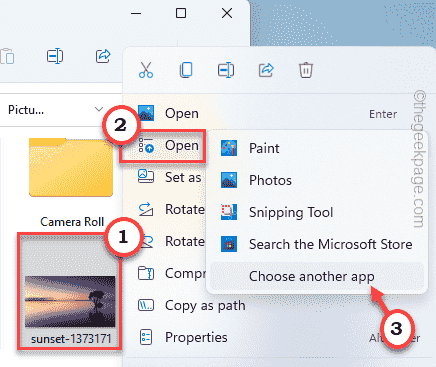
4. Après cela, cliquez sur "Plus d'applications”Pour trouver la visionneuse de photos.

7. Après cela, descendez pour sélectionner le «Vieille photo Windowsapplication r ”.
8. Ensuite, cliquez sur "D'ACCORD".

Cela ouvrira le fichier image dans l'application Windows Photo Viewer. De cette façon, vous pouvez faire restaurer votre application Windows Photo Viewer.
- « Comment supprimer ou mettre en surbrillance des doublons dans Excel
- Comment faire une pause et reprendre la synchronisation dans l'application OneDrive dans Windows 11 »

