Comment supprimer ou mettre en surbrillance des doublons dans Excel
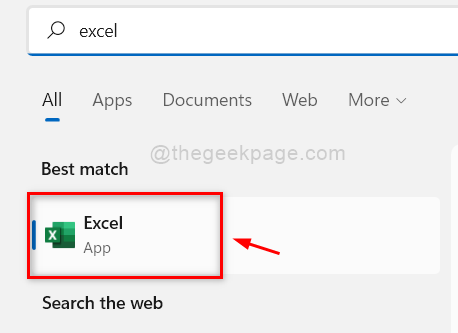
- 761
- 60
- Jeanne Dupont
Chaque fois que vous utilisez un énorme ensemble de données, MS Excel est l'application qui aide à manipuler et à trier les données et à obtenir le résultat final souhaité par vous. La plupart des utilisateurs utilisent les options de base dans l'application Excel, mais il existe de nombreuses autres fonctionnalités qui aident les utilisateurs à rendre leurs données plus améliorées et efficaces. L'une des fonctionnalités consiste à trouver les doublons et vous pouvez les mettre en surbrillance ou les supprimer de la feuille de calcul en fonction de votre exigence. Il est également facile de localiser les doublons et de les supprimer si vous suivez les étapes ci-dessous dans cet article. Veuillez continuer à lire pour en savoir plus.
Comment mettre en évidence les doublons dans une feuille Excel
Étape 1: Appuyez sur les fenêtres Clé de votre clavier et tapez exceller.
Étape 2: Ensuite, appuyez sur le Entrer Clé pour ouvrir l'application MS Excel.
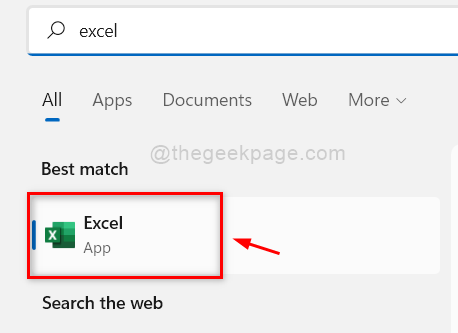
Étape 3: Ensuite, cliquez Ouvrir bouton pour ouvrir la feuille Excel enregistrée sur laquelle vous souhaitez mettre en surbrillance les doublons.
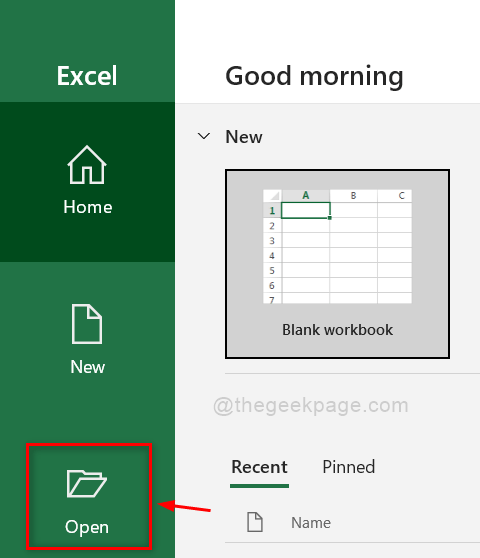
Étape 4: Ensuite, sélectionnez la feuille Excel enregistrée dans la fenêtre ouverte et appuyez sur Entrer clé.
Étape 5: Une fois la feuille Excel ouverte, sélectionnez les données que vous souhaitez mettre en surbrillance les doublons comme indiqué ci-dessous.
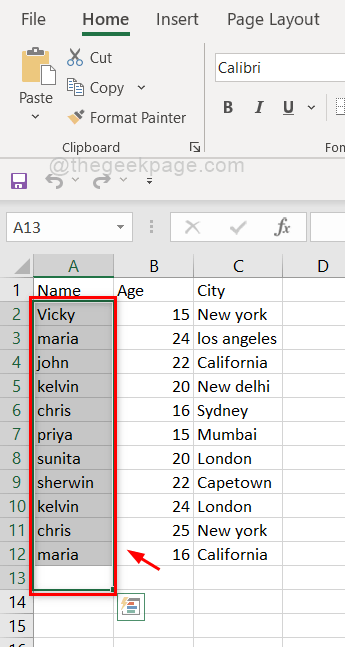
Étape 6: Sous l'onglet Home, sélectionnez Formatage conditionnel sur le côté droit de l'application Excel pour voir la liste déroulante.
Étape 7: Ensuite, survolez le curseur de la souris Mettre en évidence les règles des cellules Et puis, cliquez Valeurs en double de la liste comme indiqué dans la capture d'écran ci-dessous.
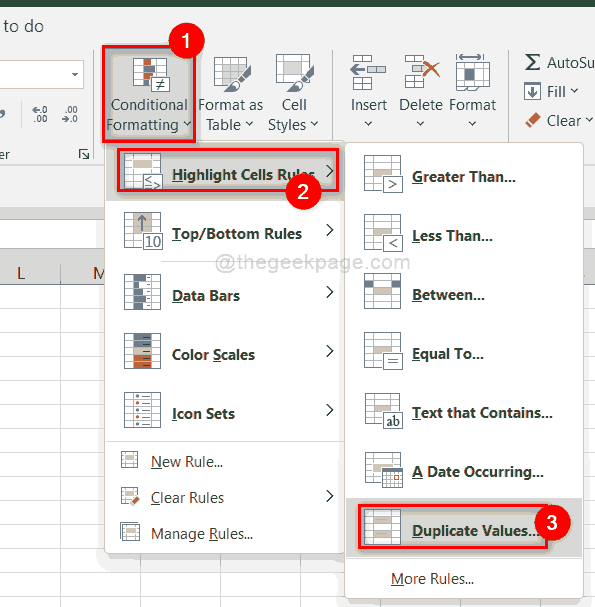
Étape 8: cliquez sur valeurs avec menu déroulant et sélectionnez le format que vous souhaitez que les doublons soient mis en surbrillance.
NOTE:- J'ai choisi le remplissage vert de texte vert foncé, mais vous êtes libre de choisir n'importe quelle option comme indiqué ci-dessous.
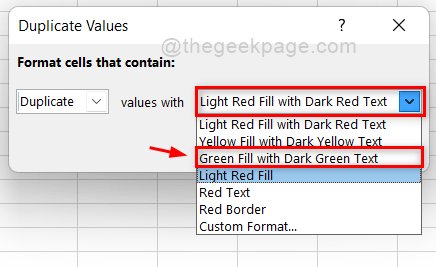
Étape 9: Après avoir sélectionné le format, cliquez D'ACCORD bouton comme indiqué ci-dessous.
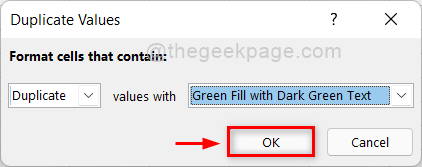
Étape 10: Vous pouvez observer que pour l'ensemble de données que vous aviez choisi, les doublons présents sont mis en évidence comme indiqué ci-dessous.
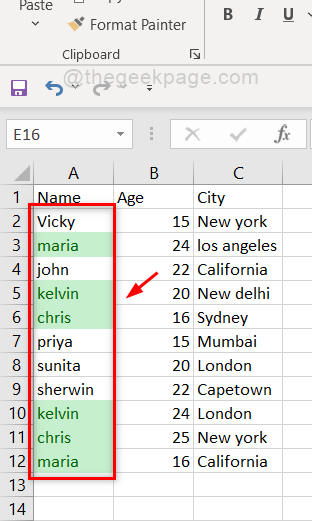
Étape 10: c'est tout.
C'est ainsi que vous pouvez mettre en évidence les doublons dans la feuille Excel pour une meilleure analyse de vos données.
Comment supprimer les doublons dans Excel
Étape 1: Appuyez sur les fenêtres Clé de votre clavier et tapez exceller.
Étape 2: Ensuite, appuyez sur le Entrer Clé pour ouvrir l'application MS Excel.
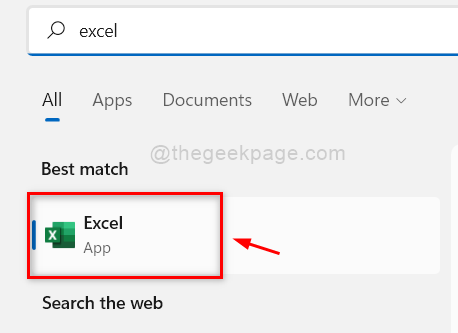
Étape 3: Ensuite, cliquez Ouvrir bouton pour ouvrir la feuille Excel enregistrée sur laquelle vous souhaitez mettre en surbrillance les doublons.
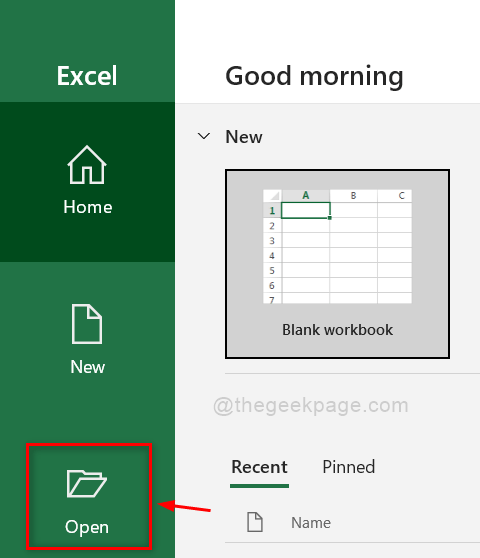
Étape 4: Ensuite, sélectionnez la feuille Excel enregistrée dans la fenêtre ouverte et appuyez sur Entrer clé.
Étape 5: Maintenant, sélectionnez l'ensemble des données dans la feuille Excel comme indiqué ci-dessous.
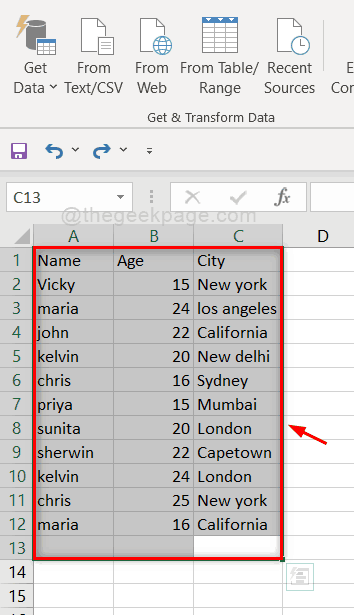
Étape 6: Accédez à l'onglet Données et cliquez Supprimer les doublons Option sur le côté droit du ruban dans l'application Excel.
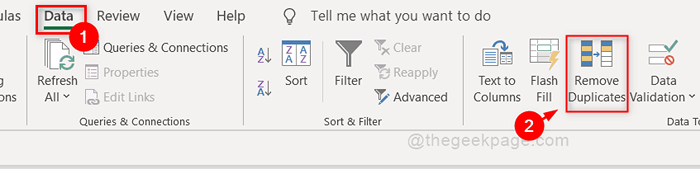
Étape 7: Sélectionnez les colonnes afin que les lignes en double soient supprimées en fonction de la colonne que vous avez choisie.
NOTE:- Si vous sélectionnez toutes les colonnes, la ligne entière doit correspondre à une autre ligne entière pour être supprimée en doublons.
Étape 8: cliquez D'ACCORD bouton pour supprimer les doublons.
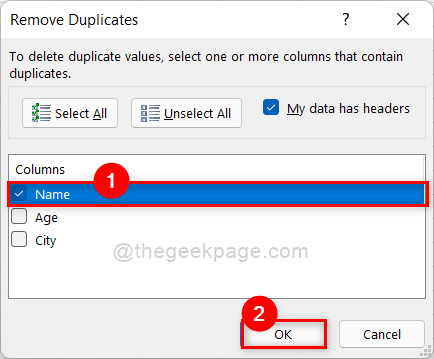
Étape 9: Vous pouvez maintenant remarquer que les 3 valeurs en double et supprimées et le reste des valeurs uniques sont conservées dans la feuille comme indiqué ci-dessous.
Étape 10: cliquez D'ACCORD bouton pour fermer la fenêtre.
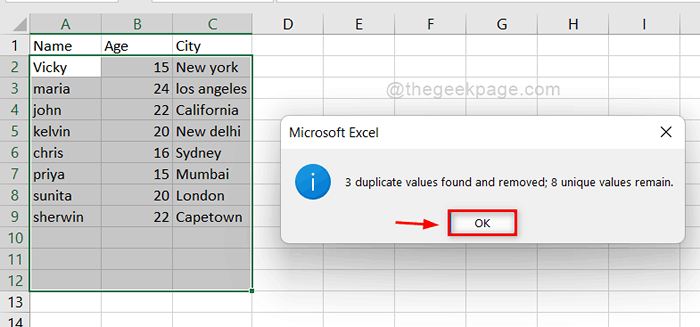
Étape 11: Pour obtenir une meilleure prise et une meilleure compréhension de la suppression des doublons, veuillez en explorer plus avec de nombreuses options telles que l'inclusion de nombreuses colonnes, etc.
C'est ça.
J'espère que cet article était informatif et utile.
Veuillez nous faire savoir s'il y a des clarifications nécessaires dans la section des commentaires ci-dessous.
Merci!
- « Comment exporter et importer des signets Google Chrome dans Windows 11
- Comment récupérer l'ancienne visionneuse de photos Windows sur Windows 11 »

