Comment empêcher un programme d'accéder à Internet dans Windows 11, 10
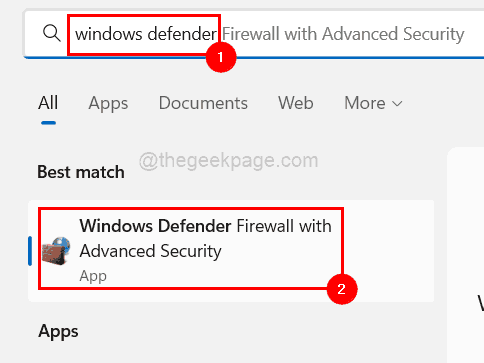
- 2138
- 164
- Maxence Arnaud
Savez-vous pourquoi parfois, la vitesse Internet devient plus lente sur votre ordinateur? Vous pourriez même essayer de redémarrer votre routeur une fois ou le système, mais quand même, il reste le même. C'est parce que généralement, les applications d'arrière-plan qui s'exécutent consomment Internet sur votre système.
Si vous vous demandez comment empêcher un programme particulier d'accéder à Internet et de ne pas désactiver les applications en arrière-plan par exemple, il existe un moyen de le faire en utilisant le pare-feu de Windows Defender.
Nous vous guiderons dans cet article sur la façon dont vous pouvez le faire avec les étapes expliquées ci-dessous.
Comment empêcher un programme d'accéder à Internet dans Windows 11, 10
Étape 1: Tout d'abord, vous devez lancer l'application de pare-feu Windows Defender sur votre système.
Étape 2: Pour ce faire, appuyez sur le les fenêtres clé et type Windows Defender et appuyez sur le Entrer clé.
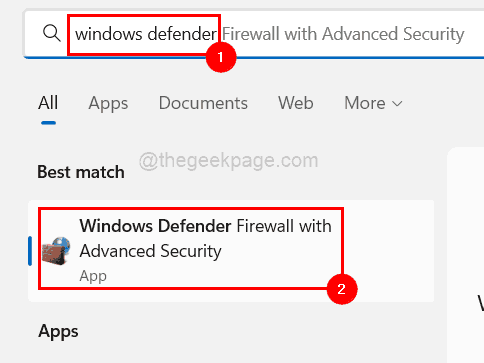
Étape 3: Cela ouvre l'application de pare-feu Windows Defender sur votre système.
Étape 4: Maintenant, vous devriez aller à la section du coin supérieur gauche et clic-droit sur le Règles sortantes et sélectionner Nouvelle règle à partir de la liste comme indiqué ci-dessous.
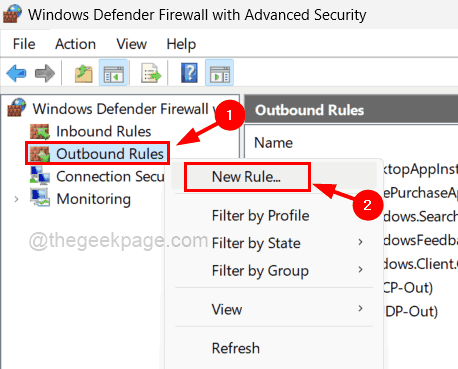
Étape 5: Un nouvel assistant de règle sortante apparaît sur le système.
Étape 6: Sélectionnez un bouton radio appelé Programme et cliquer Suivant continuer.
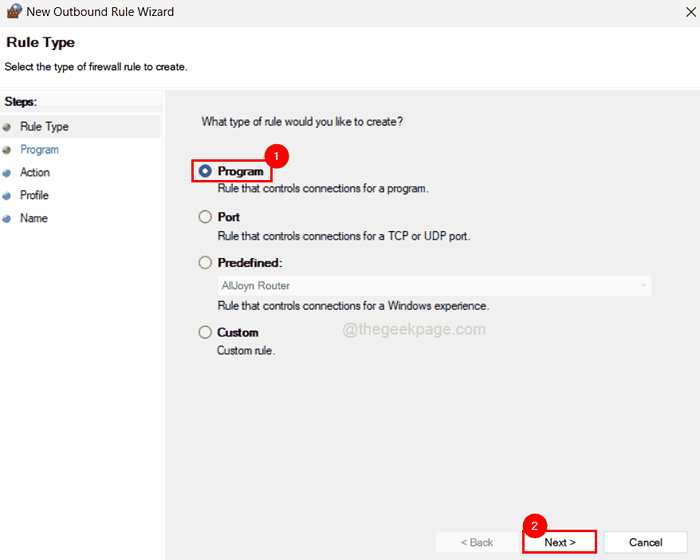
Étape 7: Ensuite, le programme que vous devez sélectionner pour lequel vous avez besoin du chemin du programme.
Étape 8: Alors, allez d'abord au icône du programme Partout où il est présent et clic-droit dessus.
Étape 9: puis sélectionnez Propriétés à partir du menu contextuel.
Étape 10: Copiez le Chemin cible sans citations, qui est sous le Raccourci Ongle et collez-le dans un fichier de blocs-notes.
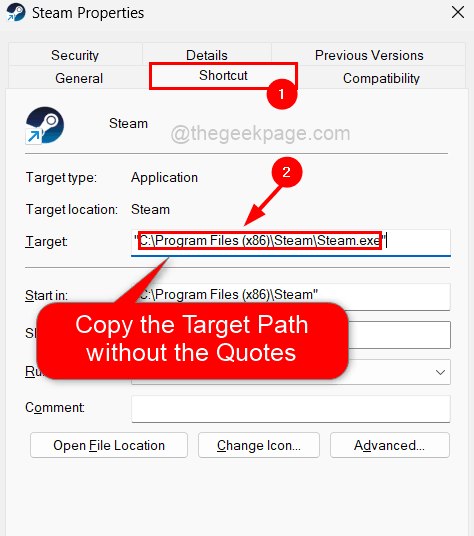
Étape 11: Fermez la fenêtre Propriétés du programme que vous venez d'ouvrir.
NOTE: Répétez la même chose pour tous les programmes que vous souhaitez empêcher d'accéder à Internet et copier son chemin cible dans le fichier de bloc-notes pour référence future.
Étape 12: Revenez maintenant à l'application Windows Defender qui est toujours ouverte.
Étape 13: Copiez le chemin du programme et collez-le dans la zone de texte sous le Ce chemin de programme Bouton radio que vous devez sélectionner pour commander pour le rendre actif.
Étape 14: cliquez Suivant Pour aller plus loin.
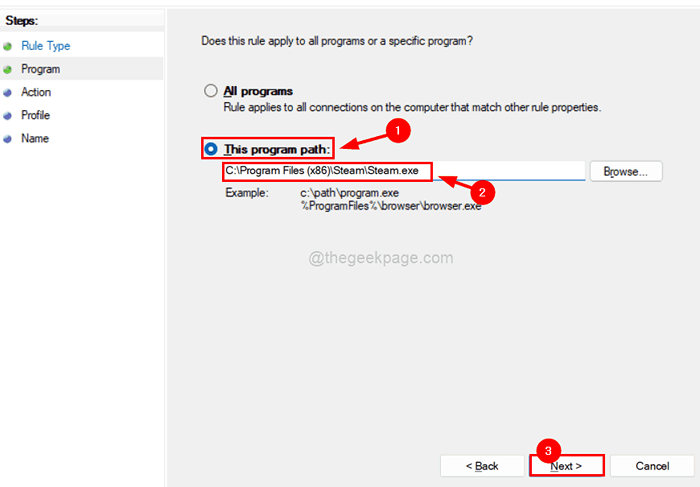
Étape 15: Vient maintenant l'action où vous devez sélectionner ce qui devrait être fait avec la connexion.
Étape 16: Sélectionnez donc Bloquer la connexion option comme indiqué dans la capture d'écran ci-dessous et appuyez sur Suivant.
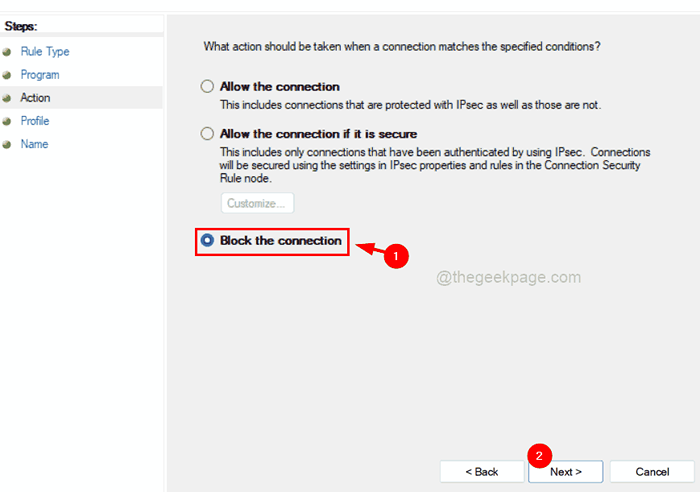
Étape 17: Ensuite, vous devez vous assurer que tous les profils (Domaine, privé, et Public) sont sélectionnés en cliquant sur leurs cases à cocher comme indiqué ci-dessous.
Étape 18: Continuez en cliquant Suivant.
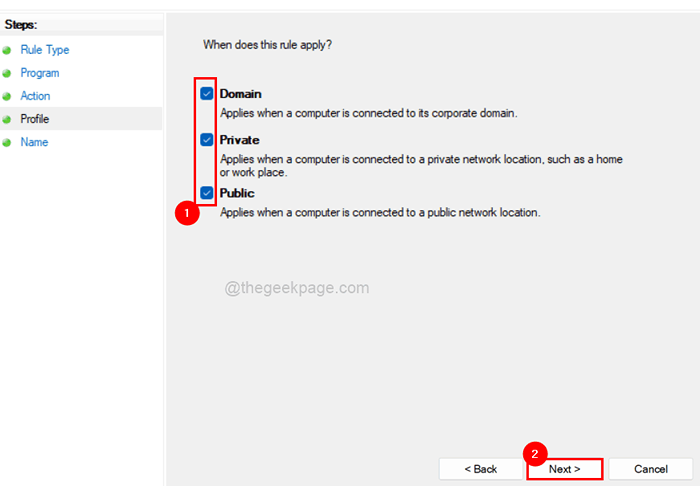
Étape 19: La dernière partie de la règle consiste à nommer la règle sortante de manière appropriée.
Étape 20: Veuillez donc donner un nom approprié à comprendre à l'avenir afin que vous puissiez le modifier ou le supprimer.
Étape 21: Enfin, cliquez Finir Pour créer la nouvelle règle sortante.
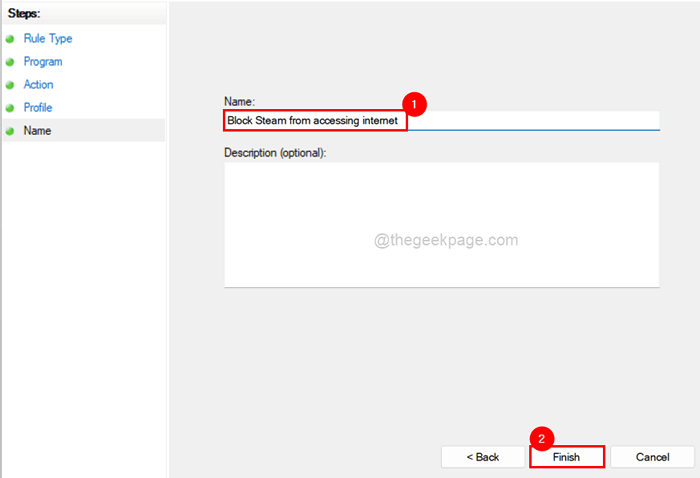
Étape 22: Cette règle sortante créée s'assure que ce programme n'est pas autorisé à accéder à Internet désormais jusqu'à ce qu'il soit supprimé ou édité.
Vous pouvez également répéter la même procédure pour d'autres programmes.
J'espère que c'était informatif. Veuillez nous faire savoir dans la section des commentaires.
- « Comment obtenir des tuiles en direct sur le bureau et démarrer le menu dans Windows 11
- La souris sélectionne tout lorsque je clique dans Windows 11 [résolu] »

