Comment obtenir le nom de la feuille actuelle dans Excel
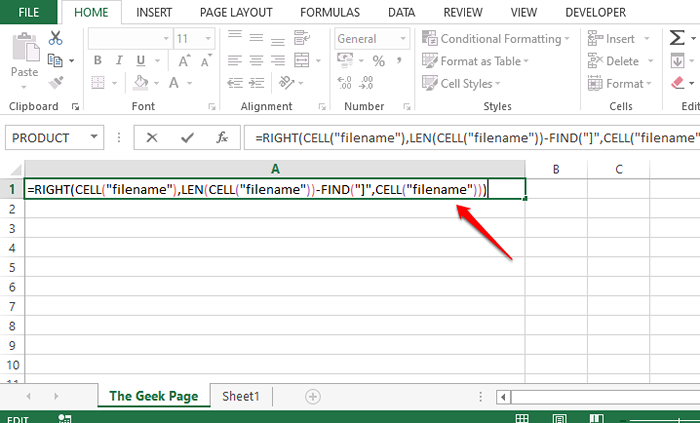
- 1426
- 251
- Mohamed Brunet
Excel ne fournit pas de formule intégrée pour retourner immédiatement le nom de la feuille de calcul active Excel. Cependant, il pourrait y avoir des situations où vous devez remplir dynamiquement la valeur de votre feuille active dans votre fichier Excel. Par exemple, si le nom de la table sur votre feuille doit être le nom de la feuille elle-même et si vous codez le nom du tableau, et si vous modifiez le nom de la feuille plus tard, le nom du tableau doit également être modifié manuellement. Mais si le nom de la table est peuplé dynamiquement, disons en utilisant une formule, alors si le nom de la feuille change, le nom du tableau change également automatiquement.
Comme déjà mentionné, bien que les exigences soient une possibilité, il n'y a pas de formule droite à l'aide de laquelle vous pouvez extraire le nom de la feuille active. Cependant, nous avons certaines combinaisons de formules en utilisant lesquelles vous pouvez extraire avec succès le nom de la feuille active. Lisez la suite, pour savoir comment!
Section 1: Comment obtenir le nom de la feuille actuelle en utilisant la combinaison des fonctions de droite, de cellule, de recherche et de Len
Section 1.1: Formule complète
La première étape serait de vous assurer que vous avez enregistré votre feuille Excel. Si vous n'avez pas enregistré votre document Excel, enregistrez-le d'abord, Sinon, cette formule ne fonctionnerait pas.
Pour enregistrer le document, vous pouvez simplement appuyer sur le Ctrl + s Clés ensemble, accédez à l'emplacement où vous souhaitez enregistrer votre document, donner un nom au fichier, puis enfin enregistrer.
Étape 1: Une fois que vous avez enregistré le document Excel, simplement double cliquer sur n'importe quelle cellule. Une fois que vous avez entré le mode édition, Copier et passée la formule suivante et frappez le Entrer clé.
= Droite (cellule ("nom de fichier"), Len (cellule ("nom de fichier")) - trouver ("]", cellule ("nom de fichier")))) Note: Ne vous inquiétez pas de voir la longueur de la formule, dans la section ci-dessous, nous avons expliqué la formule en détail.
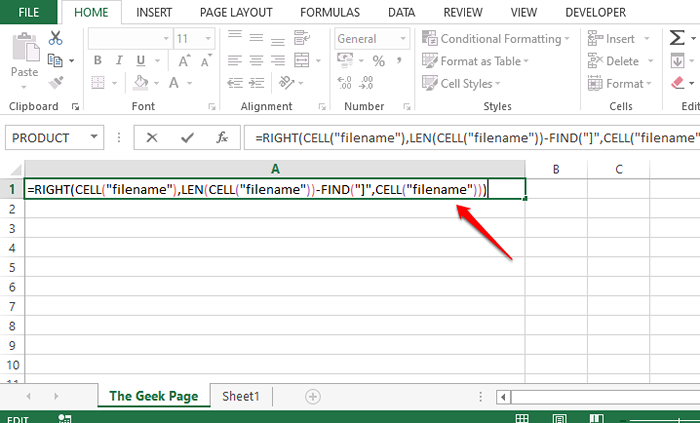
Étape 2: Une fois que vous avez frappé le Entrer Clé, vous pouvez voir que le nom de la feuille actuelle, dans l'exemple ci-dessous le nom de la feuille est La page geek, est retourné avec succès sur la cellule où la formule a été entrée. Oui, c'est simple, nous sommes d'accord aussi. Mais si vous souhaitez savoir comment fonctionnait la formule, vous pouvez vous référer à la section ci-dessous.
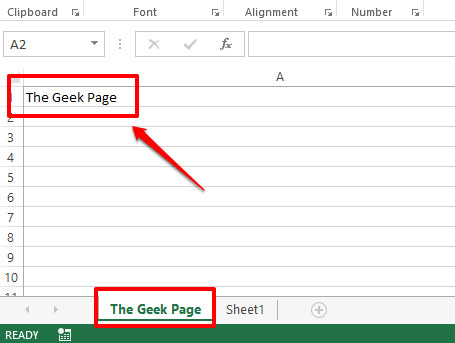
Section 1.2: Explication de la formule
Dans cette section, prenons la longue formule de la section ci-dessus, divisez-la et découvrons ce qui se passe vraiment et comment il renvoie le nom de la feuille actuelle avec succès.
Étape 1: La toute première partie de la formule est = Cellule («nom de fichier»). Le cellule La fonction ne prend qu'un seul argument. Il renvoie l'adresse complète de la cellule, y compris l'emplacement du fichier de la feuille et le nom de la feuille de travail actuel.
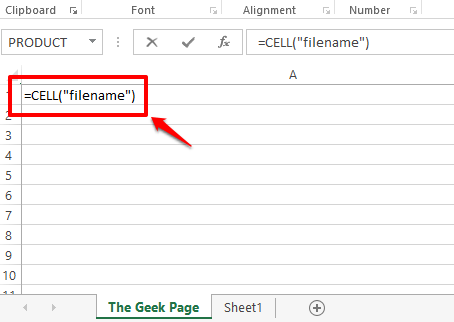
Étape 2: Si vous regardez la capture d'écran ci-dessous, si vous frappez le Entrer Clé, vous obtenez l'intégralité du nom de fichier, y compris le nom de feuille actuel à la fin.
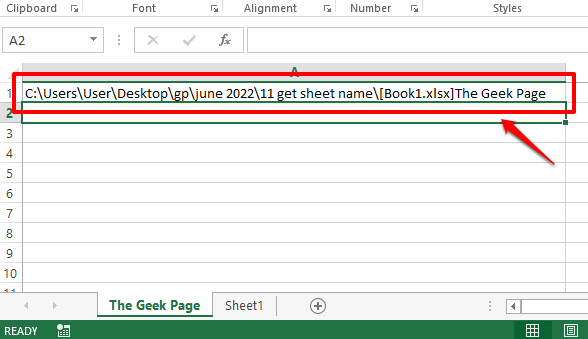
Étape 3: Comme tu peux le voir, Le nom de la feuille est à la toute fin du nom de fichier. Pour être précis, tout ce qui vient après le accolade carrée droite, ]], est le nom de feuille. Alors, utilisons le TROUVER fonction pour trouver la valeur d'index du caractère de l'attelle carrée. Après avoir trouvé cet index, trouvons quels personnages s'en arrivent, qui est essentiellement le nom de la feuille.
Le TROUVER La fonction prend 2 arguments, l'un est le caractère dont l'index est trouvé, et le second est la chaîne où la recherche doit être effectuée. Donc notre TROUVER La fonction ressemblerait à ce qui suit dans ce cas particulier.
= Trouver ("]", a1) A1 est l'ID de cellule de la cellule qui contient le nom de fichier que nous avons trouvé en utilisant le CELLULE fonction. Si votre nom de fichier est dans une autre cellule, vous devez donner cet ID de cellule au lieu de A1.
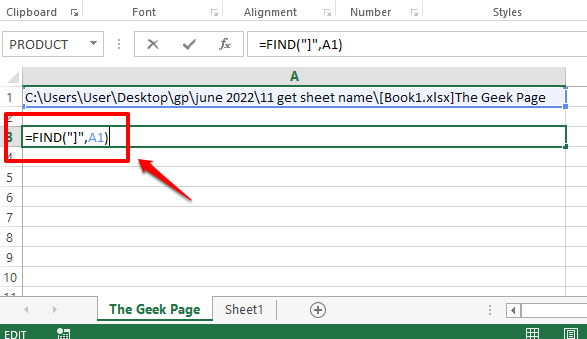
Étape 4: Le TROUVER La fonction a renvoyé la valeur 65. Cela signifie que le accolade carrée droite est au 65e position. Nous devons donc tout extraire du nom de fichier qui vient après la 65e position, je.e., Tout ce qui vient après le bon attel carré.
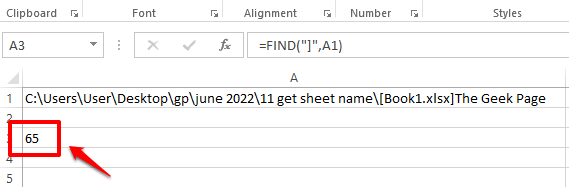
Étape 5: Pour extraire tout ce qui vient après la 65e position, nous devons d'abord savoir combien de personnages doivent être extraits après la 65e position. Pour le rendre plus simple, nous devons savoir combien de personnages Nom de la feuille actuelle a. Pour cela, utilisons le Len fonction. La fonction est la suivante.
= Len (a1) -find ("]", a1) La formule ci-dessus simplement Renvoie la longueur du nom de la feuille. Il se trouve en calculant d'abord la longueur du nom de fichier, en utilisant Len (A1), puis soustrayant la longueur du nom de fichier jusqu'à l'attelle carrée droite, qui est 65.
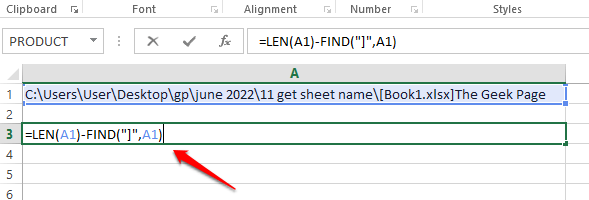
Étape 6: La formule ci-dessus revient 13, qui est le longueur du courant feuille nom, La page geek.
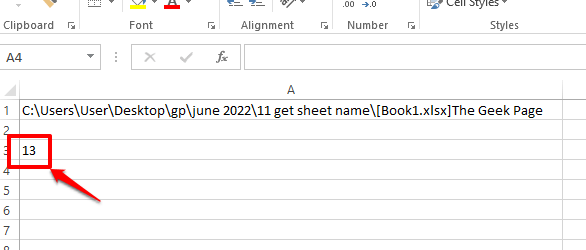
Étape 7: Nous avons donc maintenant la chaîne source, qui est le nom de fichier complet et nous savons que le nom de feuille actuel est de 13 caractères et qu'il est à la fin du nom de fichier. Donc, si nous extrayons 13 caractères à droite du nom de fichier, nous obtenons le nom de la feuille actuel.
Maintenant, extrayons le nom de la feuille à l'aide du DROITE Fonctionne tout de suite. Le DROITE La fonction est la suivante.
= Droite (a1, len (a1) -find ("]", a1)) Le DROITE La fonction prend 2 arguments, l'un est la chaîne à partir de laquelle la sous-chaîne doit être extraite, et la seconde est le nombre de caractères qui doivent être extraits de la partie droite de la chaîne parentale.
Maintenant, la capture d'écran suivante vous le dit en détail. Le DROITE La fonction prend le nom de fichier et la longueur de la feuille actuelle. Donc à partir du nom de fichier, DROITE La chaîne extrait le nom de la feuille, qui est de 13 caractères comme calculé à partir des étapes ci-dessus, du côté tout droit de la chaîne.
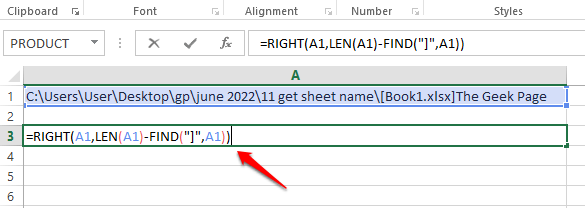
Étape 8: Voilà! Le nom de la feuille active est maintenant extrait avec succès!
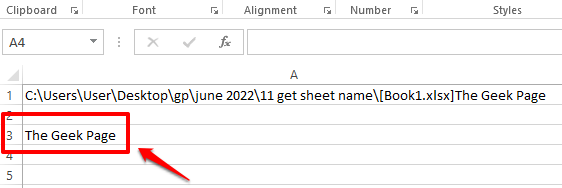
Étape 9: Le nom est extrait avec succès, mais il y a une petite dépendance. Notre formule dépend de la cellule où le CELLULE La fonction est définie. Nous continuons à faire référence à A1. Une chose est que nous ne voulons peut-être pas le nom de fichier complet de notre document, donc cela pourrait être un énorme inconvénient pour l'avoir sur le document. Une autre chose est que si nous le supprimons, notre formule ne fonctionnera plus car elle a une dépendance. Alors supprimons la dépendance.
Pour ça, Double-cliquez sur la cellule où la fonction cellulaire est définie et copie la formule entière. Vous pouvez copier la formule en la sélectionnant puis en appuyant sur les touches Ctrl + c ensemble.
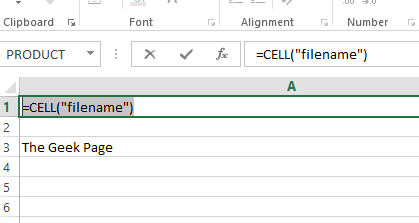
Étape 10: Maintenant dans notre DROITE formule, Remplacez A1 par la fonction cellulaire que vous avez copiée à l'étape 9. Il y a 3 événements de A1 dans la bonne formule, donc les 3 doivent être remplacés.
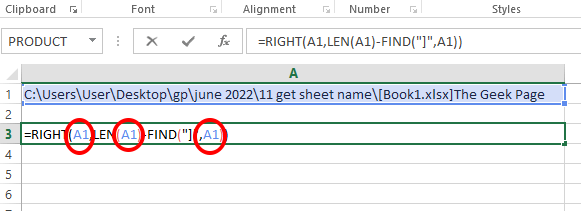
Étape 11: La capture d'écran ci-dessous montre à quoi devrait ressembler la bonne formule après les remplacements.
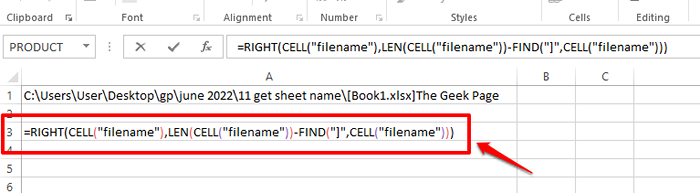
Étape 12: Si vous frappez le Entrer clé ou cliquez ailleurs, vous pouvez voir que le nom de feuille actuel est extrait avec succès. De plus, comme il n'y a plus de dépendance, vous pouvez supprimer le A1 cellule. Apprécier!
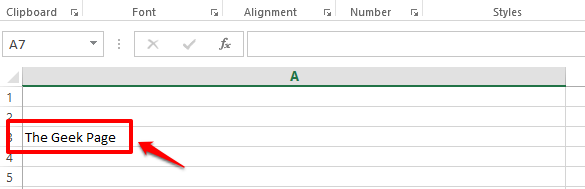
Section 2: Comment obtenir le nom de la feuille actuelle à l'aide de la combinaison du milieu, de la cellule et de trouver des fonctions
Ceci est une autre combinaison de formule en utilisant lequel vous pouvez trouver le nom de la feuille active. Dans cette formule, au lieu d'utiliser le DROITE fonction, nous utilisons le MILIEU fonction. La formule est la suivante.
= Mid (cell ("nom de fichier"), trouver ("]", cellule ("nom de fichier")) + 1 255) Dans le document Excel, double-cliquez sur n'importe quelle cellule et simplement copie-coller la formule ci-dessus et frappe le Entrer clé. Vous obtiendriez le nom de la feuille active renvoyée sur la cellule dans laquelle vous avez entré la formule à.
Note: Le MILIEU La fonction renvoie la sous-chaîne de la chaîne principale si nous donnons la position de départ de la sous-chaîne et de sa longueur.
Veuillez également noter que même pour que cette formule fonctionne, Vous devriez d'abord faire enregistrer le document quelque part, sinon vous obtiendrez le Valeur erreur.
Même s'il n'y a pas de formule simple dans Excel en utilisant lesquelles vous pouvez immédiatement obtenir le nom de la feuille active, en utilisant l'une des combinaisons de formules ci-dessus, vous pouvez obtenir le résultat souhaité.
Veuillez nous dire dans la section des commentaires si vous avez des préoccupations concernant l'une des étapes.
Restez à l'écoute!
- « Comment ajouter des numéros de page dans Adobe Acrobat
- Comment installer des extensions chromées dans le navigateur d'opéra »

