Comment ajouter des numéros de page dans Adobe Acrobat
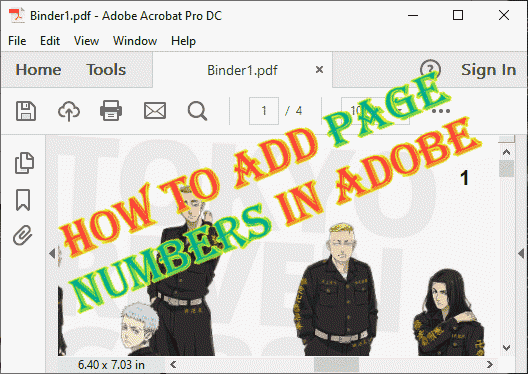
- 1834
- 330
- Zoe Dupuis
Adobe Acrobat est l'une des applications les plus utilisées par des millions de membres du personnel de bureau et les étudiants pour lire leurs fichiers PDF en déplacement. Adobe Acrobat est un outil puissant et si vous êtes un utilisateur avancé, il y a tellement de choses que vous pouvez faire avec. Oui. Vous pouvez ajouter un numéro de page à votre nouveau fichier PDF ou mettre à jour le numéro de page dans un fichier PDF existant. Dans cet article, nous allons discuter des deux dans une approche étape par étape.
NOTE -
Ce tutoriel n'est pas pris en charge par Adobe Acrobat Reader, le logiciel de prévision libre. Sinon, si vous êtes l'un de ces logiciels, accédez au tutoriel principal.
- Acrobat Pro DC
- Acrobat standard DC
- Acrobat 2020
- Acrobat 2017
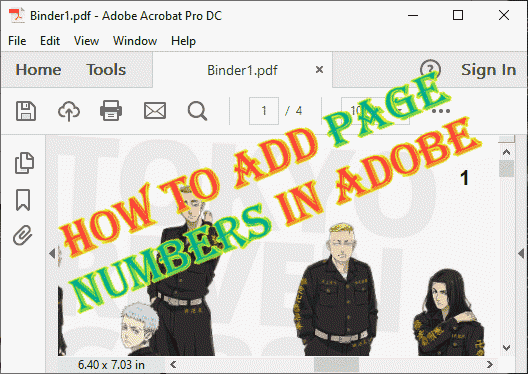
Comment ajouter des numéros de page dans Adobe Acrobat
Vous pouvez ajouter un nouveau numéro de page à votre ancien fichier ou mettre à jour les numéros de page d'un fichier, vous pouvez les gérer tous les deux. Donc, selon la situation dans laquelle vous vous trouvez, suivez l'une de ces étapes ou les deux si vous préférez.
Table des matières
- Comment ajouter des numéros de page à PDF
- Comment mettre à jour les numéros de page dans PDF
- Bonus - Comment ajouter des numéros de page sur les côtés opposés de la page?
Comment ajouter des numéros de page à PDF
1. Lancez l'application Adobe Acrobat Reader DC.
2. Maintenant, quand cela s'ouvre, allez au «Outils" section.
3. Ensuite, allez au «Modifier PDF"Section et taper"Ouvrir".
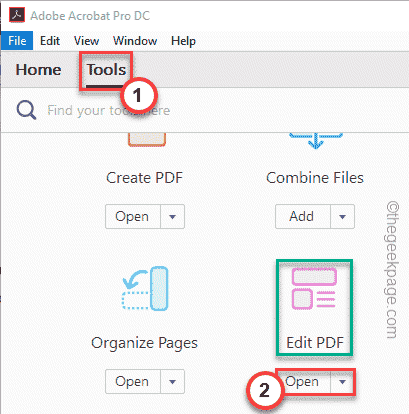
4. Maintenant, appuyez sur le "Sélectionner un fichier" option.
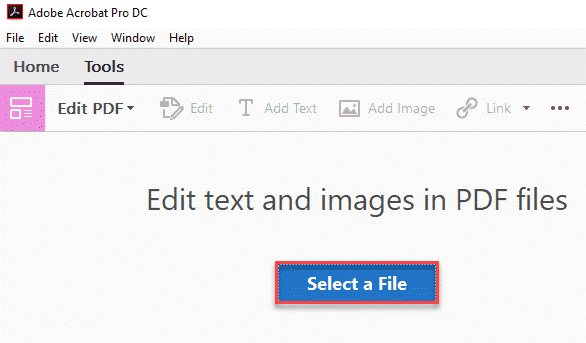
5. Maintenant, sélectionnez le fichier PDF que vous souhaitez et appuyez sur "Ouvrir".
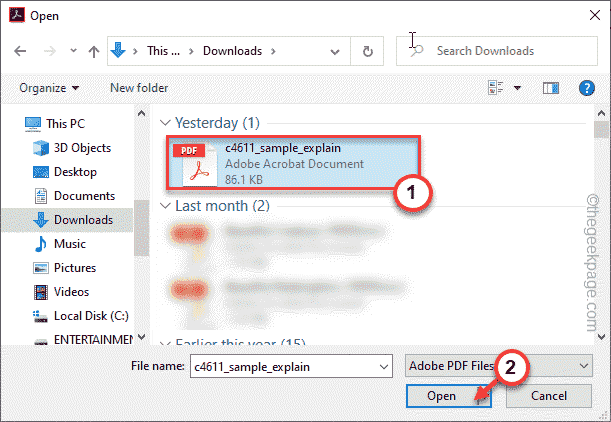
6. Une fois que vous avez ouvert le fichier PDF, vous pouvez maintenant ajouter le numéro de page. Clique sur le "En-tête et pied de page"Option puis, cliquez"Ajouter".

7. Dans la fenêtre suivante, vous devez placer votre curseur sur l'une des trois régions pour y attribuer un numéro de page. Ceux-ci sont - Gauche, Centre, et Droite sections. Attribuer judicieusement.
8. Une fois que vous êtes satisfait de la position du numéro de page, appuyez sur "Numéro de page et format de date… "Pour formater le numéro de page.
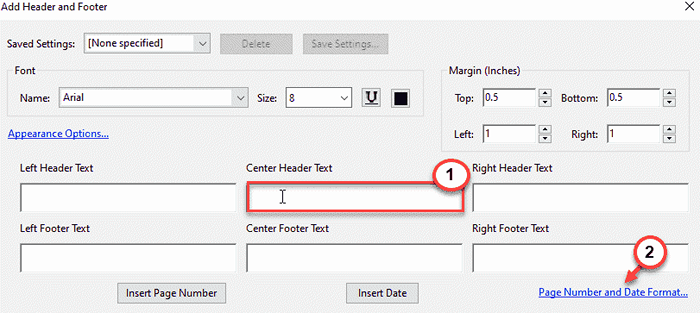
Formatage du numéro de page -
9. Dans la fenêtre Numéro de page et du format de date, vous pouvez modifier le «Format de date:".
dix. Maintenant, si vous voulez un format séparé de numéros de page (comme "1 de N", ou "1 / N").
11. De plus, vous pouvez également modifier le numéro de page de démarrage: 'Pour définir n'importe quel numéro de page comme page de départ.
12. Une fois que vous avez terminé, appuyez sur "D'ACCORD"Pour confirmer le format de numéro de page.
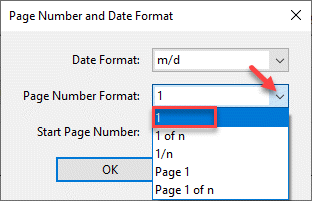
13. Maintenant, enfin, appuyez sur "Insérer le numéro de page"Pour insérer le numéro de page dans votre fichier PDF.
Même si vous souhaitez ajouter la date au document, appuyez sur le «Insérer la date" option.
Vous pouvez également jeter un œil à la façon dont le numéro de page apparaît à partir du volet d'aperçu de la section inférieure.
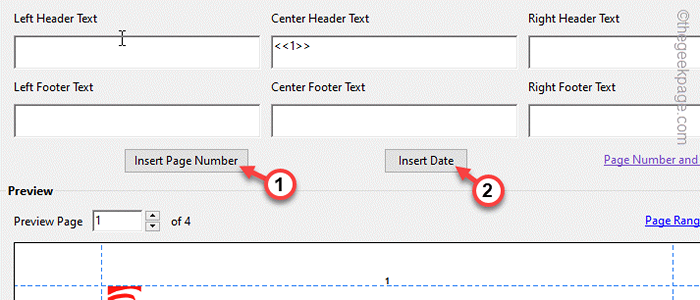
Modification de la taille du numéro de page, polices -
14. Vous pouvez également modifier la taille du numéro de page et les polices à partir du milieu de la section.
15. De plus, cliquez sur "Options d'apparence… "Pour modifier les numéros de page.
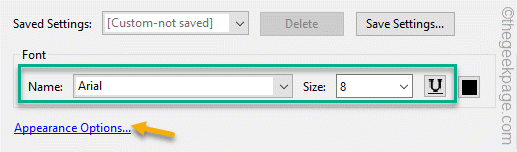
Contrôlez l'option de plage de page -
16. Vous pouvez modifier plus les numéros de page. Comme si vous souhaitez donner des numéros de page uniquement à des pages impairs ou même à des pages, cette option vous est utile.
17. Robinet "Options de plage de pages".
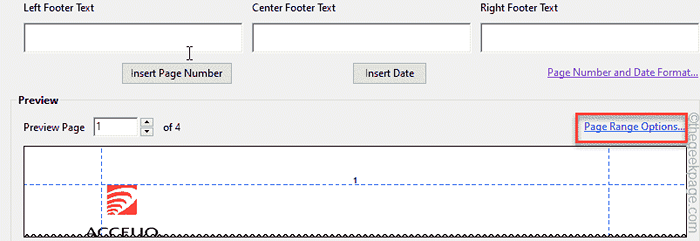
18. Maintenant, sélectionnez le "Toutes les pages«Pour modifier le numéro de page pour toutes les pages du document.
Sinon, vous pouvez également être sélectif sur la sélection des pages. Sélectionner "Pages de:" option.
19. Puis clique "D'ACCORD".
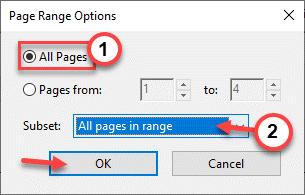
20. Enfin, une fois que vous êtes satisfait des numéros de page, appuyez sur "D'ACCORD"Pour terminer l'ensemble du processus.
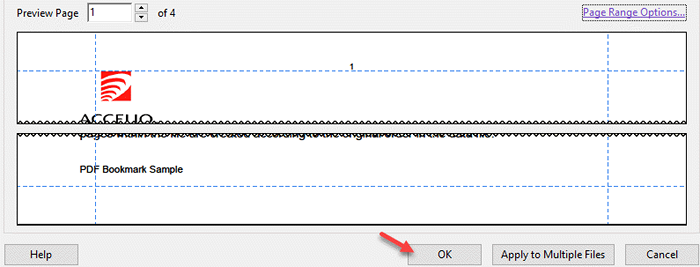
De cette façon, vous pouvez facilement ajouter des numéros de page à votre document. Mais, si vous ajoutez plus de pages à votre fichier PDF, les numéros de page ne seront pas automatiquement mis à jour.
Alors, suivez la méthode suivante pour mettre à jour votre numéro de page existant.
Comment mettre à jour les numéros de page dans PDF
Votre PDF contient déjà des numéros de page et voulez-vous changer ceux? Vous pouvez facilement mettre à jour les numéros de page dans votre fichier PDF.
NOTE - Il y a un hic dans ce processus. Ce processus ne fonctionnera que si Adobe Acrobat peut reconnaître l'en-tête ou le pied de page du document. Ce n'est qu'alors que vous pouvez mettre à jour les numéros de page dans le PDF. Sinon, vous verrez un message d'erreur.
1. Ouvrez l'application Adobe Acrobat Pro DC.
2. Maintenant, quand cela s'ouvre, rendez-vous sur le «Outils" zone.
3. Ici, allez au «Modifier PDF"Option et appuyez sur"Ouvrir".
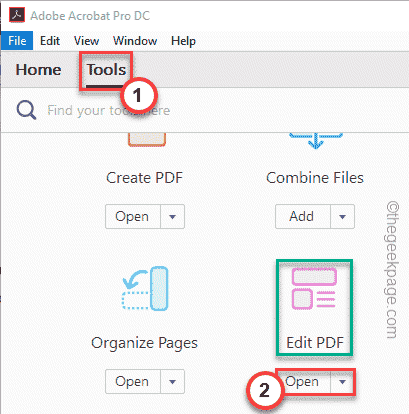
4. Ensuite, cliquez sur "Sélectionner un fichier" option.
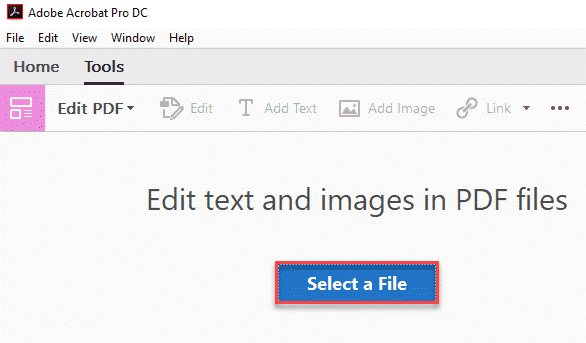
5. Après cela, choisissez simplement le fichier PDF que vous souhaitez ajuster le numéro de page et appuyez sur "Ouvrir".
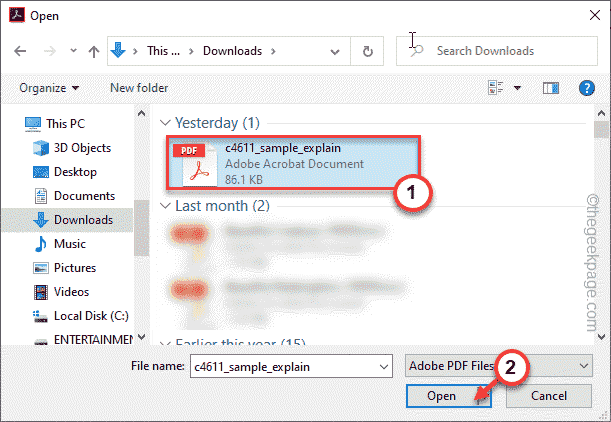
6. Une fois que le fichier PDF s'ouvre, cliquez sur le "En-tête et pied de page"Et appuyez sur le"Mise à jour… ”Option pour mettre à jour le numéro de page.
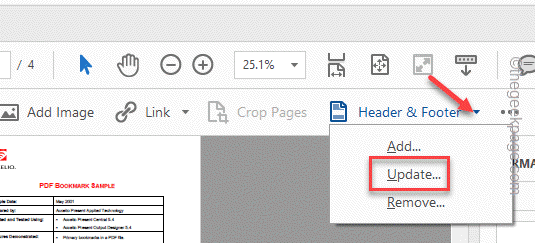
7. Maintenant, modifiez le numéro de page comme vous le souhaitez (en suivant les étapes que nous avons mentionnées précédemment) et appuyez sur "D'ACCORD"Pour terminer le processus.
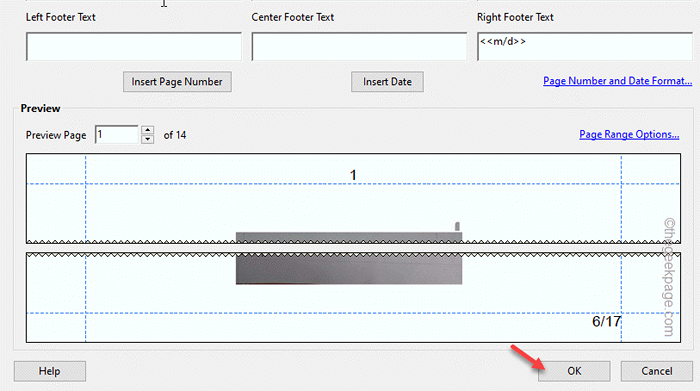
Bonus - Comment ajouter des numéros de page sur les côtés opposés de la page?
Vous souhaitez donner à votre fichier un système de numérotation de page de type livre? Nous avons juste les étapes faciles pour le faire. Vous pouvez le faire à partir d'Adobe Acrobat lui-même.
Étape 1 Ajouter les numéros de page aux pages impaires
Vous devez définir les numéros de page sur le côté droit des pages étranges. C'est assez facile de le faire.
1. Lancez l'Adobe Acrobat Pro DC ou quel logiciel Adobe que vous avez sur votre système.
2. Ensuite, dirigez-vous vers le «Outils«Catégorie pour trouver l'outil« Modifier PDF ». Cliquez "Ouvrir"Pour ouvrir un nouveau fichier avec.
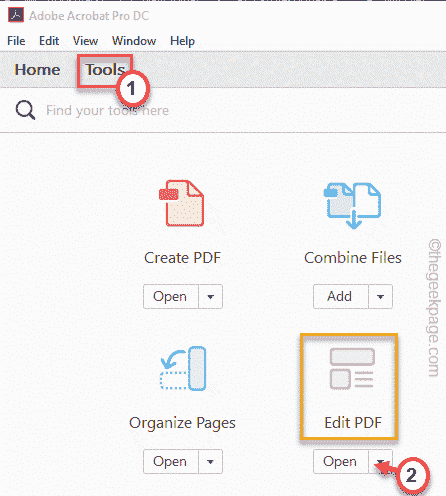
3. Après cela, cliquez sur le "Sélectionner un fichier" option.
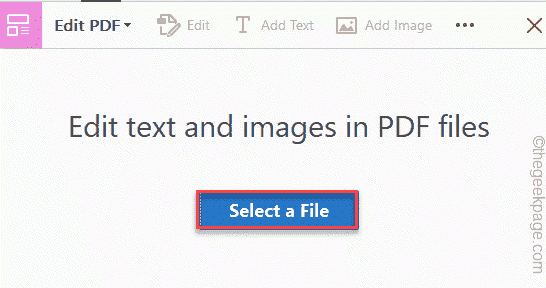
4. Accédez à l'emplacement du fichier sur votre système et cliquez sur «Ouvrir".
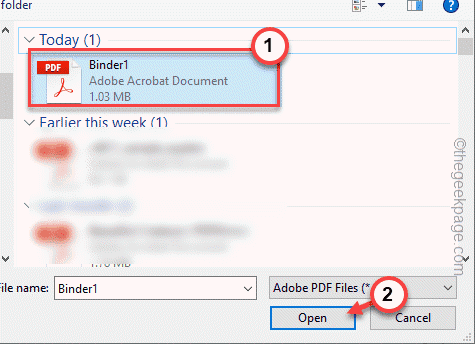
5. Une fois qu'il s'ouvre, appuyez sur le «En-tête et pied de page"Option puis, cliquez"Ajouter".
Si le fichier PDF a déjà des numéros de page, appuyez sur "Mise à jour"Pour mettre à jour les numéros de page du fichier.

6. Maintenant, mettez votre curseur sur le 'Texte d'en-tête droite'Box et appuyez sur "Insérer le numéro de page”Pour insérer un numéro de page.
7. Maintenant, appuyez sur le "Options de plage de pages… ”Pour définir le style de numéro de page.
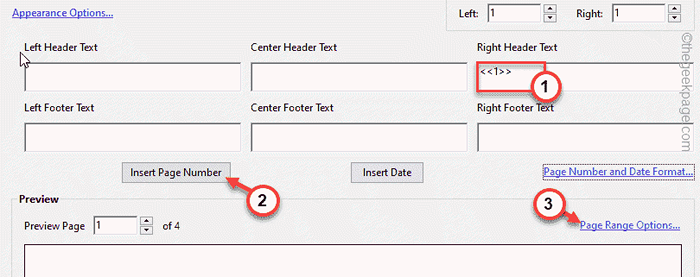
8. Assurez-vous que le «Toutes les pages"L'option est sélectionnée.
9. Maintenant, cliquez sur le «sous-ensemble:» et définissez-le sur «Pages impaires seulement".
dix. Après cela, appuyez sur "D'ACCORD".
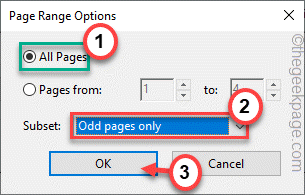
12. Vous pouvez basculer le «Nom","Taille»Et les options de couleur des numéros de page.
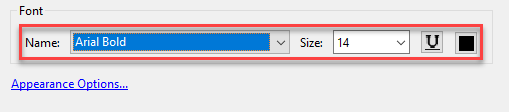
13. Enfin, une fois que vous avez terminé, appuyez sur "D'ACCORD"Pour terminer ce processus.
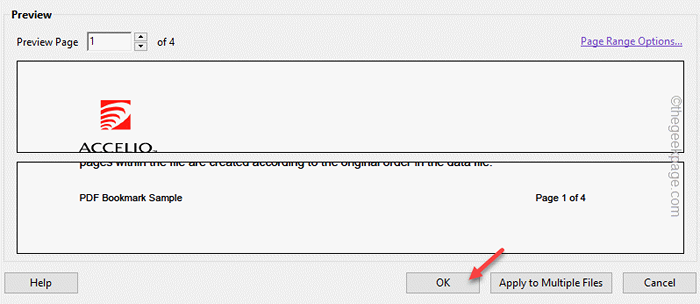
De cette façon, vous avez fini d'ajouter les numéros de page pour les pages impaires.
Étape 2 Ajouter les numéros de page aux pages uniformes
Passant à l'étape suivante, vous devez ajouter le numéro de page aux pages uniques uniquement.
1. Clique sur le "En-tête et pied de page"Tab et cliquez sur"Ajouter".

2. Vous verrez un message d'avertissement concernant l'ajout de numéros de page au fichier. Alors, tapez "Ajouter un nouveau«Pour confirmer votre action.
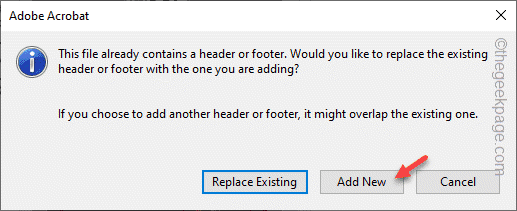
2. Maintenant, mettez votre curseur sur le 'Texte d'en-tête gauche'Box et appuyez sur "Insérer le numéro de page”Pour insérer un numéro de page.
3. Maintenant, cliquez sur "Options de plage de pages… ”Pour définir le numéro de page pour les pages pair.
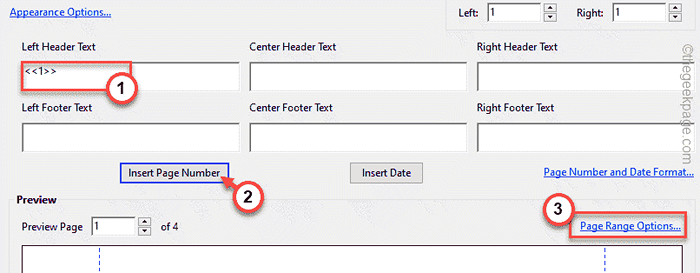
4. Assurez-vous que le «Toutes les pages"L'option est sélectionnée.
5. Maintenant, cliquez sur le «sous-ensemble:» et définissez-le sur «Seulement les pages paires".
6. Après cela, appuyez sur "D'ACCORD".
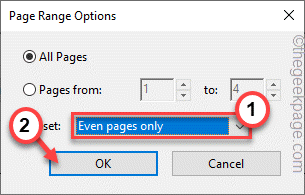
7. Vous pouvez basculer le «Nom","Taille»Et les options de couleur des numéros de page.
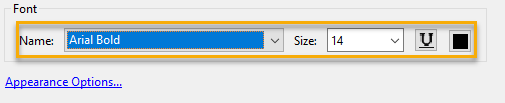
8. Enfin, une fois que vous avez terminé, appuyez sur "D'ACCORD«Pour terminer ce processus et toutes les pages pair auront les numéros de page sur le côté gauche.
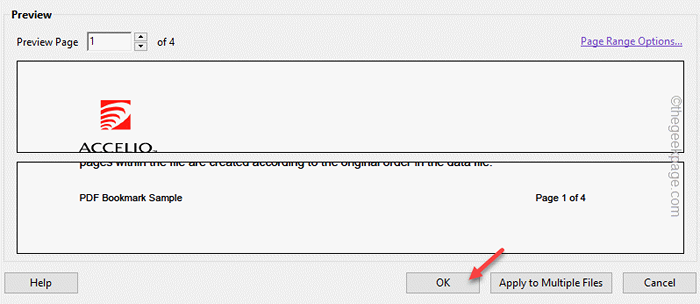
Une fois que vous avez terminé, consultez votre fichier PDF et vous trouverez la page de document numérotée comme un livre normal!
9. Après cela, appuyez sur le Ctrl + s Clés ensemble une fois pour enregistrer toutes les modifications que vous avez apportées.
De cette façon, vous pouvez numéroter avec succès les pages de votre fichier PDF à l'aide de l'Adobe Acrobat Pro.
- « Comment rouvrir tous les onglets fermés sur Microsoft Edge lorsque vous n'obtenez pas d'invite de restauration
- Comment obtenir le nom de la feuille actuelle dans Excel »

