Comment masquer les formules et afficher uniquement leurs valeurs dans Microsoft Excel
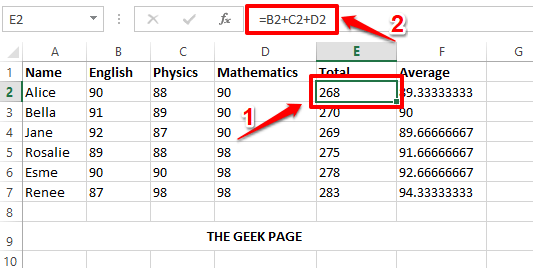
- 4766
- 181
- Maëlle Perez
Votre feuille Excel peut contenir des formules importantes que vous utilisez pour calculer de nombreuses valeurs. De plus, une feuille Excel pourrait être partagée avec de nombreuses personnes. Ainsi, quiconque a la feuille Excel peut cliquer sur une cellule contenant une formule et la formule serait facilement visible pour eux sur le champ d'aperçu du texte en haut. Certainement, cela n'est pas recommandé du tout, compte tenu des fronts de sécurité et de confidentialité. Il y a donc un moyen de masquer facilement une formule et d'afficher uniquement sa valeur à quiconque a l'Excel? Eh bien, bien sûr, et nous sommes ici pour tout en parler.
Dans cet article, nous couvrons en détail comment vous pouvez facilement verrouiller et protéger une formule dans votre document Excel de telle sorte qu'il ne peut pas être consulté ou édité par quelqu'un d'autre. Nous définirons un mot de passe pour protéger les cellules de formule. Si vous souhaitez que quelqu'un de spécifique puisse voir et modifier la formule, vous pouvez simplement transmettre le mot de passe à cette personne afin qu'il puisse modifier. Alors plongeons directement dans l'article, devons-nous?
Étape 1: Dans le tableau d'exemple ci-dessous, si nous cliquons sur une cellule contenant une formule, la formule est visible sur la barre d'aperçu du texte en haut. Nous allons apprendre comment masquer la formule lorsqu'une cellule est cliquée.
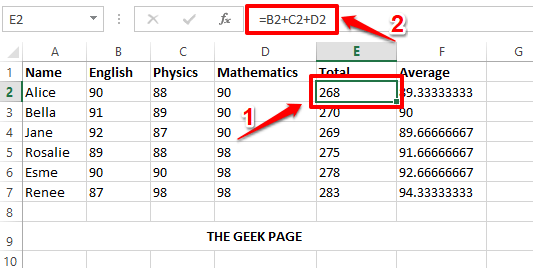
Étape 2: Premièrement, à l'intersection des étiquettes de colonne et des étiquettes de ligne, cliquez sur le Sélectionnez Albouton L. Cela sélectionnera l'intégralité de la feuille de calcul. Alternativement, vous pouvez appuyer sur les touches Ctrl + a en même temps pour sélectionner la feuille entière.
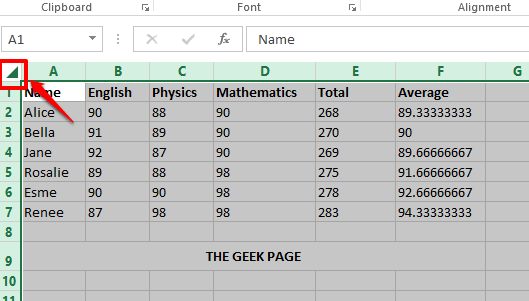
Étape 3: Une fois la feuille complète mise en évidence, simplement clic-droit n'importe où sur la feuille, puis cliquez sur le Cellules de format Option du menu contextuel de clic droit.
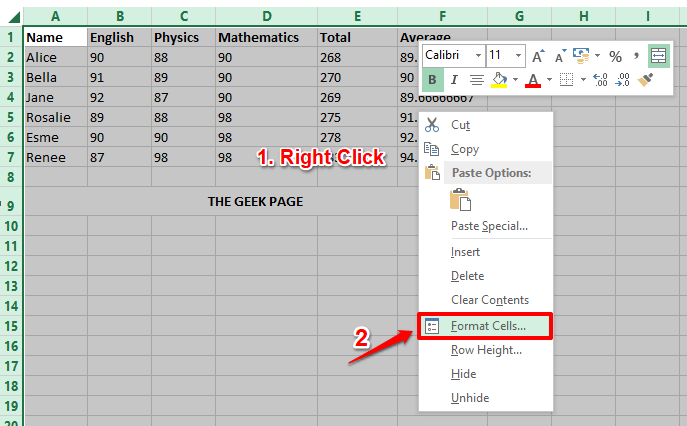
Étape 4: Sur le Cellules de format fenêtre, cliquez sur le protection languette. Maintenant, décochez la case à cocher correspondant à l'option Fermé à clé et frappe le D'ACCORD bouton en bas.
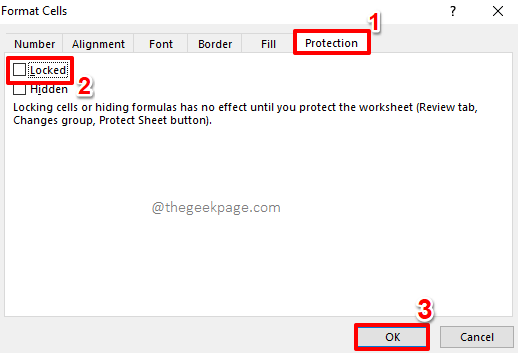
Étape 5: Si vous cliquez maintenant sur l'une des cellules contenant une formule, vous pourrez voir le message de survol disant Cette cellule contient une formule et n'est pas verrouillée pour le protéger de la modification par inadvertance. Ne vous inquiétez pas de ce message, allons-y et verrouillons votre formule.
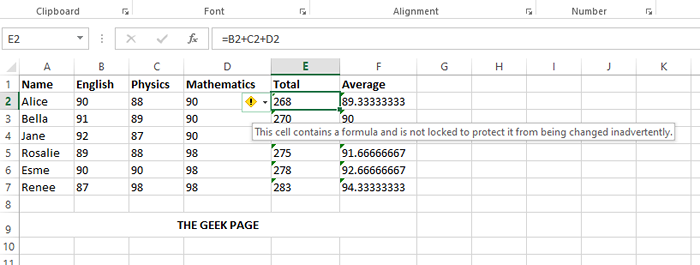
Étape 6: Finissons maintenant toutes les cellules contenant une formule, pour les verrouiller.
Pour cela, appuyez sur les touches Ctrl + g simultanément pour lancer le Aller à fenêtre. En bas de la fenêtre, cliquez sur le Spécial bouton.
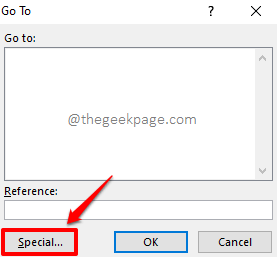
Étape 7: Maintenant, choisissez le bouton radio correspondant à l'option Formules et frappe le D'ACCORD bouton.
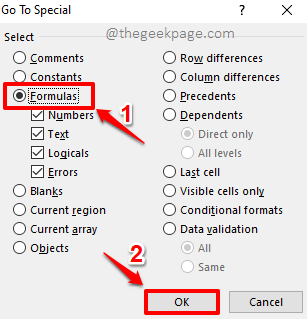
Étape 8: Si vous regardez la feuille Excel maintenant, vous pouvez voir que toutes les cellules contenant une formule sont maintenant Sélectionné automatiquement.
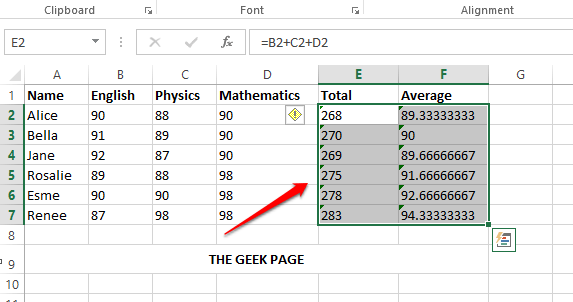
Étape 9: Comme suivant, sur la gamme sélectionnée de cellules, clic-droit n'importe où puis cliquez sur le Cellules de format Option du menu contextuel de clic droit.
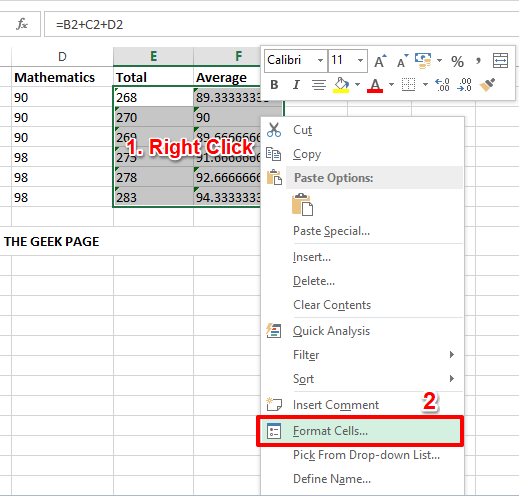
Étape 10: Quand le Cellules de format La fenêtre lance ouverte, cliquez sur le protection Onglet à droite.
Comme ensuite, assurez-vous que les cases à cocher correspondant aux options Fermé à clé et Caché sont activé. Frapper le D'ACCORD bouton une fois que vous avez terminé.
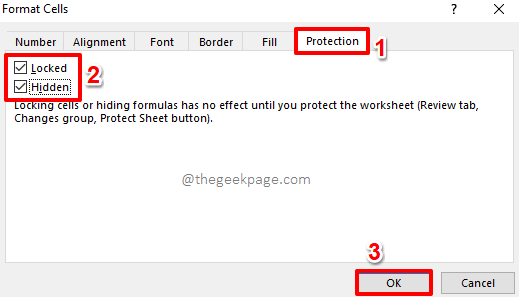
Étape 11: Maintenant, verrouillons votre document. Pour cela, cliquez sur le EXAMEN Onglet en haut, puis cliquez sur le Protéger la feuille bouton en dessous.
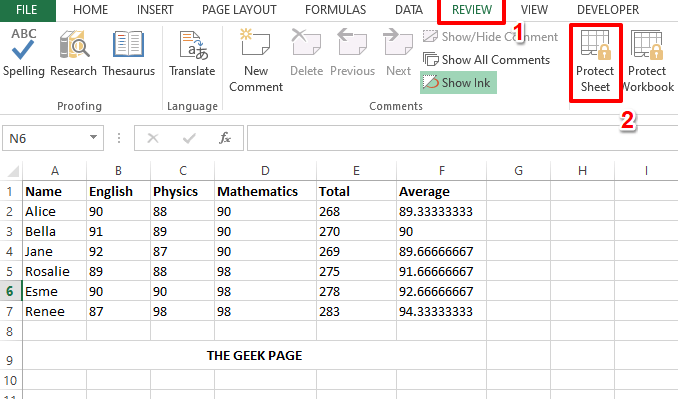
Étape 12: Sur le Protéger la feuille fenêtre, sous la section Permettez à tous les utilisateurs de cette feuille de calcul, les options Sélectionnez les cellules verrouillées et Sélectionnez les cellules déverrouillées sera automatiquement vérifié.
Tu as juste besoin de entrer un mot de passe sous le Mot de passe à une feuille non protectée champ. Vous pouvez même continuer avec un mot de passe vide. Mais cela n'est pas recommandé car il bat le but de verrouiller le document. Frapper le D'ACCORD bouton une fois que vous avez saisi un mot de passe.
Note: N'oubliez pas que vous devez garder une note du mot de passe que vous entrez, car ce mot de passe est nécessaire pour déverrouiller votre document si vous avez besoin de le déverrouiller.
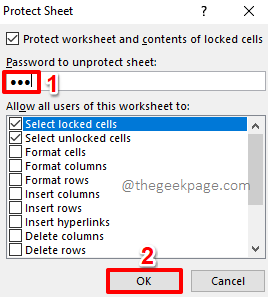
Étape 13: Sur la fenêtre qui suit, Confirmer le mot de passe Vous avez entré à l'étape précédente.
Une fois que vous avez tous terminé, frappez le D'ACCORD bouton pour continuer.
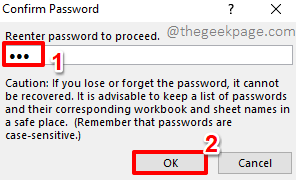
Étape 14: C'est ça. Si vous cliquez maintenant sur une cellule contenant une formule, la formule ne sera pas visible Sur le champ d'aperçu du texte ci-dessus. De plus, si vous double-cliquez sur la cellule pour modifier sa valeur, vous obtiendrez un message d'avertissement disant que vous ne pouvez pas modifier une feuille protégée.
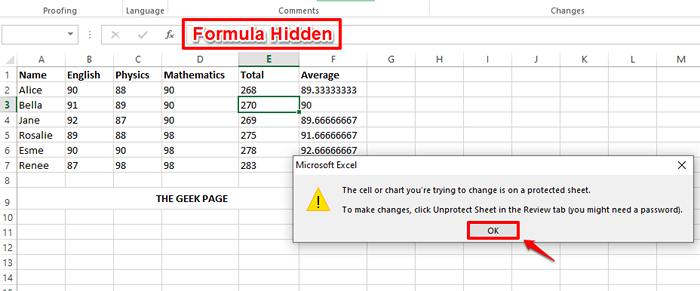
Étape 15: Un peu de temps dans le futur, si vous souhaitez non protégés la feuille et permettre aux autres d'avoir la vue de formule et de modifier l'accès, vous pouvez facilement le faire aussi.
Pour cela, sur le ruban supérieur, cliquez sur le EXAMEN Tab à nouveau.
Puis cliquez sur le Fiche option.
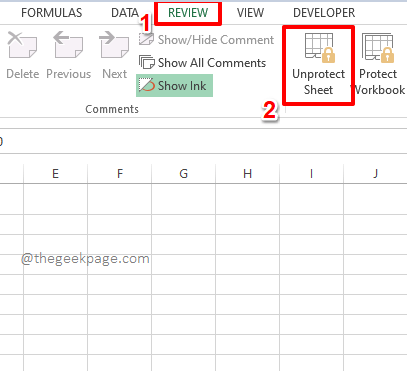
Étape 16: Il vous sera demandé de saisir le mot de passe en utilisant lequel vous avez verrouillé le document plus tôt. Entrer le mot de passe et frappe le D'ACCORD bouton.
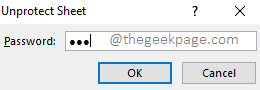
Étape 17: Si vous retournez à votre feuille Excel, vous pouvez voir que les cellules sont maintenant déverrouillées. Vous pouvez continuer à les voir et à les modifier normalement.
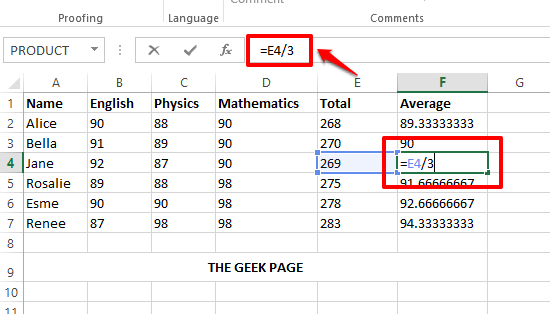
Veuillez nous dire dans la section des commentaires si vous avez trouvé l'article bénéfique. Aussi, faites-nous savoir si vous avez des questions concernant l'une des étapes.
Merci!
- « Comment formater une cellule et appliquer le même formatage à d'autres cellules dans MS Excel
- Comment empêcher d'autres utilisateurs de modifier des cellules spécifiques dans Microsoft Excel »

