Comment empêcher d'autres utilisateurs de modifier des cellules spécifiques dans Microsoft Excel
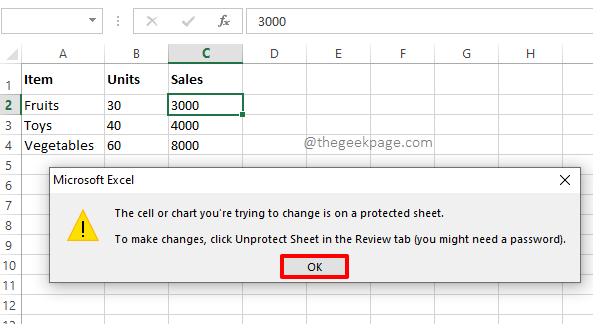
- 3292
- 411
- Clara Nguyen
Dans de nombreux cas, vous devrez peut-être partager votre feuille Excel avec d'autres personnes pour qu'ils remplissent les données. Mais que se passe-t-il si vous voulez protéger certaines cellules spécifiques en empêchant des écrasants? Mais que se passe-t-il si en même temps, vous voulez qu'un certain ensemble de personnes aient également l'accès aux cellules verrouillées? Cela semble complexe? Eh bien, que diriez-vous de verrouiller les cellules que vous souhaitez être verrouillées avec un mot de passe et partager le mot de passe avec seulement les personnes que vous souhaitez avoir accès à vos cellules verrouillées?
Dans ce cas, seules les personnes qui connaissent le mot de passe que vous définissez pourront modifier les cellules que vous avez verrouillées. Si vous partagez le mot de passe avec personne d'autre, alors personne d'autre ne peut le modifier! Cela semble trop beau pour être vrai? Eh bien, vous êtes alors pour un régal! Dans cet article, nous expliquons en détail comment vous pouvez verrouiller sélectivement les cellules spécifiques dans votre feuille Excel. Nous vous montrons également comment vous pouvez les déverrouiller avec succès en cas de besoin. J'espère que vous aimez lire l'article.
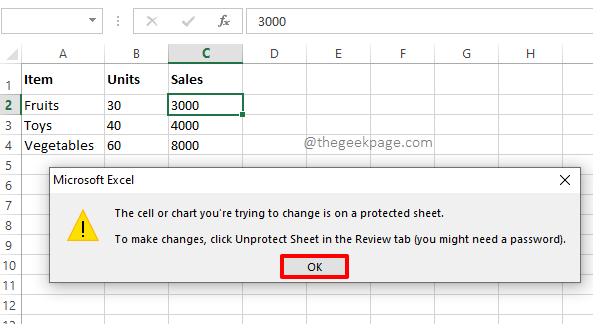
Section 1: Comment empêcher les autres utilisateurs de modifier des cellules spécifiques dans Excel
Étape 1: Supposons que vous ayez la feuille Excel suivante et que vous souhaitez verrouiller les 3 cellules marquées à l'intérieur de la boîte rouge, afin qu'elles ne puissent pas être modifiées sans mot de passe.
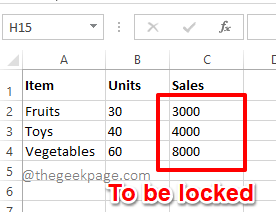
Étape 2: Tout d'abord, cliquez sur le Tout sélectionner bouton situé à l'intersection des étiquettes de ligne et des étiquettes de colonne. Une fois que vous avez cliqué sur ce bouton, toute la feuille de travail Excel sera sélectionnée.
Après cela, clic-droit quelque part sur la feuille, puis cliquez sur le Cellules de format Option du menu contextuel de clic droit.
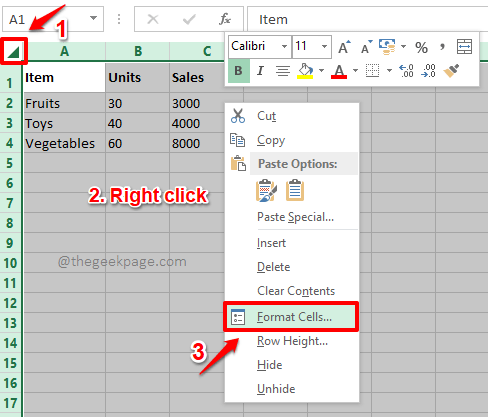
Étape 3: Sur le Cellules de format fenêtre, assurez-vous que vous êtes au protection languette.
Maintenant, Décochez la case à cocher correspondant à l'option Fermé à clé. Une fois tout terminé, frappez le D'ACCORD bouton en bas.
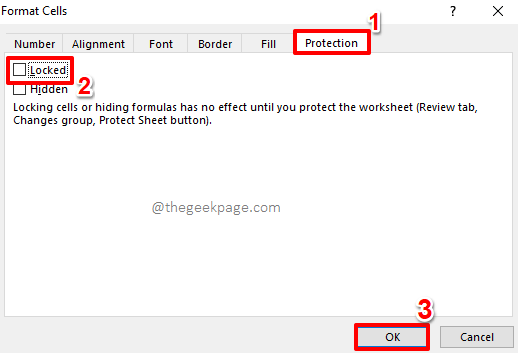
Étape 4: Comme suivant, Sélectionnez uniquement ces cellules que tu veux être verrouillé. Dans l'exemple ci-dessous, je veux que seulement 3 cellules soient verrouillées, j'ai donc sélectionné ces 3 cellules en cliquant dessus et en les faisant glisser.
Note: Vous pouvez sélectionner des cellules non adjacentes en les sélectionnant et en gardant le Ctrl touche pressée.
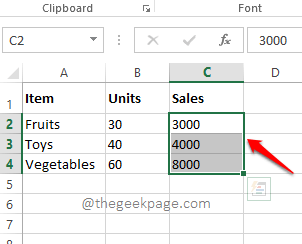
Étape 5: Comme suivant, clic-droit n'importe où sur la gamme sélectionnée de cellules puis cliquez sur le Cellules de format Option du menu contextuel de clic droit.
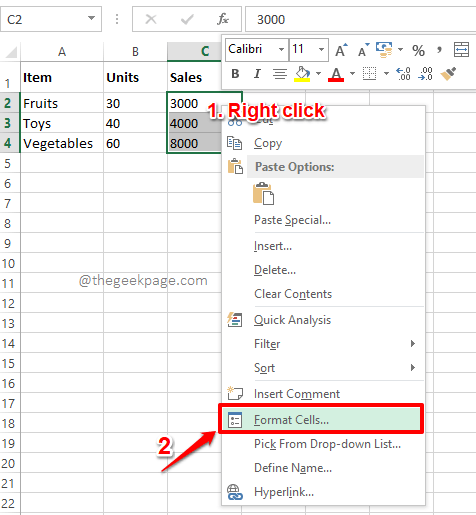
Étape 6: Maintenant sur le Cellules de format fenêtre, encore une fois, assurez-vous que vous êtes au protection languette. Mais cette fois, assurez-vous de activer le Fermé à clé cocher.
Frapper le D'ACCORD bouton pour continuer.
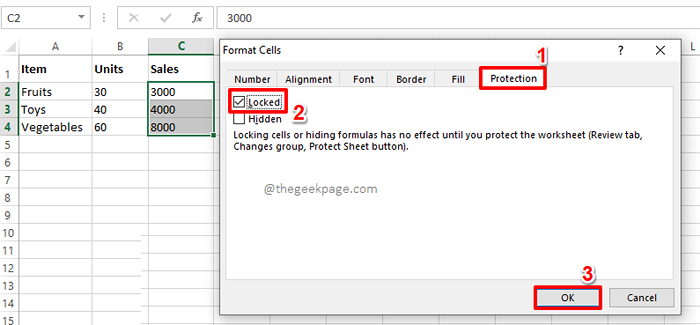
Étape 7: Verrouillons le document maintenant. Pour cela, cliquez sur le EXAMEN Onglet du ruban supérieur. Sous le EXAMEN OPPORTS OPP, Cliquez sur le bouton Protéger la feuille.
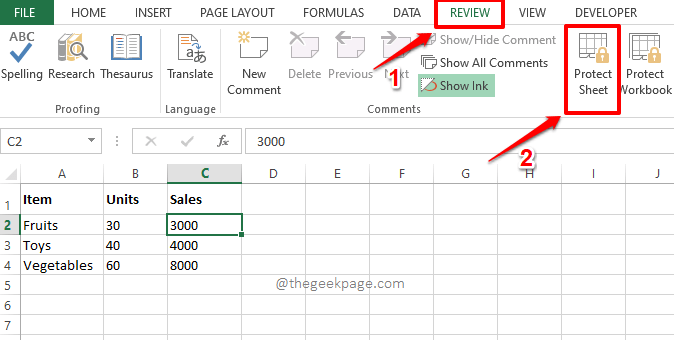
Étape 8: Maintenant sur le Protéger la feuille fenêtre, Tapez un mot de passe sous le Mot de passe à une feuille non protectée champ. Assurez-vous de vous souvenir de ce mot de passe car ce mot de passe devra déverrouiller votre feuille plus tard.
Une fois que vous avez tous terminé, frappez le D'ACCORD bouton.
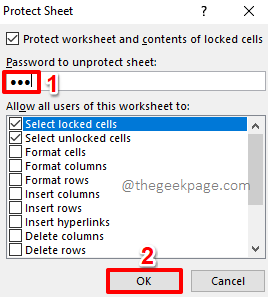
Étape 9: Dans la fenêtre qui suit, il vous sera demandé de confirmer le mot de passe que vous avez entré dans l'étape ci-dessus. Confirmer le mot de passe en le tapant sous le terrain Entrez à nouveau le mot de passe procéder. Frapper le D'ACCORD bouton.
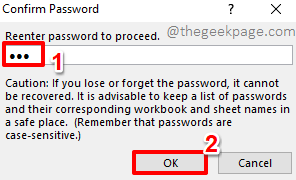
Étape 10: C'est ça. Si vous doublez maintenant sur l'une des cellules verrouillées, vous obtiendrez un message d'avertissement disant que vous ne pouvez pas modifier une cellule protégée. Vous pouvez fermer la fenêtre de dialogue d'avertissement en appuyant sur le D'ACCORD bouton.
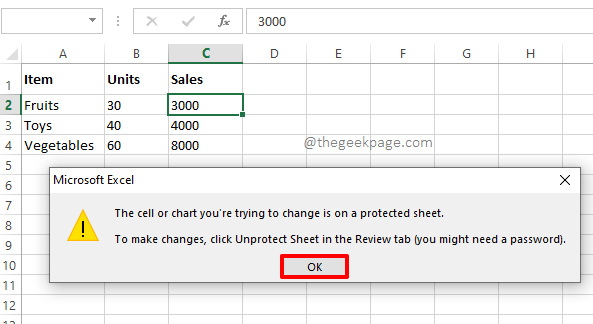
Section 2: Comment déverrouiller les cellules verrouillées dans Excel
Dans la section ci-dessus, nous avons appris à verrouiller avec succès des cellules spécifiques dans notre feuille Excel. Voyons maintenant comment nous pouvons les déverrouiller si nous avons besoin de modifier leurs valeurs à l'avenir.
Étape 1: Tout d'abord, cliquez sur le EXAMEN Onglet du ruban supérieur. Frapper le Fiche bouton de la liste des options disponibles.
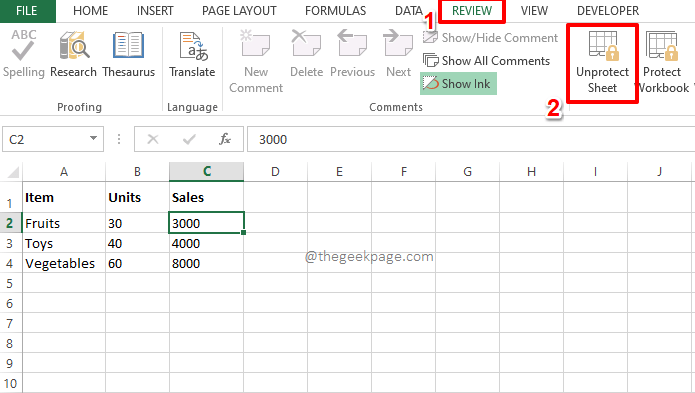
Étape 2: Dans l'étape qui suit, Il vous sera demandé de saisir le mot de passe avec lequel vous avez verrouillé vos cellules plus tôt. Entrez le même mot de passe et frappe le D'ACCORD bouton.
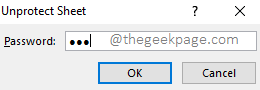
Étape 3: La magie! Les cellules verrouillées sont maintenant déverrouillées Et vous pouvez double-cliquer dessus et les modifier selon votre choix.
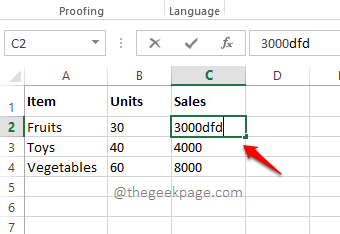
Veuillez nous dire dans la section des commentaires si vous pouviez verrouiller et débloquer des cellules spécifiques dans votre document Excel après notre article.
Restez à l'écoute pour plus de trucs, de conseils et d'articles pratiques.
- « Comment masquer les formules et afficher uniquement leurs valeurs dans Microsoft Excel
- Comment remplacer les cellules vierges dans Excel Pivot Table par des zéros »

