Comment définir un horaire pour allumer la nuit dans Windows 11
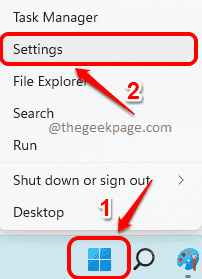
- 1130
- 59
- Noa Faure
Notre écran d'ordinateur émet une lumière bleue, tout comme celle que le soleil émet. Cette lumière n'est pas si nocive. Mais les nuits où les autres lumières sont un peu plus chaudes, et lorsque vous regardez votre écran d'ordinateur qui émet la lumière bleue plus brillante pendant des heures plus longues, vous finissez par vous serrer les yeux.
Bien sûr, vous connaissez peut-être tout cela et vous connaissez peut-être déjà le Veilleuse Caractéristique que Windows a, ce qui aide à bloquer l'émission de lumière bleue et à utiliser des couleurs plus chaudes qui sont agréables à vos yeux. Vous tournez peut-être déjà cette fonctionnalité à chaque fois lorsque vous avez l'impression que vos yeux brûlent aussi. Mais saviez-vous que vous pouvez définir un calendrier, selon lequel la fonction de lumière de nuit sera automatiquement activée et désactivée? Lisez la suite, si vous ne saviez pas déjà!
Étape 1: Pour lancer l'application Paramètres, appuyez sur les touches Gagner + je ensemble ou clic-droit sur le Menu de démarrage de Windows icône et cliquez sur le Paramètres option.
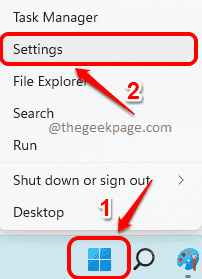
Étape 2: Sur le côté gauche de la Paramètres fenêtre, cliquez sur le Système carreau et sur le côté droit, clique sur le Afficher tuile.
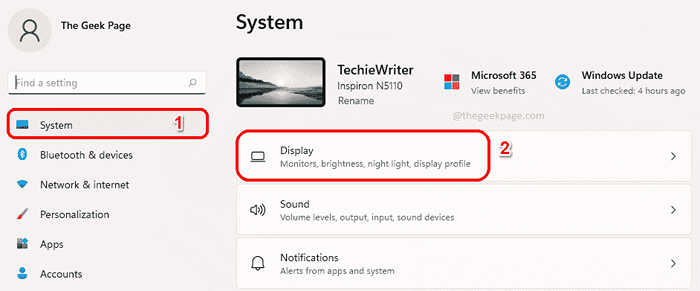
Étape 3: Sous les paramètres d'affichage Allumer le bouton à bascule associé au Veilleuse Option pour activer cette fonctionnalité.
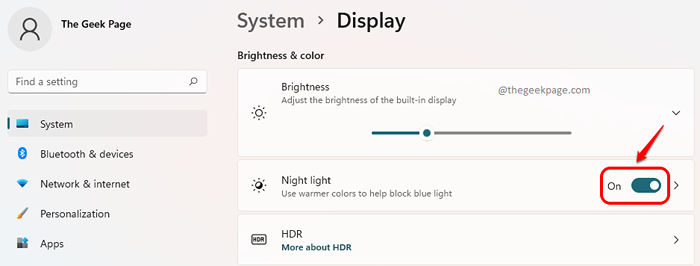
Étape 4: Maintenant que la fonction de veilleuse de nuit est activée, cliquez sur le Carreau de nuit Pour afficher et modifier ses paramètres avancés.
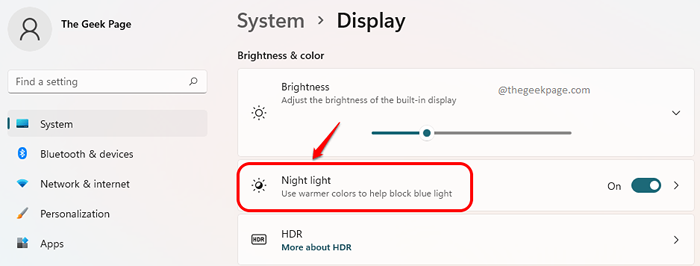
Étape 5: Vous pouvez ajuster le glissière correspondant au Force Option pour augmenter ou diminuer l'intensité des couleurs plus chaudes.
Par exemple, si vous voulez que les lumières bleues soient complètement bloquées, vous devez faire glisser le curseur vers l'extrême droite.
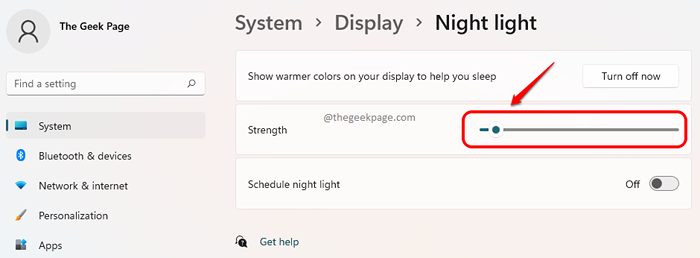
Étape 6: Maintenant, pour définir un horaire pour activer et éteindre la fonction de veille SUR État pour l'option Planifier la veilleuse.
Si vous souhaitez que la fonction de lumière de nuit soit activée pendant la nuit standard, cliquez sur le bouton radio correspondant à l'option Coucher de soleil au lever du soleil (18h39 - 6h03).
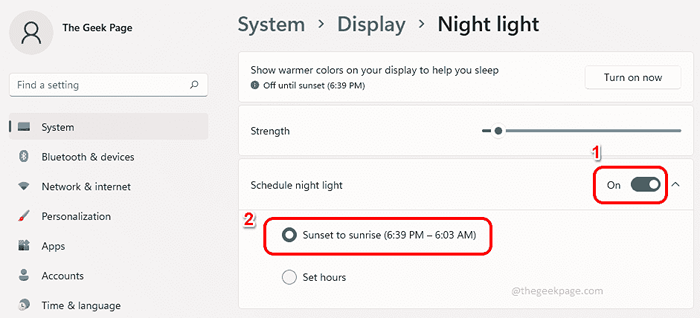
Étape 7: Si vous ne souhaitez pas utiliser les heures de nuit standard, mais que vous souhaitez utiliser des heures personnalisées pour activer la lumière de nuit, cliquez sur le bouton radio correspondant au Régler les heures option.
Ici, par défaut, le Allumer le temps serait 20h00 et le Éteindre le temps serait 07h00. Soit vous pouvez aller avec ce timing, soit vous pouvez Cliquez sur sur les deux Allumer le temps et le Éteindre temps de Personnaliser Il, comme détaillé à l'étape suivante.
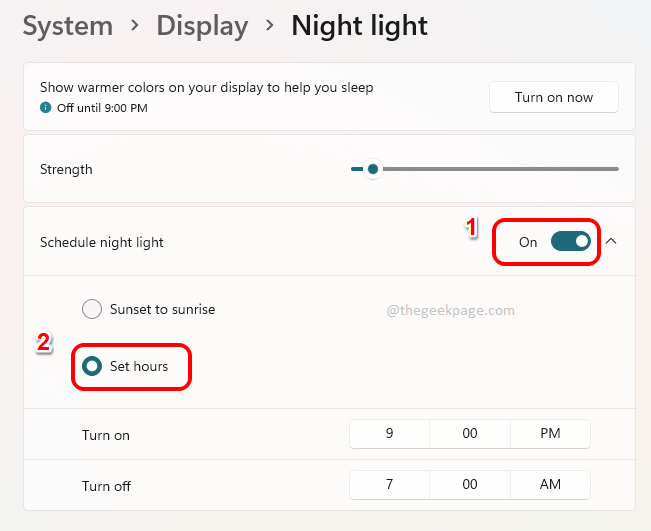
Étape 8: Une fois que vous avez cliqué sur le Allumer temps ou sur le Éteindre temps, vous pourriez choisir le timing, en utilisant les menus déroulants associés. Assurez-vous simplement de cliquer sur le Cocher bouton une fois que vous avez terminé la définition de l'heure. C'est ça.
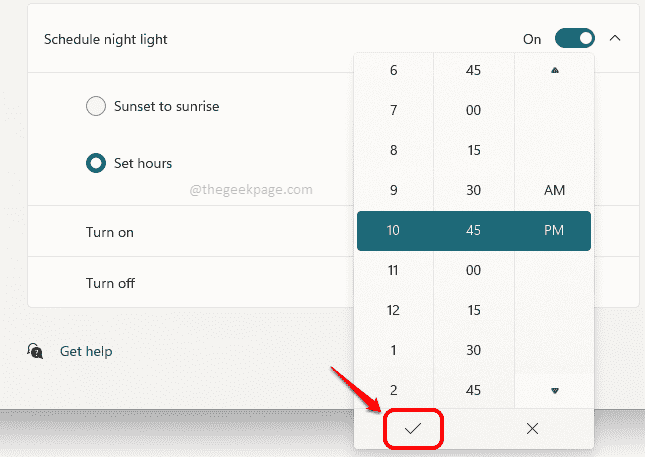
Maintenant tu peux vous asseoir et te détendre. Votre horaire de lumière de nuit est bien en place et prendrait les choses en fonction de votre préférence.
J'espère que vous avez trouvé l'article utile.
- « Coincé sur «Travailler sur les mises à jour 100% complètes, ne désactivez pas votre ordinateur»? Voici comment réparer
- Comment masquer ou afficher un lecteur spécifique dans vos fenêtres 11, 10 »

