10 choses cool à faire avec un Chromebook

- 3561
- 603
- Victor Charpentier
Bien que le matériel sur Chromebooks ne soit pas aussi puissant que les ordinateurs Windows et MacOS, Chromeos est un système d'exploitation riche en fonctionnalités. Voici quelques fonctionnalités cachées, amusantes et passionnantes disponibles dans Chromeos.
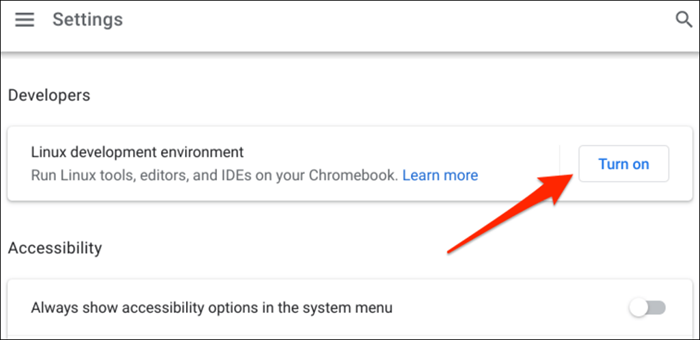
Reportez-vous à notre tutoriel sur l'installation et l'exécution d'applications Linux sur Chromebook pour les instructions étape par étape.
Note: L'environnement de développement Linux est disponible dans Chrome OS 69 et versions ultérieures. Mettez à jour votre Chromebook si l'environnement de développement Linux est manquant dans le menu des paramètres du développeur.
3. Jouer à des jeux vidéo sur Chromebook

Bien que les Chromebooks n'aient pas le matériel pour gérer les jeux haut de gamme, vous pouvez toujours jouer aux jeux Android et Linux dans Chromeos. Les Chromebooks prennent également en charge les plateformes de jeu cloud comme Microsoft Project Xcloud et Nvidia GeForce maintenant.
Vous pouvez installer des jeux Android natifs à partir de la boutique Google Play ou des sites à partir des sites Web de téléchargement APK. Nous vous recommandons d'installer Roblox-La plateforme compte plus de 40 millions de jeux et vous permet de vous connecter avec les joueurs du monde entier. Découvrez cette compilation des meilleurs jeux à jouer sur votre Chromebook.
4. Protégez vos yeux avec la lumière nocturne sur Chromeos

Une exposition constante à la lumière bleue est mauvaise pour vos yeux. Il gâche votre modèle de sommeil et provoque l'insomnie à long terme. La fonction de «lumière nocturne» de Chromeos modifie la couleur de l'écran de votre Chromebook et vous aide à vous endormir plus rapidement la nuit.
Aller à Paramètres > Appareil > Affichages et basculer sur Veilleuse. Vous pouvez personnaliser la «température de couleur» et définir un calendrier de lumière de nuit.
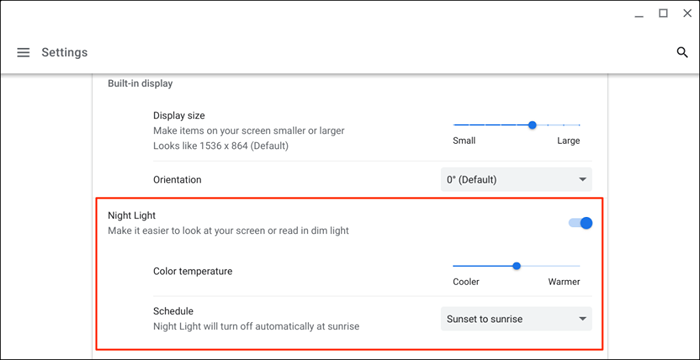
5. Créer des bureaux virtuels dans Chromeos
Les ordinateurs de bureau (ou bureaux) virtuels vous aident à organiser les applications, à améliorer la concentration et à minimiser l'encombrement. Un bon usage pour les bureaux exécute des applications connexes dans des environnements séparés. Par exemple, vous pouvez créer des bureaux individuels pour le travail, les jeux, le divertissement et les applications de médias sociaux.
- Appuyez sur la touche Windows Show ou faites glisser trois doigts dans votre pavé tactile pour ouvrir le menu d'aperçu.
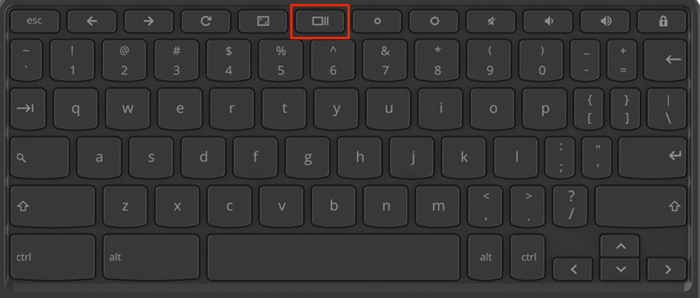
- Sélectionnez le plus icône (+) en haut de l'écran pour créer un bureau virtuel.
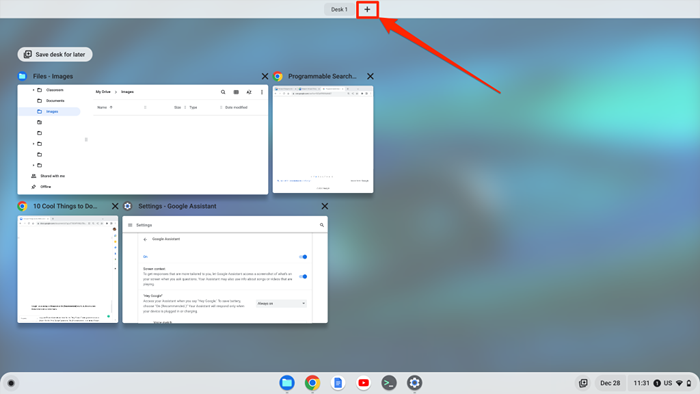
Conseil de pro: Utilisez le Changement + Recherche + Signe égal (=) raccourci clavier pour créer des ordinateurs de bureau virtuels sur votre Chromebook.
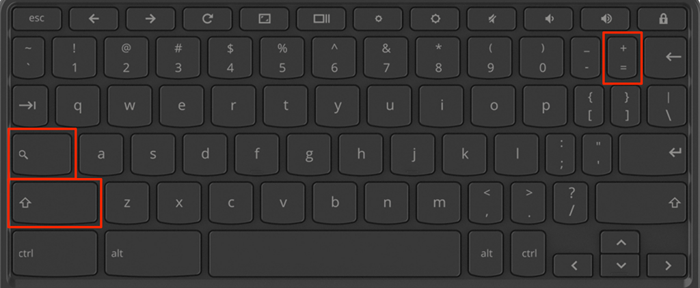
Vous pouvez créer jusqu'à huit bureaux virtuels sur votre Chromebook. Chromeos vous permet également de renommer vos bureaux, de les réorganiser et de déplacer les applications entre les bureaux. Lisez notre tutoriel sur la gestion de bureau virtuels (bureaux) dans Chromeos pour plus d'informations.
6. Convertissez votre Chromebook en une tablette
Les chromes convertibles avec des écrans tactiles fonctionnent comme des tablettes et des ordinateurs portables traditionnels. Chromeos active automatiquement le mode tablette lorsque vous retournez votre Chromebook sur la charnière dans une tablette.
En mode tablette, vous pouvez prendre des images ou des captures d'écran avec les boutons de volume et d'alimentation de votre Chromebook. Le clavier à l'écran apparaît lorsque vous appuyez sur une zone de texte.
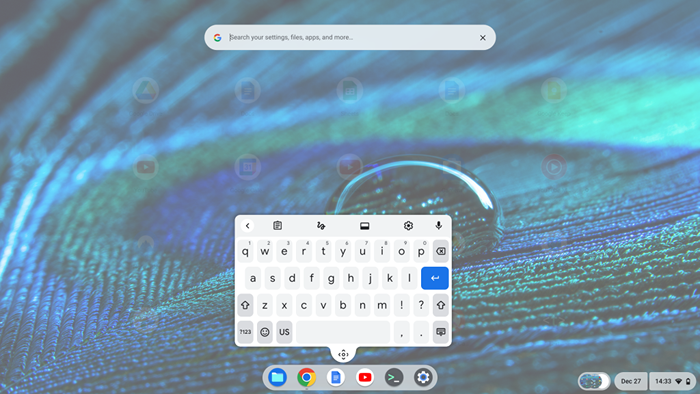
Vérifiez que votre Chromebook a une charnière à 360 degrés avant de retourner l'écran. Consultez le manuel d'instructions de votre Chromebook ou le site Web du fabricant pour ses spécifications techniques.
Note: La connexion d'une souris à votre Chromebook le fait automatiquement en mode ordinateur portable.
7. Utilisez un déverrouillage de smartphone pour Chromeos
La fonction de verrouillage intelligent Chromeos vous permet de déverrouiller votre chromebook à l'aide de votre téléphone Android. Votre Chromebook et votre téléphone doivent être liés au même compte Google (personnel) pour utiliser Smart Lock.
- Aller à Paramètres > Des appareils connectés et sélectionnez le Installation bouton à côté du «téléphone Android."Suivez les instructions à l'écran pour lier votre téléphone et votre Chromebook.
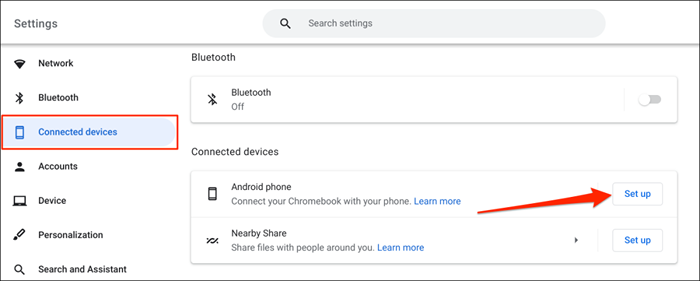
- Après, appuyez sur le icône de téléphone dans le coin inférieur droit de votre écran et sélectionnez le icône de l'équipement.
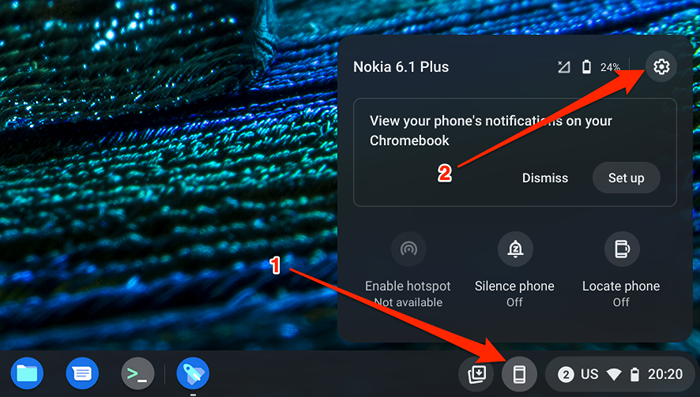
- Sélectionner Verrouillage intelligent.
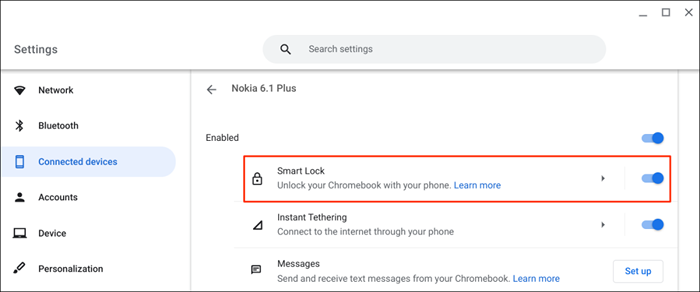
- Allumer Verrouillage intelligent et choisissez votre option de verrouillage d'écran préféré.
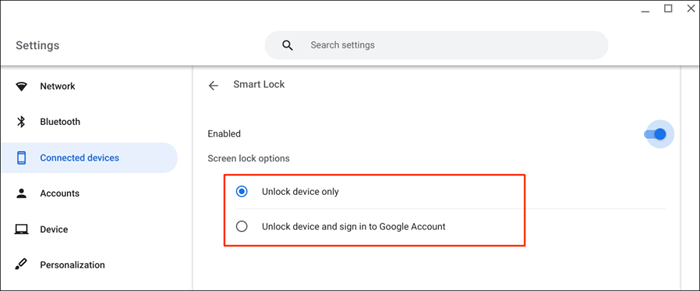
"Déverrouiller le périphérique uniquement" déverrouille votre Chromebook avec votre téléphone, tandis que "déverrouiller l'appareil et connecter au compte Google" déverrouille à distance votre Chromebook et se connecte à votre compte Google.
Pour déverrouiller votre Chromebook avec Smart Lock, rapprochez votre téléphone de votre Chromebook et sélectionnez l'icône de profil ou l'image sur l'écran de connexion.
Smart Lock est disponible sur Chromebooks exécutant Chromeos M89 ou plus récent. Mettez à jour votre Chromebook (Paramètres > À propos de Chromeos > Vérifier les mises à jour) Si vous ne pouvez pas configurer votre appareil Android.
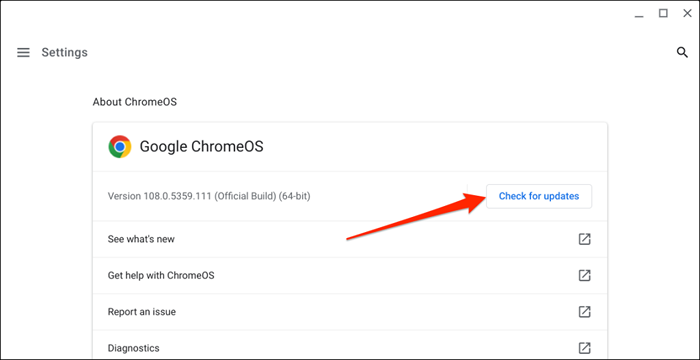
Votre téléphone Android compagnon doit également avoir Android V5.1 ou plus récent. Aller à Paramètres > Système > Mise à jour du système ou Mise à jour logicielle Pour mettre à jour votre téléphone vers la dernière version Android.
Note: Smart Unlock peut ne pas être indisponible si votre Chromebook est géré par votre école, votre travail ou votre entreprise.
8. Diffuser ou télécharger des films sur Chromebook
Les Chromebooks prennent en charge les applications Android des meilleurs services de streaming vidéo à la demande comme Netflix, Amazon Prime Video, Hulu, Disney Plus, etc. Installez ces applications de streaming sur votre Chromebook et diffusez ou téléchargez vos films ou émissions de télévision préférés.
9. Exécutez les tâches plus rapidement avec les raccourcis clavier Chromeos
Chromeos a des raccourcis clavier pour modifier du texte, naviguer dans les pages Web, modifier les paramètres du système et exécuter rapidement les tâches quotidiennes. Vous trouverez tous les raccourcis clavier dans l'application de raccourcis.
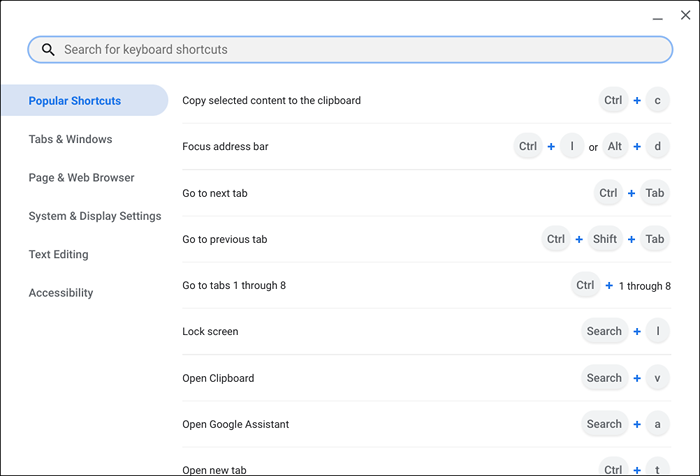
Presse Ctrl + Alt + ? (point d'interrogation) ou Ctrl + Alt + / / (Slash vers l'avant) pour ouvrir l'application de raccourcis.
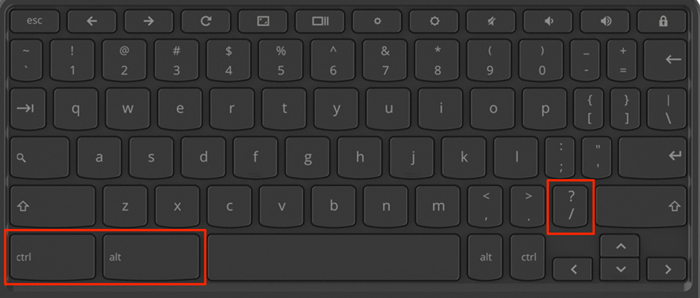
dix. Se familiariser avec Google Assistant à Chromeos
Google Assistant peut vous faciliter la vie lorsqu'il est utilisé correctement. En utilisant les commandes vocales, vous pouvez convoquer l'assistant virtuel pour effectuer des tâches (créer des listes de courses, définir des rappels, la luminosité de l'écran de contrôle, les applications de lancement, etc.).
Aller à Paramètres > Recherche et assistante et basculer sur Google Assistant. Par la suite, définissez l'invite vocale «Hey Google» pour Toujours sur ou Sur (recommandé) et suivez les instructions à l'écran pour configurer le match vocal.
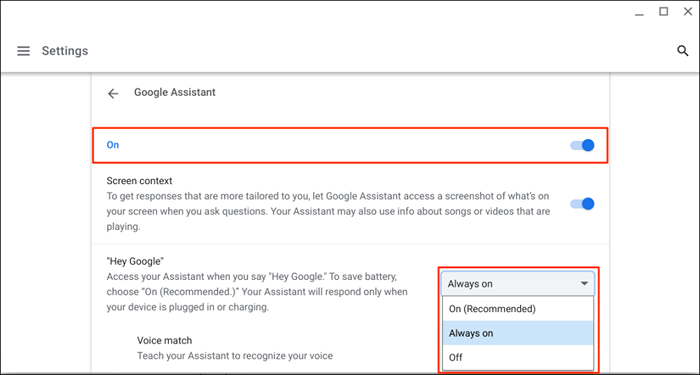
Note: Avoir votre Chromebook écoute toujours le "Hey Google.»L'invite vocale augmente le drainage de la batterie. Définissez l'invite "Hey Google" sur "ON (recommandé" pour minimiser l'utilisation de la batterie de Google Assistant sur votre Chromebook.
Reportez-vous à notre tutoriel Google Assistant for Chromebook pour plus d'informations sur la configuration et l'utilisation de l'assistant virtuel.
Les Chromebooks sont cool et fantaisistes
Ces conseils vous aideront à tirer le meilleur parti de votre Chromebook. Vous pouvez faire encore plus de choses cool: installer des applications de dessin, connecter des écouteurs Bluetooth, configurer un VPN, etc. Plus vous utilisez votre Chromebook, plus vous découvrez de fonctionnalités.
- « Le fichier Excel ne s'ouvre pas? 9 Correction pour essayer
- Comment insérer un document Word dans un autre document Word »

