Comment insérer un GIF animé dans PowerPoint
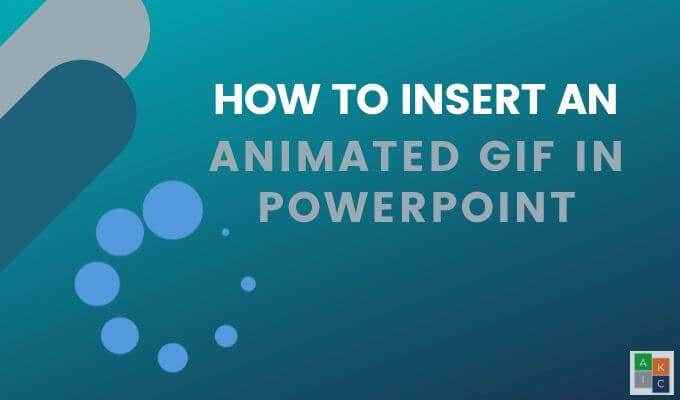
- 731
- 97
- Noa Faure
L'utilisation de différents types de médias lors d'une présentation PowerPoint aide à divertir le public. L'insertion d'un GIF animé dans PowerPoint peut attirer l'attention et ajouter de l'humour lorsqu'il est bien placé et pertinent pour le sujet.
Cet article vous montrera comment insérer et utiliser des GIF animés dans les présentations PowerPoint pour démontrer une activité, transmettre un message ou attirer l'attention du public.
Table des matières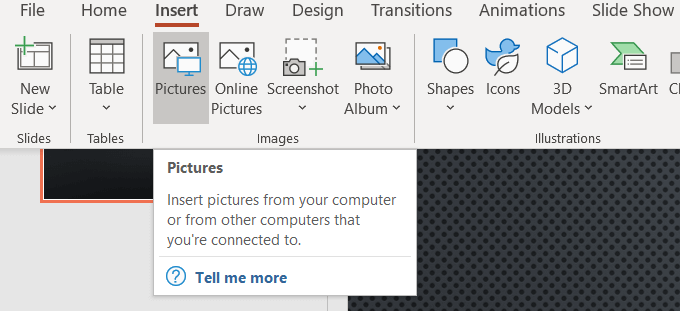
- Si vous avez un GIF animé sur votre ordinateur, choisissez le fichier dans son emplacement et cliquez Ouvrir.
- Aller vers Diaporama de la navigation du bar supérieur. Cliquer sur De la diapositive actuelle Pour voir le GIF animé en action. Il ne montrera pas le mouvement de la vue de diapositive.
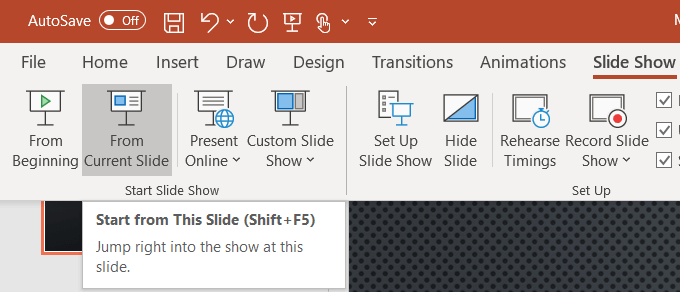
- Lorsque vous jouez le diaporama lors d'une présentation, le GIF est animé automatiquement.

Insérez un GIF animé dans PowerPoint à partir de la recherche d'images en ligne
- Si vous n'avez pas de GIF sur votre ordinateur, vous pouvez utiliser la recherche d'image en ligne pour en localiser une. Allez à la diapositive où vous voulez ajouter le GIF.
- Cliquer sur Insérer dans la navigation supérieure et choisissez Photos en ligne (PowerPoint 2013 et plus tard.)
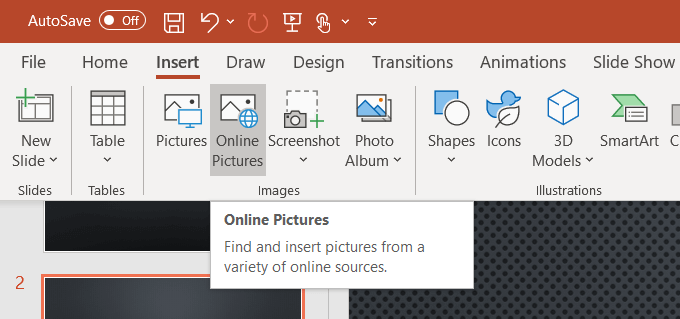
- Recherchez dans la boîte contextuelle pour une image à utiliser dans votre présentation. Vous pouvez réduire votre recherche en tapant gif.
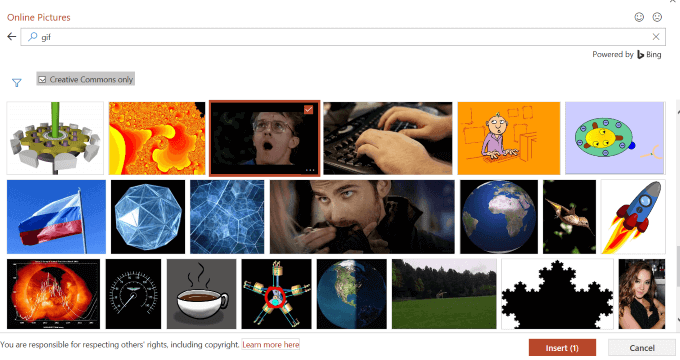
- Par défaut, Commons créatifs uniquement est vérifié. Vous voulez seulement utiliser des images légales dans votre présentation, alors continuez à vérifier.
- Sélectionnez l'image que vous souhaitez utiliser et cliquez Insérer Pour l'ajouter à votre diapositive. Répartir encore plus votre recherche en utilisant des mots clés spécifiques. Par exemple, taper GIF de bureau affichera uniquement des images animées liées à un bureau.
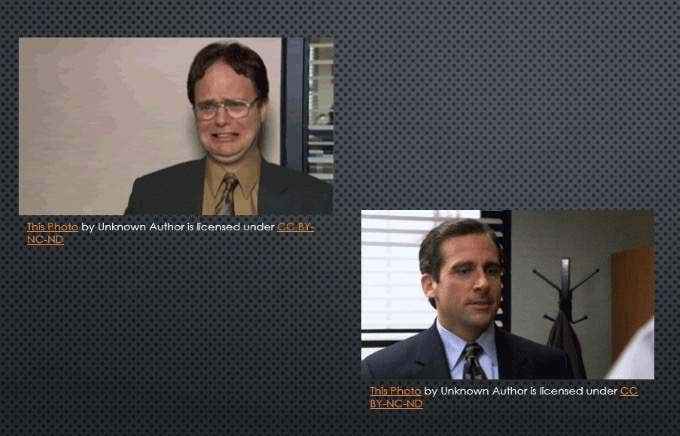
Remarquez les GIF animés de l'option en ligne apportez avec eux les sources d'image. Il est préférable de les garder dans votre présentation pour vous protéger légalement, même s'ils sont sous licence Creative Commons.
Comment contrôler les boucles GIF animées
Un gif animé est comme un mini-film. GIFS a un minimum de deux images dans des cadres séparés. Le nombre de cadres détermine l'animation. Tandis que la longueur de l'animation dépend du nombre de fois où la boucle des cadres.
De nombreux GIF, comme celui du bas au-dessus dans la capture d'écran, sont définis pour faire boucle. Cela peut être très distrayant dans une présentation PowerPoint.
Pour limiter la durée de l'animation, essayez d'utiliser un éditeur GIF en ligne tel que Ezgif.com ou giphy.com. Vous pouvez également essayer de modifier votre GIF dans CC Photoshop.
- Utilisons Ezgif. Cliquer sur GIF Resizer.
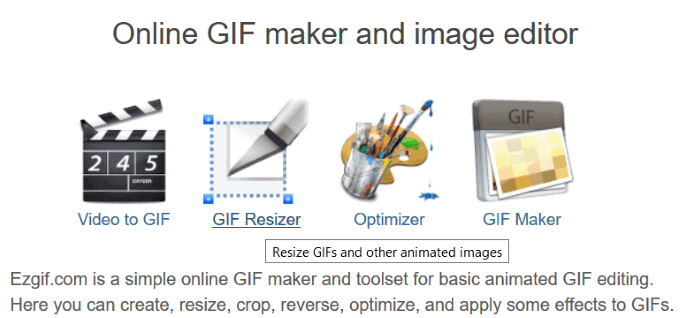
- Téléchargez votre GIF sur le site Web ou insérez l'URL de l'image.
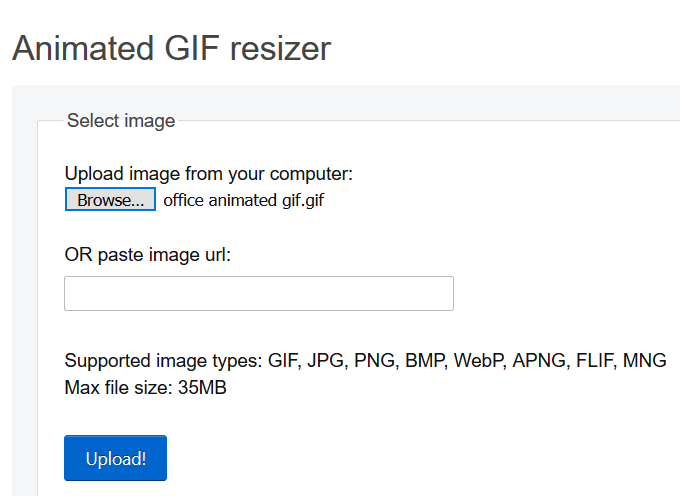
- Cette étape vous montrera chaque cadre utilisé pour animer l'image et combien de temps il dure.
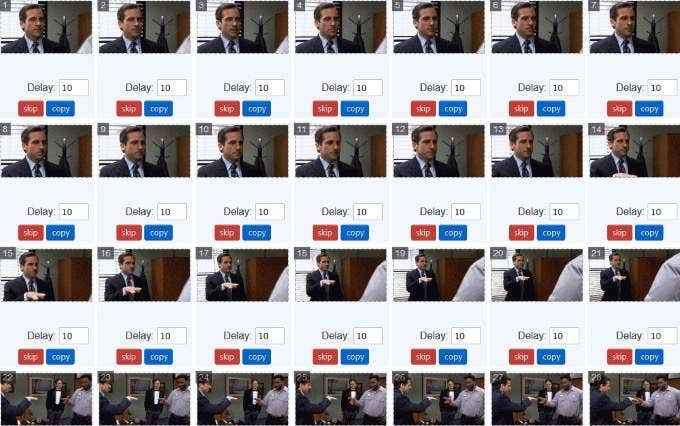
- Faites défiler jusqu'à Dénombrement en boucle sous Options GIF.
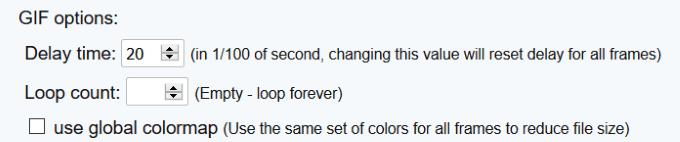
- Entrez le nombre de fois où vous voulez que le GIF boucle et clique sur le bleu Faire un bouton GIF. Téléchargez le GIF édité sur votre ordinateur, puis insérez-le dans votre présentation.
Modifier le GIF animé dans PowerPoint
Vous pouvez redimensionner et déplacer un GIF dans votre présentation PowerPoint comme vous le pouvez avec une image. Faites glisser l'un des quatre coins du GIF afin de ne pas déformer le rapport d'aspect.
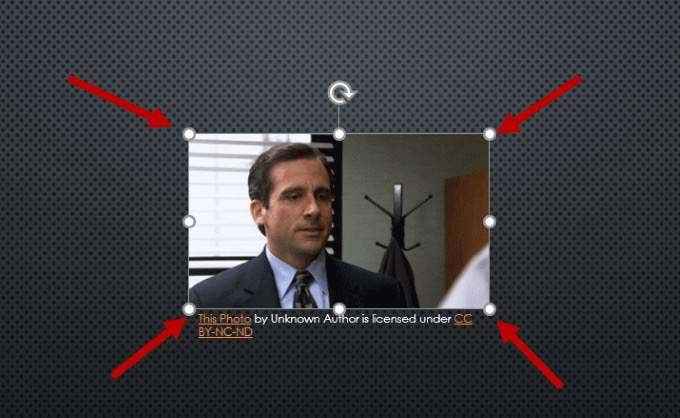
Pour faire pivoter l'image, faites glisser l'ancre circulaire au-dessus de l'image jusqu'à ce que vous le souhaitez.
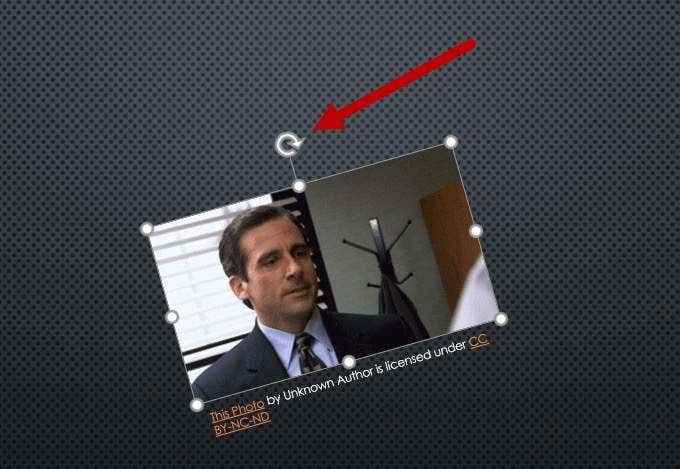
Il existe plusieurs autres options d'édition d'images, telles que l'ajout d'ombres, de bordures et de réflexions. Certains effets peuvent affecter l'animation. Jouez au diaporama de la diapositive actuelle pour vous assurer que vous n'avez pas annulé l'animation.
Ajouter un cadre aux GIF animés
Pour ajouter un cadre autour d'un GIF animé que vous avez créé, cliquez sur l'image et sélectionnez Format de la navigation du bar supérieur sous Outils photo.
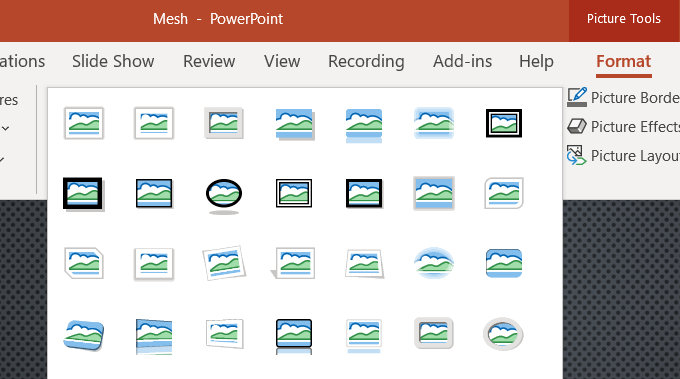
Comme le montre la capture d'écran ci-dessus, il existe plusieurs options de trame. Vous trouverez ci-dessous des exemples de quelques-uns avec notre gif animé.
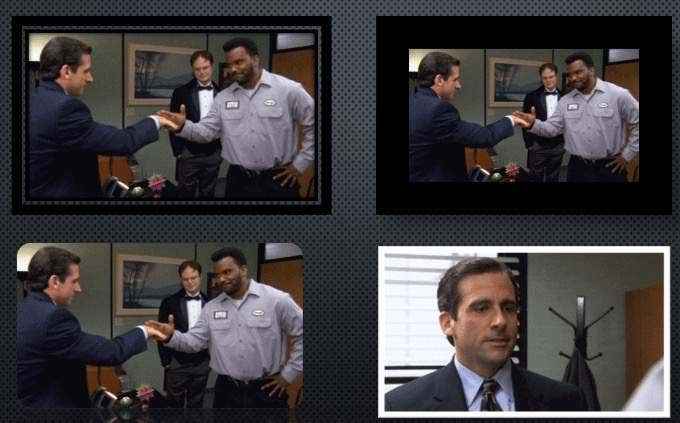
Remarquez dans la capture d'écran ci-dessus que le cadre blanc ne s'anime pas. Donc, encore une fois, vérifiez toujours les effets d'image que vous ajoutez à un GIF animé pour vous assurer de ne pas le casser.
Comment faire un gif animé
Utilisons le même outil gratuit en ligne pour créer un GIF que nous avons utilisé pour en modifier un - Ezgif. Créez votre propre GIF animé en téléchargeant une séquence de différents fichiers d'image. Vous pouvez utiliser JPG, BMP, GIF, TFF, PNG, archives d'image zip et mélanger différents formats et tailles. Ezgif les convertira automatiquement pour vous.
- Commencez par cliquer Parcourir sous Sélectionner des images. Maintenez le bas du Ctrl clé lors du choix de plusieurs photos.
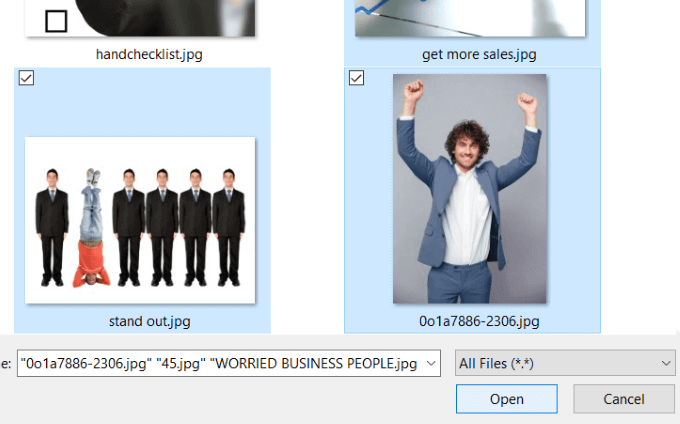
- Une fois que vous avez sélectionné les images que vous souhaitez utiliser, cliquez Ouvrir. Avant de créer le GIF, ajustez certains des paramètres, y compris l'ordre du cadre et la vitesse d'animation. N'oubliez pas de définir le nombre de fois où vous voulez que le GIF animé boucle; Sinon, il bouclera en continu.
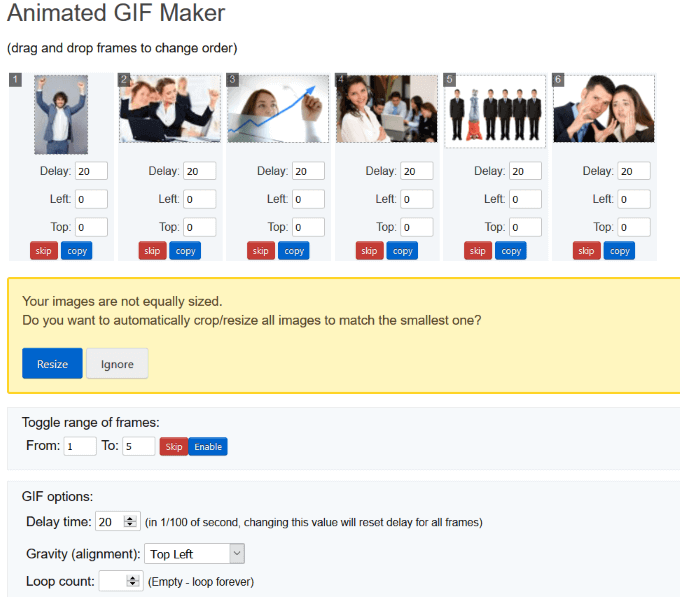
- Si vos images téléchargées ne sont pas de la même taille, cliquez Redimensionner pour les cultiver et les associer automatiquement au plus petit. Il vaut mieux rendre une image plus petite que plus grande afin de ne pas déformer ou la rendre floue.
- Cliquez sur le bouton bleu qui dit Télécharger et faire un gif! Après avoir généré le GIF, vous pouvez recadrer, redimensionner et l'optimiser.
Découvrez les autres outils fournis par Ezgif. Ils sont tous gratuits à utiliser et peuvent aider à ajouter du plaisir à vos présentations PowerPoint. Il existe de nombreuses façons de créer vos propres GIF uniques. Vous pouvez même essayer de transformer vos photos en direct iOS en images GIF.
Pourquoi ajouter des GIF animés aux présentations PowerPoint?
Les GIF sont entre les images et vidéos statiques. Ce sont des fichiers plus petits, prennent moins de place sur votre ordinateur et ajoutent quelques secondes de plaisir. Ces quelques secondes peuvent aider à réengager les téléspectateurs qui pourraient perdre l'intérêt. L'ajout d'un gif animé familier ou drôle rendra votre présentation mémorable à votre public.
Sprucez votre powerpoint en ajoutant des GIF drôles. Éclaircir l'humeur de ce qui pourrait autrement être une présentation mondaine. Ils aideront également votre public à vous rapporter en vous faisant paraître plus accessible. N'en faites pas trop.
Lorsqu'il est utilisé avec modération, l'ajout de GIF animés à votre PowerPoint saupoudrera quelque chose d'unique dans votre présentation et aidera votre public à se souvenir de son contenu et de son message.

