Comment insérer et redimensionner une table dans Microsoft Word 2016
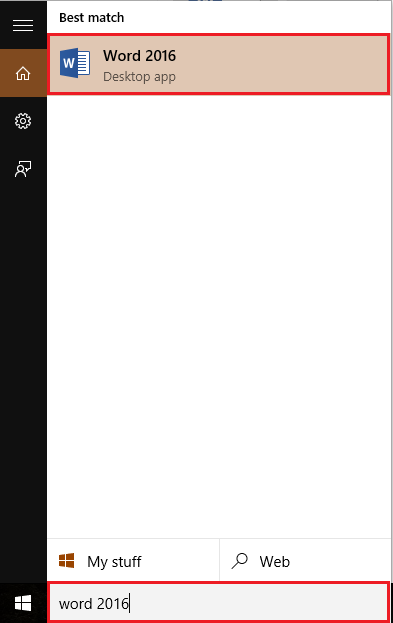
- 3058
- 168
- Emilie Colin
L'insertion de tables dans le fichier Word permet d'illustrer les données de manière confinée. Les informations contenues dans un tableau classe une signification spécifique au document. Par conséquent, il peut être compris facilement. En plus d'utiliser des tables, nous pouvons également inclure des feuilles de calcul Excel dans un document Word.
Lisez également: - Comment insérer et utiliser des graphiques dans Word 2016
Dans cet article, nous suivrons certaines étapes sur la façon d'insérer et de redimensionner une table dans Microsoft Word 2016:
Étape 1:
Tapez «Word 2016» dans la barre de recherche Windows située à côté de l'icône Start. Cliquez sur la première option fournie.
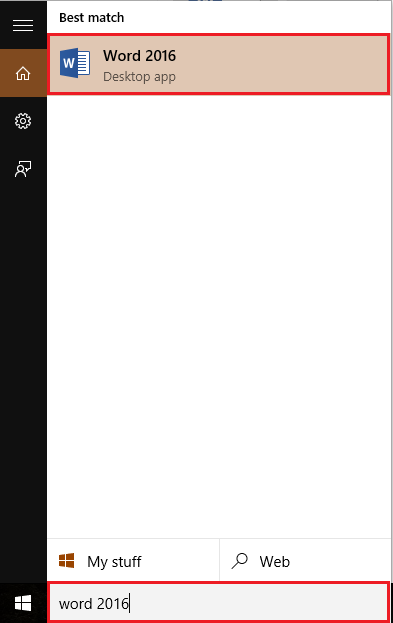
Étape 2:
Cliquez sur l'onglet «Insérer» situé dans le coin supérieur gauche de la fenêtre «Word». Après avoir cliqué, une barre d'outils de ruban apparaîtra offrant de nombreuses options comme les options de pagination, les tables, les illustrations, les symboles, etc. Cliquez sur "Tables".
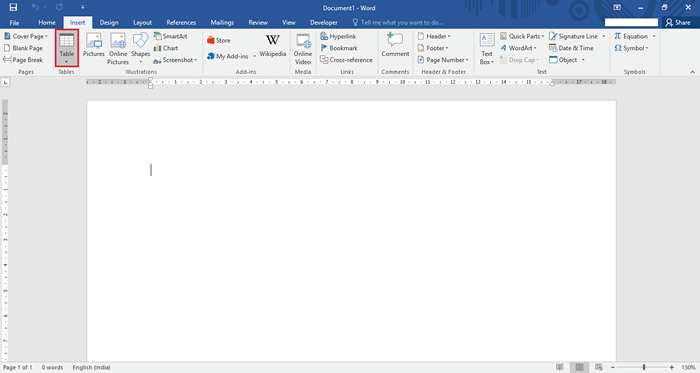
Étape 3:
Après avoir cliqué, vous pouvez insérer un minimum de 1 × 1 table jusqu'à un maximum de 10 × 8 tables. Ces tables sont prédéfinies peuvent être vues à partir de la boîte en surbrillance dans la capture d'écran donnée.
Si vous souhaitez personnaliser le nombre de lignes et de colonnes, vous pouvez cliquer sur «insérer la table» et insérer le nombre de lignes et de colonnes.
Par exemple, nous avons sélectionné un tableau 3 × 3. Pour sélectionner cela, nous allons déplacer le curseur vers la 3ème rangée et la 3ème colonne et cliquer dessus. Dès que nous cliquez, une table 3 × 3 s'affiche sur la page Word.
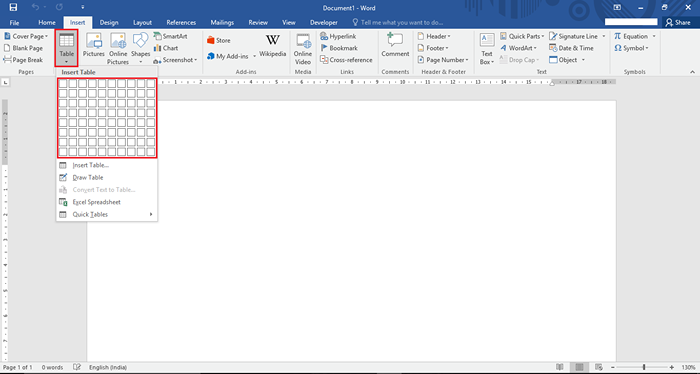
Étape 4:
Afin d'augmenter la taille des cellules, nous cliquerons sur l'icône «□» (carrée) située dans le coin inférieur droit du tableau.
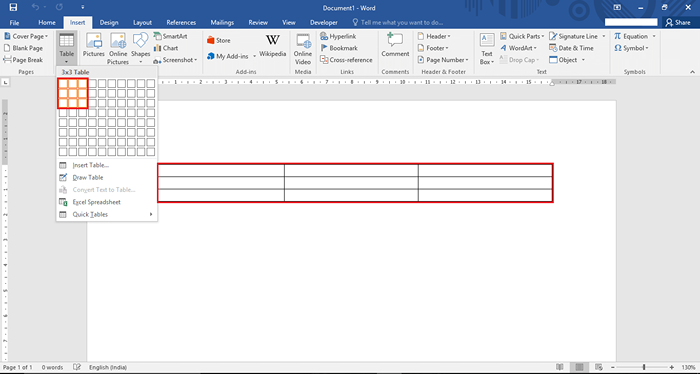
Étape 5:
Afin de redéfinir la position de la table, nous cliquerons et glisserons l'icône «Ferts à quatre coins» située en haut de la table.
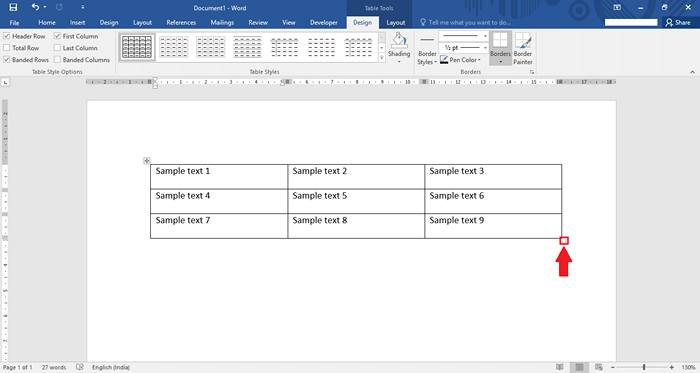
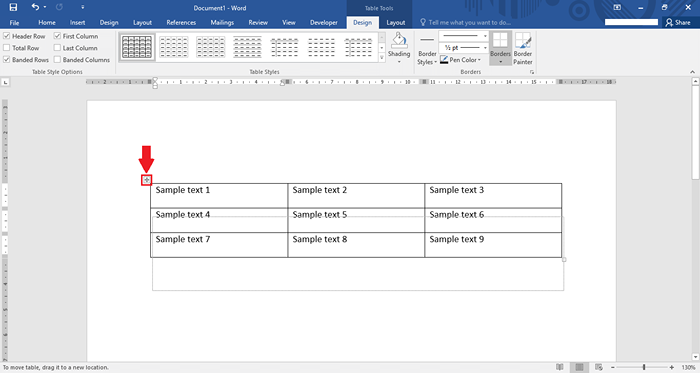
- « Comment configurer un compte de messagerie dans Microsoft Outlook 2016
- Comment insérer et déplacer une image dans Microsoft Word 2016 »

